Windows 7、10でファイアウォールを介してプログラムを許可する方法
Windowsのファイアウォールは、システムを脅威から保護するために非常に重要です。 安全でないアプリの実行を防ぎます。これはほとんどの場合非常に便利です。 ただし、Windowsファイアウォールの設定により、有用なプログラムを実行できない場合があります。 そして、これは本当にイライラする可能性があります。なぜなら、ほとんどの場合、人々は自分が使用しようとしているプログラムに何か問題があると考えているからです。 ただし、確認する必要があるのはファイアウォール設定です。 あなたがしなければならないのは、その特定のプログラムがWindowsファイアウォールを通過することを許可することだけであり、そのプログラムはすぐに実行を開始します。
したがって、あなたがこの同じ種類の問題に直面している人であれば、あなたは正しい場所にいます。 これは、Windows7と10の両方でファイアウォールを通過するプログラムを許可する方法を説明するためです。
また読む: WindowsとMacでパブリックWiFiログインページを強制する方法
Contents [show]
Windowsファイアウォールを介したプログラムの許可– Windows 7、10
プログラムを実行できるようにWindowsファイアウォール設定を変更するのは非常に簡単で、時間もかかりません。 手順は、Windows 7と10の両方でまったく同じです。したがって、どのプラットフォームでもこれらの手順を実行できます。
1.まず、 コントロールパネル 開いて Windowsファイアウォール 設定を行います。
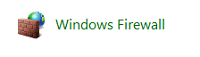
注意: スタートメニューの検索ボックスでWindowsファイアウォールを検索することもできます。
2.これで、画面の左上隅に、 「Windowsファイアウォールを介してプログラムまたは機能を許可する」 オプション。 クリックして。
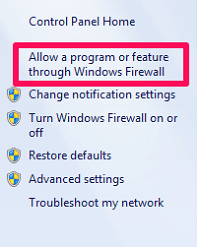
3.次のウィンドウに、コンピューターにインストールされているすべてのプログラムのリストが表示されます。 チェックボックスのチェックボックスは、プログラムがファイアウォールの通過を許可されていることを意味し、その逆も同様です。 さて、 目的のプログラムのチェックボックスをオンにします 選択が解除された場合。
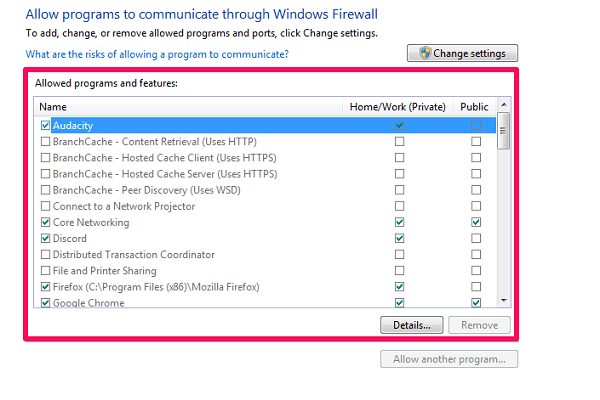
注意: リスト内のプログラムがクリックできないかグレー表示されている場合は、をクリックします。 ‘設定を変更する’ 変更を加えることができるオプション。 また、設定に基づいて、そのオプションをクリックした後、Microsoftのユーザー名とパスワードを尋ねられる場合があります。
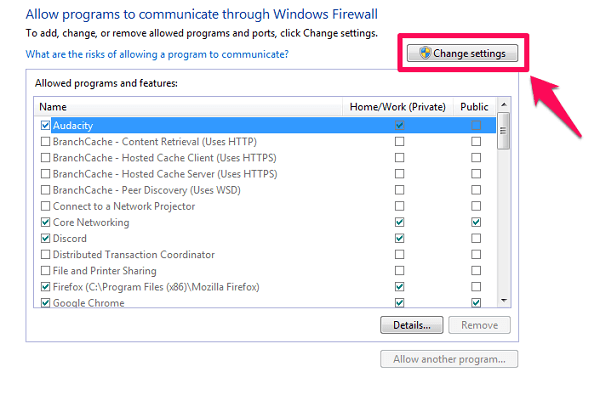
4.指定されたリストにプログラムが表示されない場合は、をクリックします。 「別のプログラムを許可する…」 オプションを選択します。
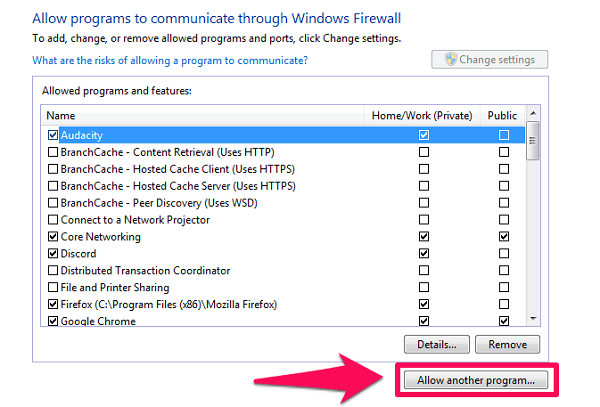
5.新しいウィンドウが開き、追加のプログラムのリストが表示されます。リストから目的のプログラムを選択するだけです。 をクリックして検索することもできます ‘ブラウズ…’ リストにない場合はオプション。 プログラムの選択が完了したら、をクリックするだけです。 ‘追加’ オプションを選択してから、XNUMX番目のステップを実行します。
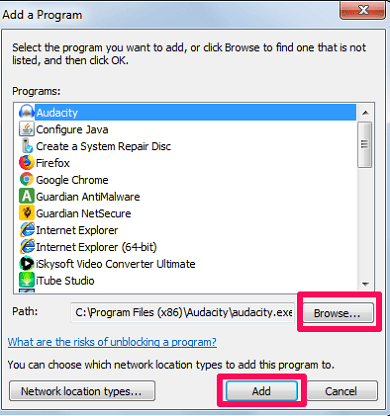
6.最後に、 OK 画面の下部にあるボタンをクリックして、変更を保存します。
それでおしまい。 これで、プログラムがWindowsファイアウォールを通過できるようになりました。 今、うまくいけば、そのプログラムは絶対にうまくいくでしょう。
Windowsファイアウォールに例外を追加する
いくつかの例外を除いて、ファイアウォールを通過するすべてのアプリを禁止したい場合、またはその逆の場合は、ファイアウォールに例外を追加する方法をよく知っている必要があります。 また、以前と同様に、手順はWindows7と10の両方で同様です。
1。 まず、 ‘Windowsファイアウォール’ コントロールパネルの設定。
2.ここで、 ‘高度な設定’ 画面左側のオプションのリストから。

3.次に、をクリックします。 ‘インバウンドルール’ ウィンドウの左上隅にあるオプション。
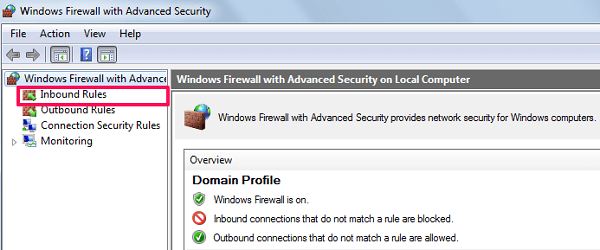
4.その後、次のように表示されます。 「新しいルール…」 画面の右上隅にあるオプション。 クリックして。
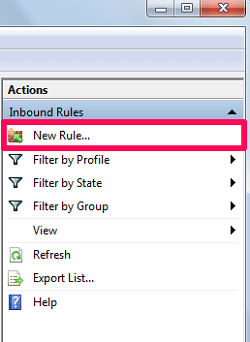
5.次の画面で、 ‘プログラム’ オプションをクリックして 次
.
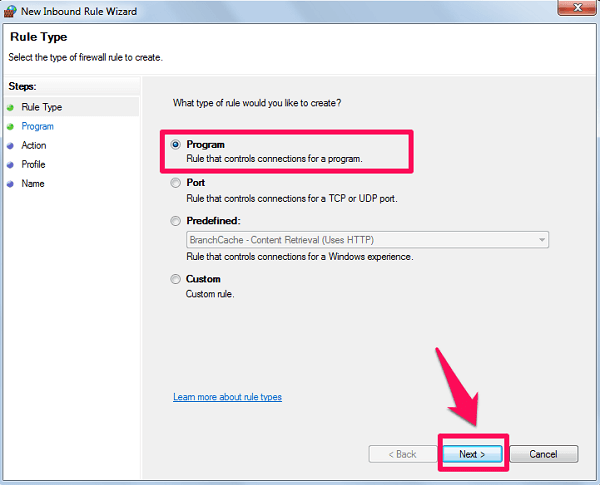
6.ここで、 「このプログラムパス」 オプションを選択し、例外として追加するプログラムを参照します。 プログラムを選択したら、をクリックします 次
.
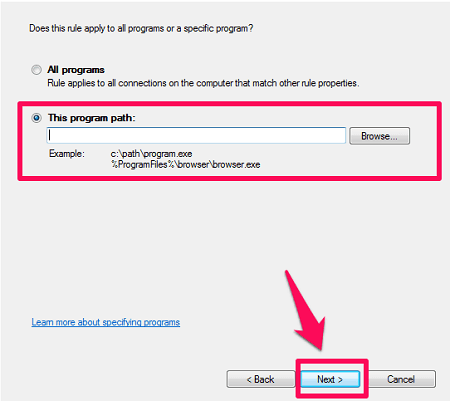
7.プログラムで実行するアクションを選択して、もう一度クリックします 次
.
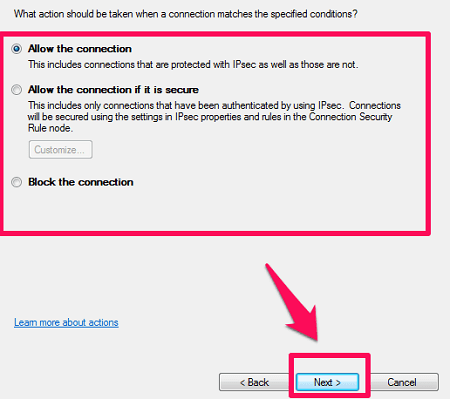
8.最後に、このルールを機能させるネットワークタイプを選択します。
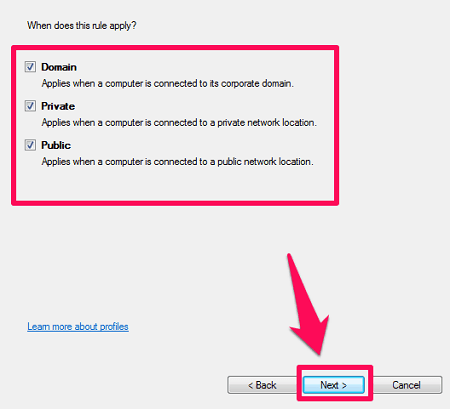
9.作成したルールに名前を付けて、をクリックするだけです。 終了.
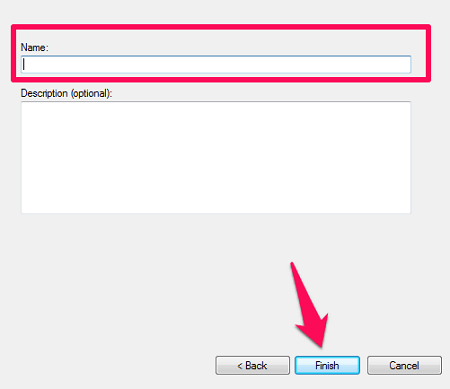
これで、選択したルールを使用してWindowsファイアウォールに例外を追加しました。 やっぱりそんなに大変じゃなかったですよね?
また読む: サイトのセキュリティ証明書が信頼されていないことを修正する方法は?
アップラッピング
記事全体を読んだら、Windowsファイアウォールを通過するプログラムを許可する方法をよく理解できました。 また、ボーナスとして、ファイアウォール設定に例外を追加する方法も学びました。 どちらかの方法を実行することで、あなたが自分のことを成し遂げることができたことを願っています。 そうでない場合は、下のコメントセクションでお気軽に質問してください。