工場リセット2022の後にAndroidデータ回復を行う方法
工場出荷時のリセット後にAndroidデータを回復する簡単な方法はXNUMXつあります。 XNUMXつは、ローカルバックアップから復元できます。 XNUMXつ目は、Googleアカウントから復元できます。 そして最後に、Dr。Foneのようなサードパーティのアプリを使用できます。
データは 最も重要な資産 今日では、現代の世界で機能するために必要な事実上すべてが含まれています。 ほとんどの人にとって、データを保護することは単なる提案ではなく、要件です。
しかし、時々、物事は私たちの制御の及ばないところで起こります。 多分あなたの データが危険にさらされた または多分あなた 大ざっぱなアプリケーションをダウンロードしました インターネットからそして今あなたはしなければならない 完全に工場出荷時のリセット あなたの電話で。
理由が何であれ、心配しないでください。貴重なデータを復元できます。
この記事では、私たちはあなたに教えるつもりです 工場出荷時のリセット後にAndroidのデータ回復を行う方法!
Contents [show]
工場出荷時のリセット後にAndroidデータ回復を行う3つの方法
工場出荷時のリセットは絶対的なものに見えるかもしれません–そして通常はそうです。 これは、工場出荷時にリセットされたためです すべてのユーザー情報を消去します、電話を効果的にリセットして 工場からの新鮮さ.
とはいえ、あなたが取ることができるいくつかの対策があります すべての重要なデータを完全に回復します、工場出荷時のリセット後も。
ローカルバックアップから
多くのAndroidスマートフォンにはすでに 組み込みのバックアップサービス これにより、データの一部を自分のデータにバックアップすることができます 電話 または 外付けSDカード。 このような機能がある場合、ローカルバックアップを使用することは、工場出荷時のリセット後に失われたデータを回復するための最も便利な方法のXNUMXつです。
ただし、このオプションにはいくつかの注意点があります。 必ず 保存する場所に注意してください あなたのバックアップ。 工場出荷時にリセットされた場合、携帯電話の内部ストレージにあるユーザーが生成したすべてのデータが消去されます。
したがって、常にバックアップを 外付けSDカード。 次のようなサードパーティのアプリを使用してバックアップを作成することもできます。 CoolmusterAndroidアシスタント、物事を簡単にするために。
これに加えて、次のことに注意してください すべてがバックアップされるわけではありません。 多くの場合、バックアップできるデータは次のとおりです。 連絡先、メッセージ、通話履歴、システムデータ (設定、天気、ホーム画面、時計、連絡先のブラックリスト/ホワイトリストなど)、および 互換性のあるアプリケーション サービスで。
ローカルバックアップには、携帯電話の内部メモリに保存した写真や音楽は含まれません。
これが邪魔にならないようにすると、以下の手順に従って、工場出荷時にリセットされた場合にローカルバックアップを復元できます。 このチュートリアルはXiaomi電話で行われたため、正確な手順は電話のブランドによって異なる場合があることに注意してください。
- バックアップファイルがに保存されていることを確認してください SDカード これは、データを復元するAndroidデバイスに接続されています。
- あなたに行く 電話の設定.

- バックアップと復元のオプションを探します。 これを行う最も簡単な方法は、単に入力することです ‘バックアップと復元’ 検索バー。 この後もバックアップが見つからない場合は、Android携帯にローカルバックアップオプションがない可能性があります。

- [ローカル]タブで、[ モバイルデバイス、または類似のもの、お使いの携帯電話のブランドに応じて。
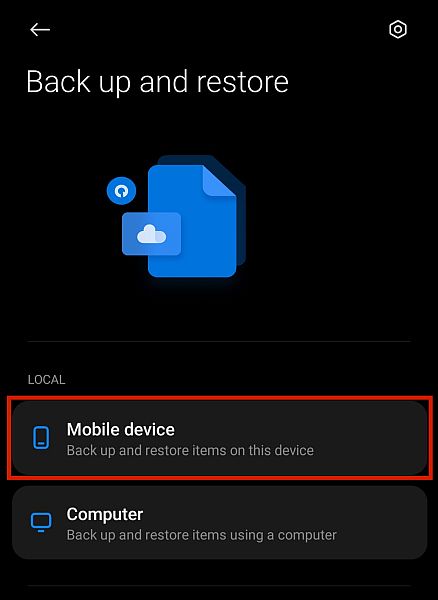
- に行きます [復元]タブ。 あなたの電話はそれから バックアップファイルのリストを表示する 復元できること。 何も見つからない場合は、SDカードファイルを手動で検索して、ローカルバックアップが保存されている場所を見つける必要があります。
![AnroidPhone設定の[復元]タブ](https://www.amediaclub.com/wp-content/uploads/a-4.jpg)
- バックアップファイルをタップします 復元したい。
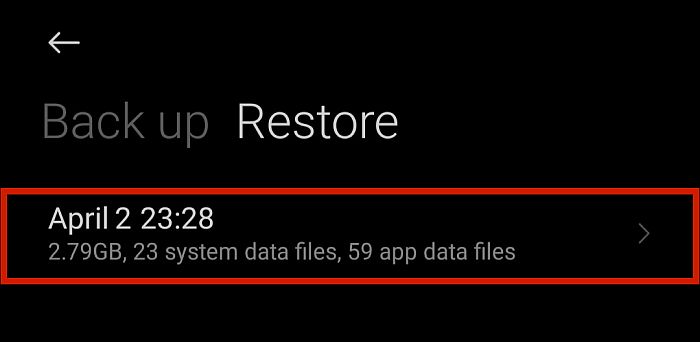
- オプションを選択して [復元]をクリックします。 これが完了すると、以前に保存したすべてのデータが揃うはずです。
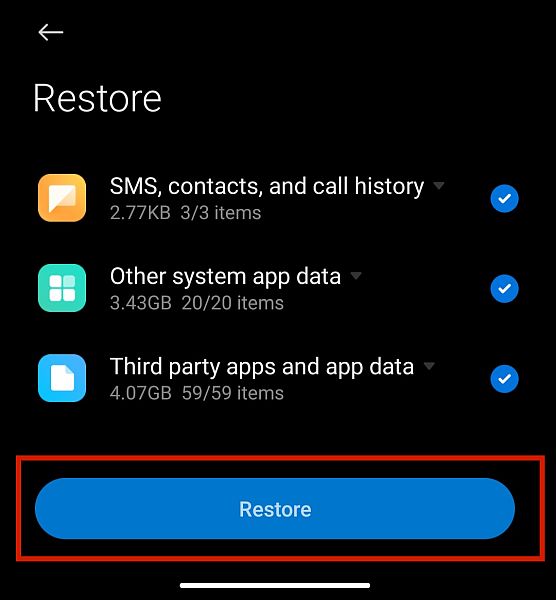
Googleアカウントから
電話機にローカルバックアップオプションがない場合、または保存できる外部SDカードがない場合は、代わりにこの方法を使用します。 これはによって行われます Googleアカウントを使用する.
Googleは、ファイルをクラウドにバックアップできるサービスを提供しています。 多くの場合、このサービスは、電話固有のローカルバックアップオプションが表示されたときに表示されます。
ただし、このタイプのバックアップでは、さらにバックアップできるため、より包括的です。 マルチメディアファイル など 写真、ビデオ、音楽、設定設定とアプリデータのみを保存する携帯電話のローカルバックアップとは異なります。
ただし、このタイプの復元にはいくつかの注意点もあります。 一つには、その機能 バージョンごとに異なります。 新しいバージョンのAndroidで作成されたバックアップ 復元できません 古いバージョンのAndroidを搭載したスマートフォン。
XNUMX:Googleアカウントは実質的にすべてをバックアップしますが、そのデータは必ずしもバックアップされるとは限りません。 すべてをXNUMXか所で見つけました。 お使いの携帯電話の設定に組み込まれているGoogleアカウントのバックアップは ローカルバックアップオプションと同様のデータのみをバックアップする.
フォルダ、ドキュメント、写真、ビデオ、音楽など、より多くの種類のファイルをバックアップおよび復元するには、次のことを行う必要があります。 複数のプロセス.
あなたが持っているなら覚えておいてください Googleバックアップの問題、 あなたがすべき 解決します それをあなたの電話に復元しようとする前に、それを最初に。
Googleアカウントからさまざまな種類のバックアップを復元する方法については、以下の手順を参照してください。
Androidデータの復元
工場出荷時のリセット後に、連絡先、SMS、設定設定、壁紙、アプリデータ、日付と時刻、言語、入力設定などのAndroidデータを復元する場合は 自動的に同期 初めてGoogleアカウントにログインした後。
画面の指示に表示される正確な手順は、お使いの携帯電話のモデルによって異なりますが、要約すると Googleのメールアドレスとパスワードを使用してログインします。
別のGoogleアカウントを使用して、またはまったくログインせずに工場出荷時にリセットした後、すでに電話を設定している場合は、簡単に行うことができます Googleアプリを開き、 GooglePlayストアやGoogleドライブなど。
これらのアプリを開くと アカウントにログインするように求めるプロンプトを表示する データを復元できるGoogleサービスにアクセスします。
写真とビデオの復元
マルチメディアファイルは、携帯電話に組み込まれているGoogleアカウントのバックアップの対象にはなりません。 ただし、特定のGoogleアプリを使用してこれらのファイルをバックアップできます。
写真やビデオの場合、 Googleフォトアプリ バックアップと復元を処理します。 以前にこのアプリで写真やビデオのバックアップを作成したことがある場合は、次のように復元します。
- Video Cloud Studioで Googleフォトアプリ バックアップを作成したGoogleアカウントを使用してログインします。
- [写真]をタップします。 Googleアカウントに既存のバックアップが保存されている場合、アプリは あなたに促します あなたがあなたの電話にそれを復元したいならば。
- 復元を確認する バックアップの写真とビデオがダウンロードされて復元されるのを待ちます。
連絡先を手動で復元する
連絡先は、アカウントにログインするとGoogleによって自動的に復元される最も重要な情報の一部です。 ただし、次の手順で手動で復元することもできます。
- あなたの携帯に行きます 設定.
- 探す Googleポリシー
.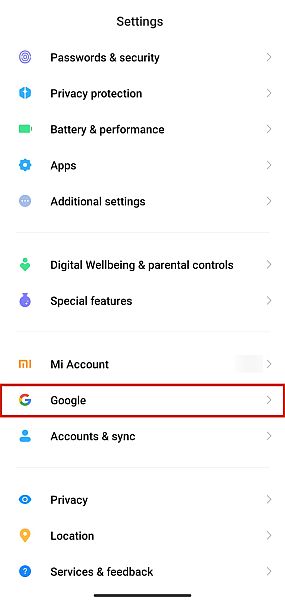
- [サービス]タブで、 セットアップと復元.
![Androidの[Googleサービス]タブで、[設定と復元]オプションが強調表示されています](https://www.amediaclub.com/wp-content/uploads/b-c3.jpg)
- 次に、 連絡先を復元する.
![Androidの[Googleサービス]タブで強調表示されている連絡先の復元オプション](https://www.amediaclub.com/wp-content/uploads/b-c4.jpg)
- 複数のGoogleアカウントがログインしている場合は、 バックアップしたアカウント あなたの連絡先。
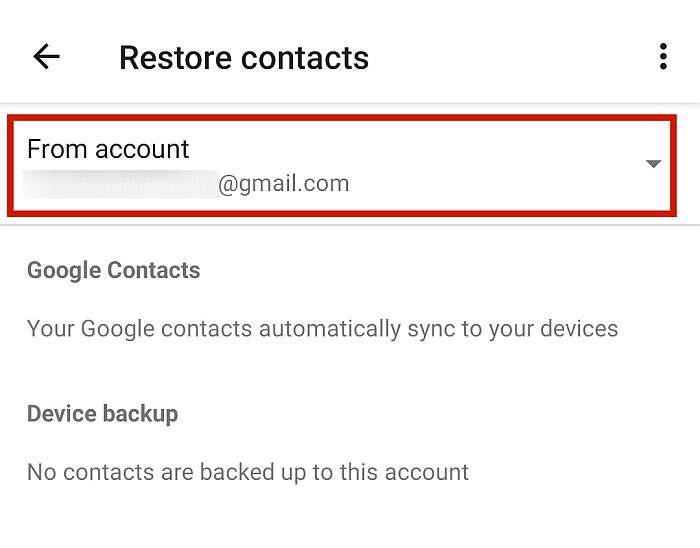
- タップする リストア。 これにより、そのGoogleアカウントに保存した連絡先データがダウンロードおよび復元されます。
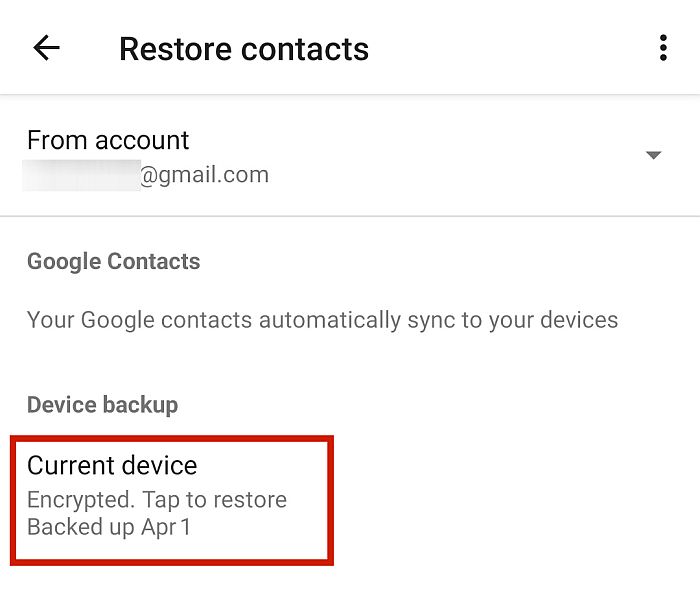
ファイルとフォルダの復元
ファイルとフォルダは通常、保存およびアップロードされます Googleドライブ。 Googleドライブにアクセスして選択してください 特定のファイルをダウンロードする あなたがあなたのAndroidデバイスに復元したいこと。
Dr.Fone回復ツールを使用
Wondershareは、長年にわたって携帯電話の所有者にさまざまな重要なサービスを提供してきました。 このすべての経験で、 ワンダーシェアによるDr.Fone 事実上すべての電話関連の緊急事態をカバーできます。
有料アプリには、お金に見合う価値のあるいくつかの強力な機能があります。 最も愛されている機能のいくつかは ロック画面の削除、AndroidからAndroid、iOSからiOS、またはiOSからAndroidへのデータ転送、安全なデータ消去、Androidのルート化、データのバックアップと復元.
最も重要なことは、それは素晴らしいものとして機能します データ復旧ツール。 Dr. Foneは、ファイルの削除、デバイスの損傷、SDカードの損傷に関係なく、紛失した電話情報を回復するのに役立ちます。
Androidが完全に機能している場合は、 内部ストレージモード 削除されたファイルをスキャンし、それらを復元するオプションを提供します。 これは、以下のチュートリアルで使用するオプションです。
同様に、他のXNUMXつのモード-「壊れた電話からの回復」と「SDからの回復」-は データを取得します from 破損したAndroid 及び 破損したSDカード それぞれ。
Dr. Foneは無料バージョンを提供していますが、これはファイル回復プロセスを完了するために必要な機能を提供していません。 アクセスできるようにするには 完全なデータ回復機能 Androidの場合、ライセンスコピーに登録する必要があります。
基本ライセンス費用 一年間$ 39.95 とカバー XNUMX台のデスクトップとXNUMX台のモバイルデバイス。 アプリが気に入って使い続けたい場合は、 わずか49.95ドルの生涯ライセンス.
すでに登録している場合は、すべて設定されています。 以下の手順に従って、Androidデバイスからデータを復元します。
- Dr.Foneを起動します あなたのPC上で。
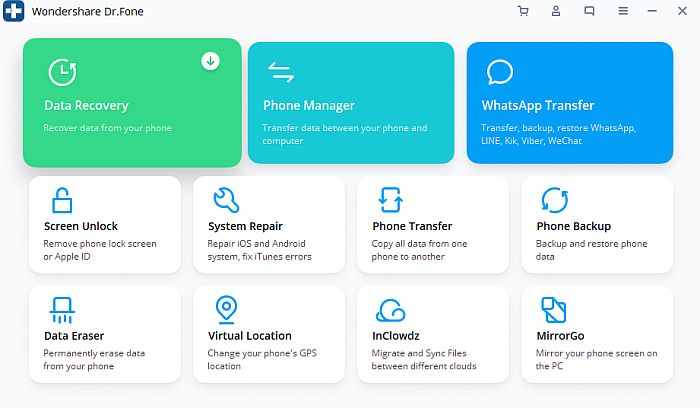
- Androidスマートフォンで、 設定>追加設定>開発者向けオプション 及び USBデバッグを有効にする.
- 携帯電話をPCに接続する USBコード付き。 必ず選択してください Androidデータを回復する.
![Dr. Fone [Androidデータの回復]を選択して、デバイスをPCページに接続します](https://www.amediaclub.com/wp-content/uploads/c-2.jpg)
- Dr. Foneインターフェースは、電話がコンピューターに接続されたことを認識します。
![Dr.FoneMobileからPCへの接続UIと[電話データの回復]オプションが強調表示されています](https://www.amediaclub.com/wp-content/uploads/c-3.jpg)
- 復元するデータを選択し、[ 次
ボタン。 これにより、指定したデータのスキャンが開始されます。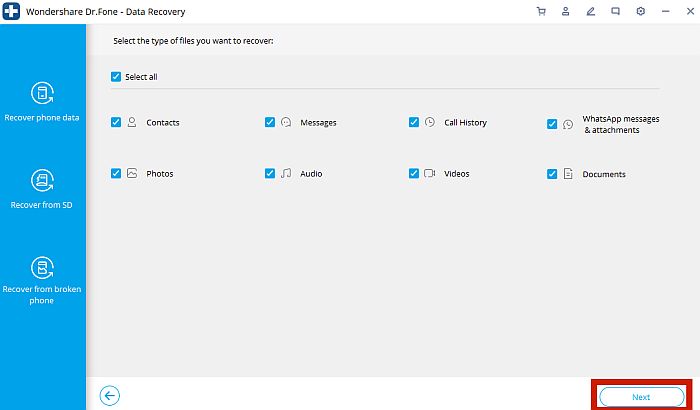
- スキャンが完了するまで待ちます。 スキャンが終了すると、Dr。Foneは すべてをプレビューする それはあなたの電話で見つかりました。
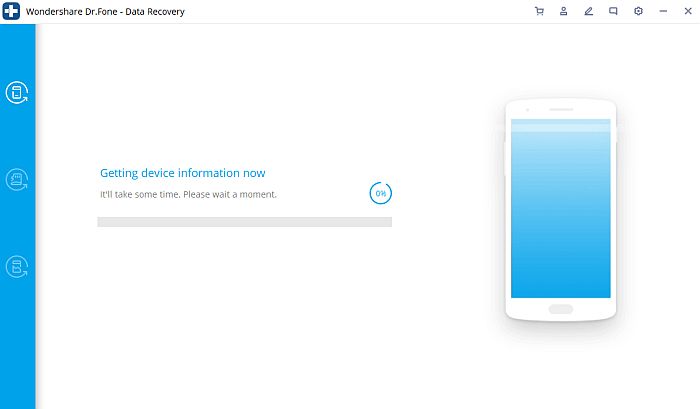
- 特定の項目を確認してください 回復してクリックしたいこと デバイスに復元する。 これにより、回収されたファイルが携帯電話の内部ストレージに直接復元されます。 クリックして、コンピュータにバックアップコピーを保持することもできます。 コンピュータにリカバリする.
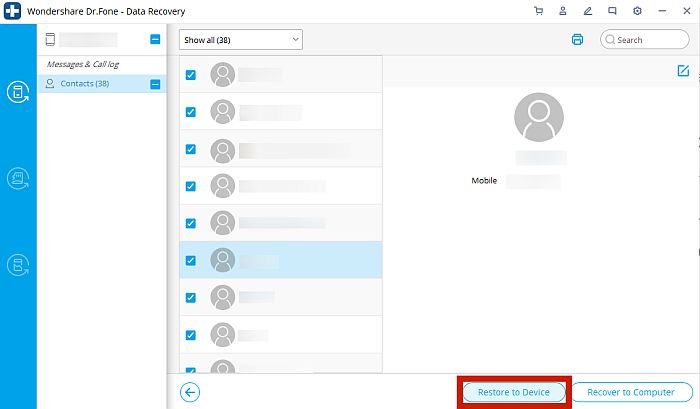
工場出荷時のリセットが必要な理由
あなたがあなたの電話のすべてをしたいなら 工場から新鮮だった方法に戻る、工場出荷時のリセットが最善の策です。
としても知られています 「マスターリセット」 または ‘ハードリセット、’ 工場出荷時のリセットでは、電話からすべてのユーザーデータが強制的に削除され、システム設定がデフォルトに戻ります。 ユーザーデータは次のように定義できます ユーザーが内部ストレージに追加したすべてのもの 彼らがそれの所有権を引き受けたときの電話の。
これは、電話の内部ストレージにのみ適用されることに注意してください。 an 外付けSDカード 影響を受けません 工場出荷時のリセットによる。 工場出荷時のリセットも行われます システムファイルに害を及ぼさない、したがって、rootアクセス権を持つカスタムROMまたはファイルはそのままにします。
いくつかの理由があります 工場出荷時のリセットを行う理由 お使いの携帯電話に。 最も一般的な理由のXNUMXつは、 マルウェアやウイルスを削除します ダウンロードまたは転送されたファイルから。 または多分あなた 電話を起動しました セーフモード 出られない。
持っている人のために ルート権限を取得されたデバイス、ファクトリリセットは、ROMを変更または変更する場合に、デバイスのキャッシュとデータパーティションを消去するための迅速で便利な方法です。
最後に、 お使いの携帯電話を売る、または 他の誰かにそれを与える、その後、工場出荷時のリセットが通常推奨される方法です。
ただし、工場出荷時のリセットは 常に推奨されるわけではありません すべてのデバイス、特にデバイスにいくつかのデバイスがある場合 既存のシステムに根ざした問題。 たとえば、ルート化された電話を持っていて、システムファイルをいじって誤って破損した場合、工場出荷時のリセットでは何も修正されません。
よくある質問
工場出荷時のリセットですべてが削除されますか?
工場出荷時のリセットは すべてを削除しない お使いの携帯電話に。 工場出荷時のリセットでは、ユーザーデータのみが処理されます 電話の内部ストレージ。 これは、システムファイル、カスタムROM、およびSDカードなどの外部ストレージが工場出荷時のリセットの影響を受けないことを意味します。
工場出荷時の状態にリセットした後、情報を復元できますか?
また、ご購読はいつでも停止することが可能です まだ情報を取得する 工場出荷時のリセットにより削除されました。 すでに行っている場合、これは特に簡単です 事前にデータをバックアップしておく。 ただし、バックアップがなくても、強力なを使用して削除されたデータを回復することができます サードパーティのアプリ、 Dr.Foneなど。
工場出荷時にリセットした後、電話を開くにはどうすればよいですか?
また、ご購読はいつでも停止することが可能です いつものように電話を開きます 工場出荷時のリセット後。 唯一の違いは、インストールしたアプリ、そのデータ、およびストックアプリに保存したデータが削除されることです。 お使いの携帯電話の設定もデフォルト設定に戻ります。
工場出荷時のリセット後のAndroidデータの回復
Androidデバイスですべての情報を失うことは、多くの場合、ストレスの多い問題です。 結局のところ、すべてのデータを常に保持することは、この現代の相互接続された世界でスムーズに運用するために非常に重要です。
幸いなことに、 データを回復するために使用できるXNUMXつの方法 あなたが失ったかもしれないこと。 ローカルバックアップからデータを復元したり、Googleアカウントからデータを復元したり、次のようなサードパーティのアプリを使用したりできます。 Dr. Fone、削除されたファイルを回復します。
これらのXNUMXつのオプションを使用すると、工場出荷時のリセット後のAndroidデータの回復に問題はありません。
そして、もしあなたがたまたまiCloudにWhatsAppバックアップを持っているなら、あなたはそれを使って WhatsAppも復元します.
この記事は気に入りましたか? 以下のコメントにあなたの考えを残すことを忘れないでください、そしてあなたがそれがあなたが知っている誰かを助けるかもしれないと思うならば、この記事を共有してください!
最後の記事