2022年にAndroid、iOS、PCでPDFのテキストをブラックアウトする方法
ポータブルドキュメントファイル (PDFファイル) は、ドキュメントをオンラインで公開または配布するために最もよく使用されるファイル形式のXNUMXつです。 PDFファイルは、テキストや画像などのドキュメントに使用されます。インターネットでドキュメントを公開することも検討している場合は、PDFが適切なファイル形式です。 ただし、ドキュメントを配布する前に、電子メールID、クレジットカード番号、生年月日などの機密コンテンツや個人情報を非表示にすることが重要です。
PDFのブラックアウトテキストを使用できる有料ツールがオンラインで多数あります。 ただし、いくつかお見せします 無料の方法 Windows PC、Mac、Android、およびiOSで同じことを行います。
推奨される読書: パスワードを削除してPDFに追加する方法
Contents [show]
PDF形式のテキストをブラックアウト
PDFのテキストを編集するには、AdobeReaderの非プロフリーバージョンまたは無料のオンラインPDFエディターを使用できます。
オンラインツールを使用してPDFで機密情報を非表示にする
PDFのテキストを非表示にするために使用するオンラインツールは次のとおりです。 ラスターエッジ、そのためには、以下に示す手順に従うことができます。
1。 に行く RasterEdge ブラウザで、をクリックします 今すぐオンラインPDFエディタをお試しください.
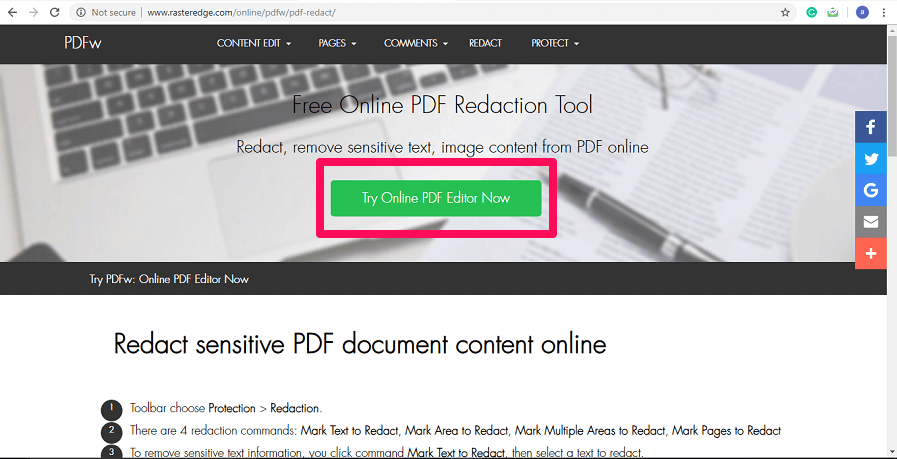
2.ソフトウェアの無料試用版をダウンロードするか、オンラインデモツールを使用するように求められます。 クリック ブラウズ PDFファイルをアップロードします。
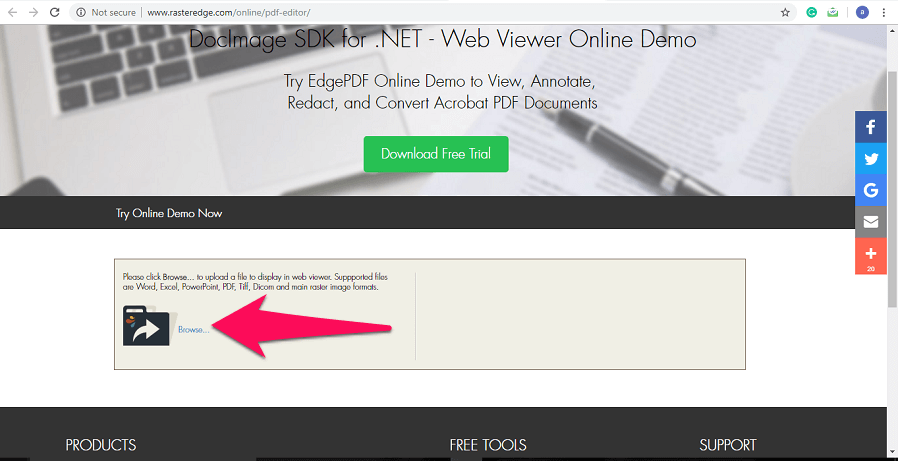
3.次に、 PDF クリックして編集したいファイル ファイルを選択してください。 ファイルを選択したら、をクリックします アップロードします。
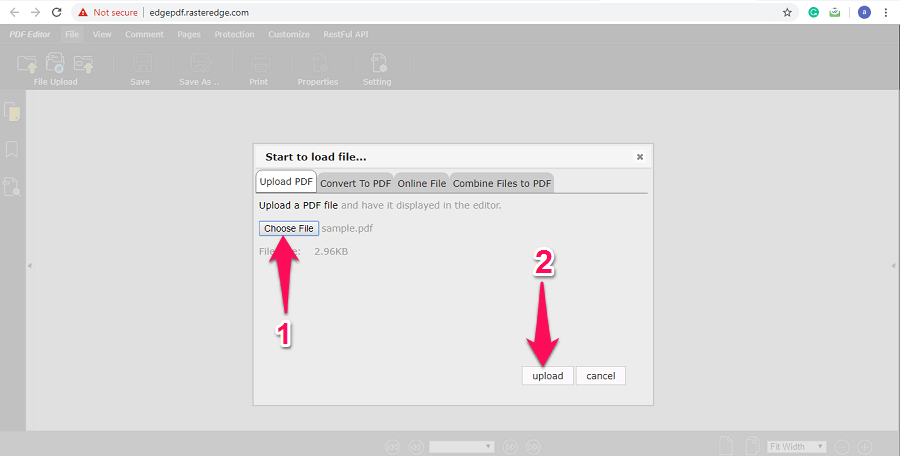
4.これで、PDFファイルが開いた新しいページが表示されます。 コメント、ページ、保護、カスタマイズなど、多くの編集タブが上部に表示されます。 クリック 保護 PDFのテキストを編集するためのタブ。
5. [保護]をクリックするとすぐに、ツールバーに新しいオプションが表示されます。 あなたはをクリックすることができます 墨消しツール設定アイコン 必要に応じて設定を変更します。 デフォルトでは、テキストは黒く塗りつぶされます。 必要に応じて他の色を選択できます。
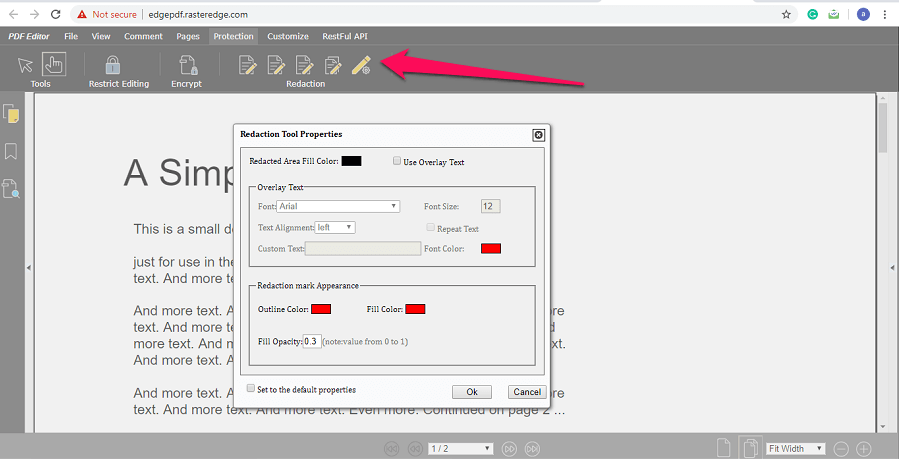
6.設定が完了したら、[ 最初の編集アイコン PDF内のテキストを非表示にします。 その後、非表示にするテキストを選択します。選択したテキストは次のようになります。 強調されました 赤い色で。
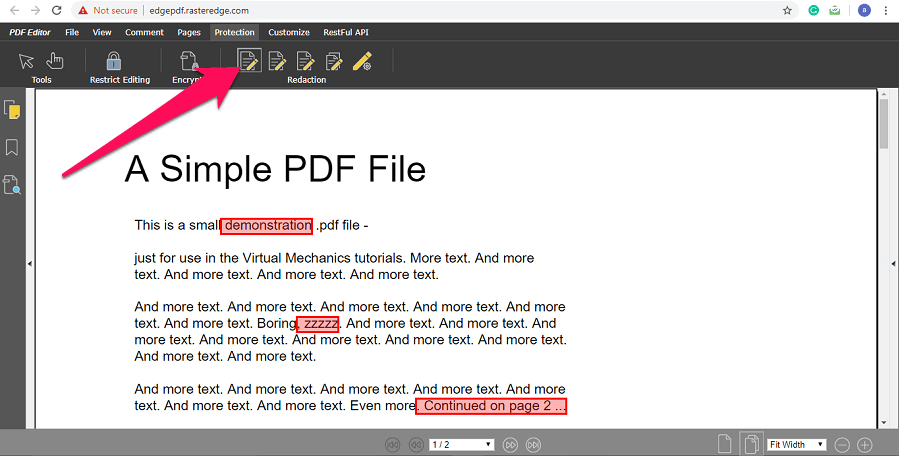
7.次に、をクリックします フィレット 左上隅で選択します 保存します。 ポップアップが表示されたら、をクリックします セールで節約 続行します。
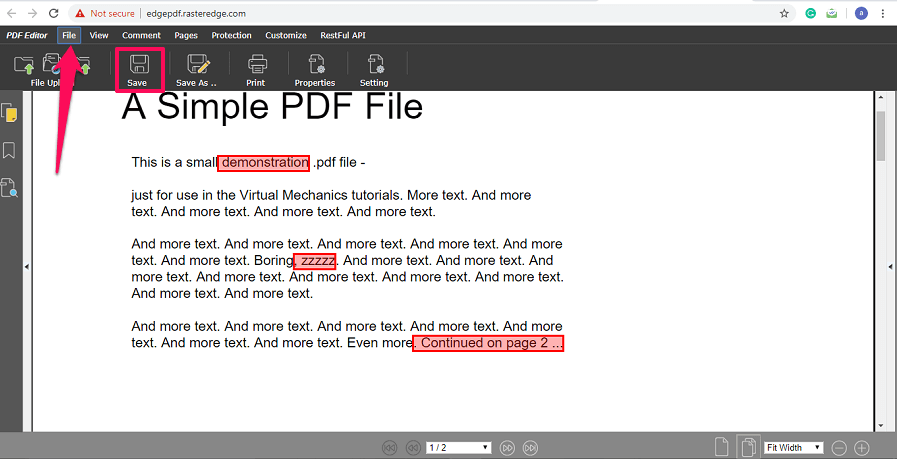
8.これで、編集したファイルが新しいタブで開きます。 ファイルをダウンロードするには、をクリックしてください ダウンロードアイコン 右上にあります。
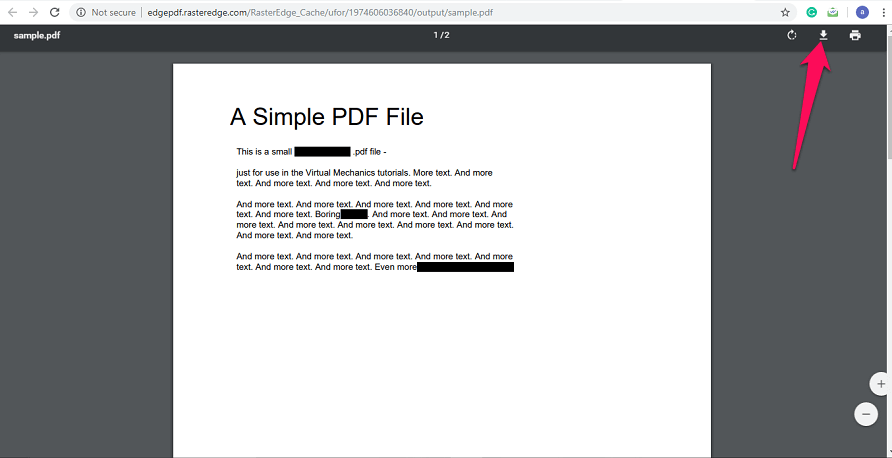
これで、すべての個人情報がすべての人から隠されるため、この編集済みPDFファイルを安心して公開できます。
PDFのテキストを編集するための代替オンラインツール
上記のツールが機能しなかった場合は、代替オンラインツールを使用してPDF上の何かをブラックアウトできます。 代替ツールの名前は PDFzoro 完全に無料で使用できます。 以下の手順でご利用いただけます。
1。 に行く PDFフォックス。 次に、必要なPDFファイルをアップロードします。 ファイルがアップロードされたら、をクリックします PDFエディタを起動します。
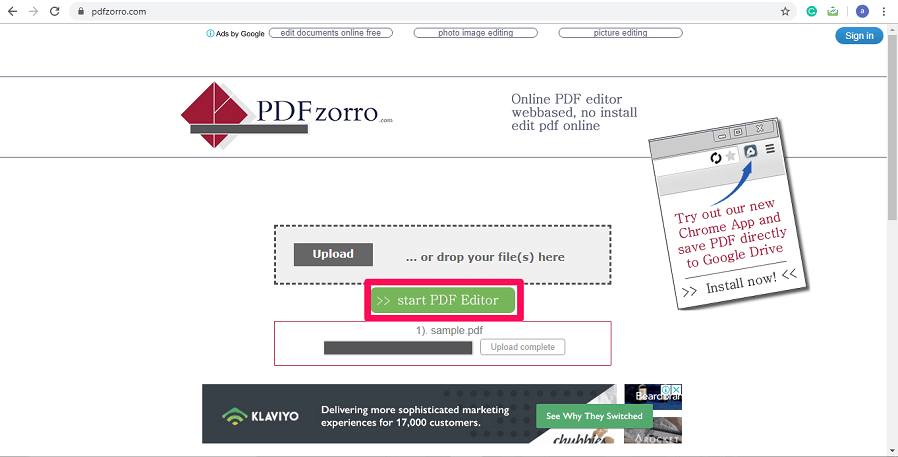
2.次に、画面の左側から単語をブラックアウトするページを選択します。 選択したページがエディタセクションで開きます。クリックするとページを拡大できます。 倍率アイコン。
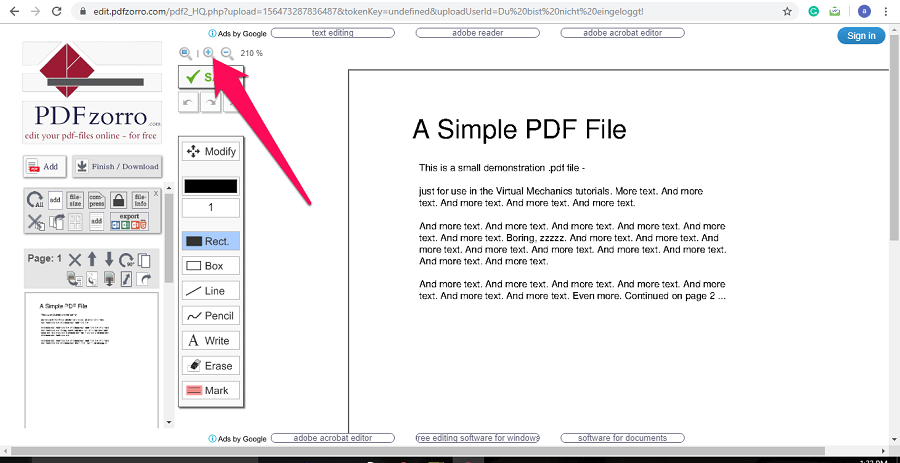
3.その後、を選択します 長方形ツール ツールバーから選択します 黒 色。
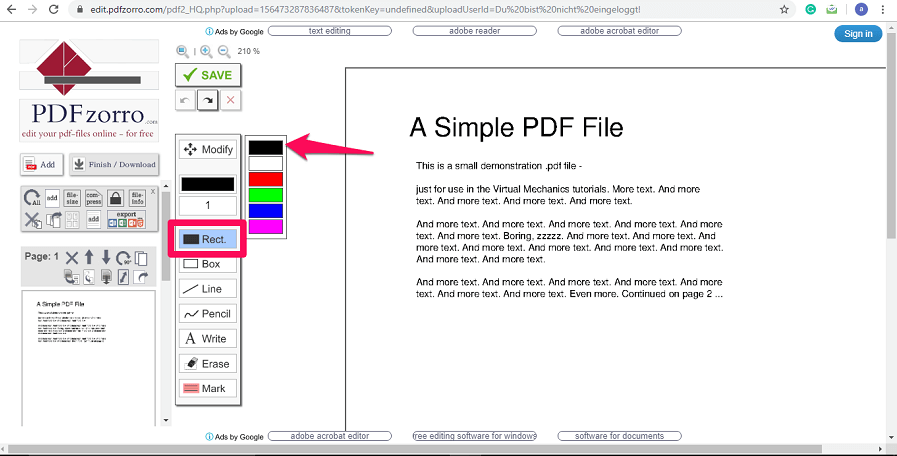
4.ここで、PDFから非表示にするテキストを選択し、をクリックします セールで節約 終わったら。 これにより、変更が保存されます。 クリック 終了/ダウンロード 最終的にファイルをダウンロードします。
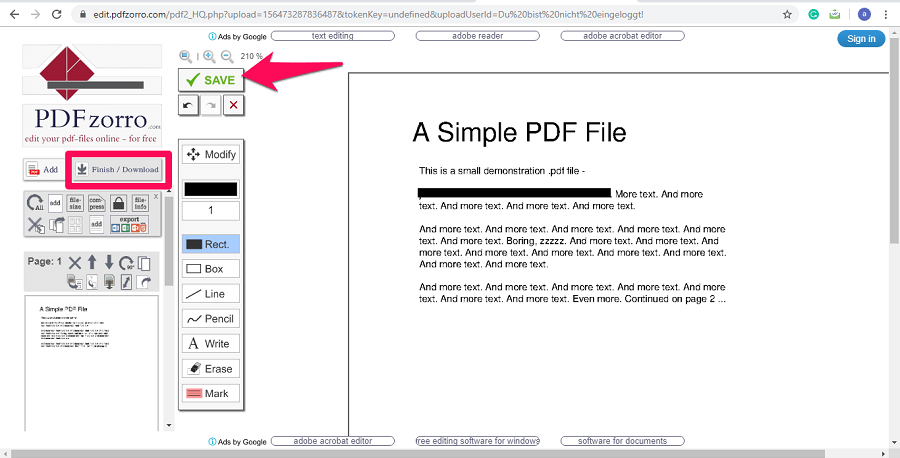
5.新しいページが開き、さまざまなダウンロードオプションが表示されます。 あなたはクリックすることができます PCにダウンロード PDFファイルをコンピュータにダウンロードします。
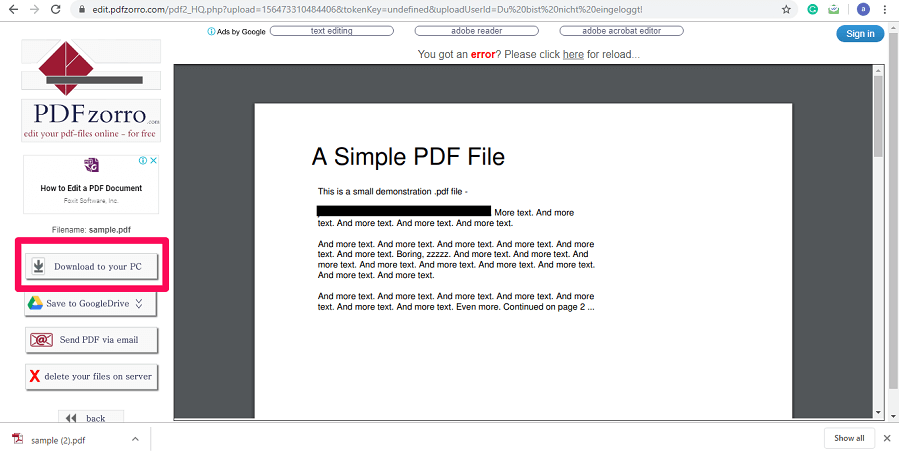
ブラックアウトとは別に、PDFzorroを使用してテキストを消去することもできます。
オンラインツールを使用したくない場合は、AdobeAcrobatReaderソフトウェアを使用してPDFのテキストを非表示にすることができます。
AdobeReaderを使用してPDFで単語をブラックアウトする
1.目的のPDFファイルをで開きます アボードリーダー。 ファイルが開いたら、編集するテキストを選択します。
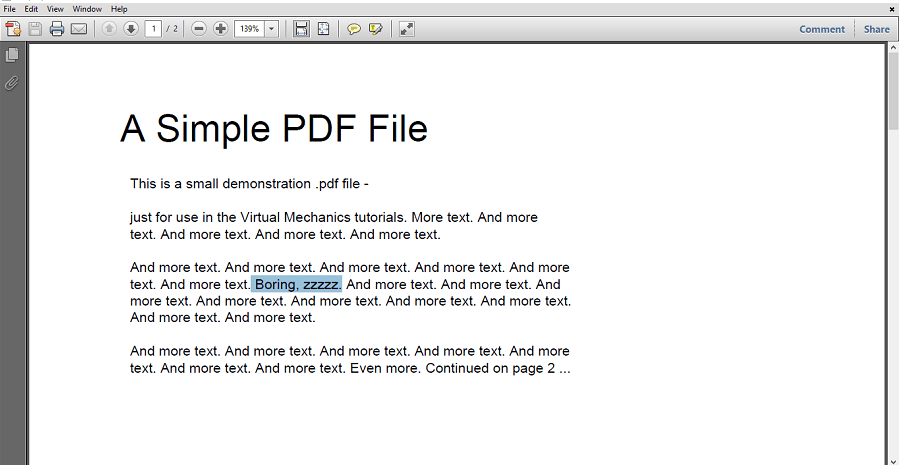
2.その後、をタップします テキストアイコンを強調表示 頂点で。 これを行うとすぐに、選択したテキストが黄色で強調表示されます。 非表示にするすべてのテキストについても同じようにします。
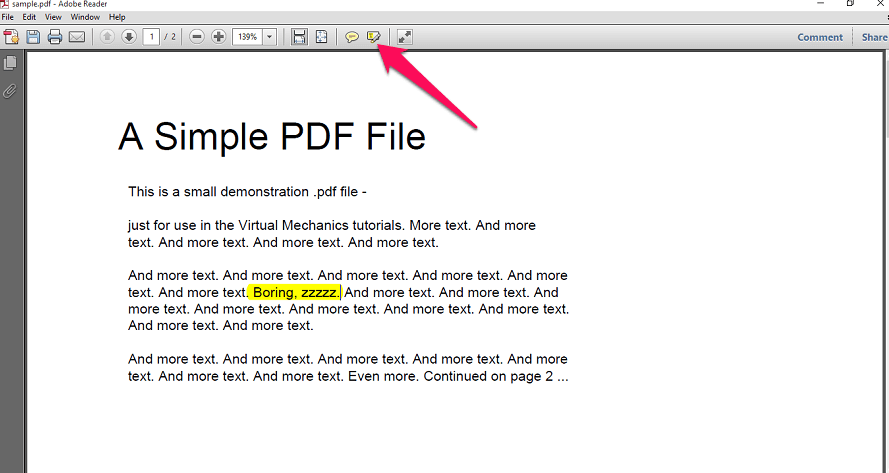
3.テキストは強調表示されますが、まだ表示されています。 ハイライトされたテキストを非表示にするには、テキストを右クリックして選択します プロパティ。
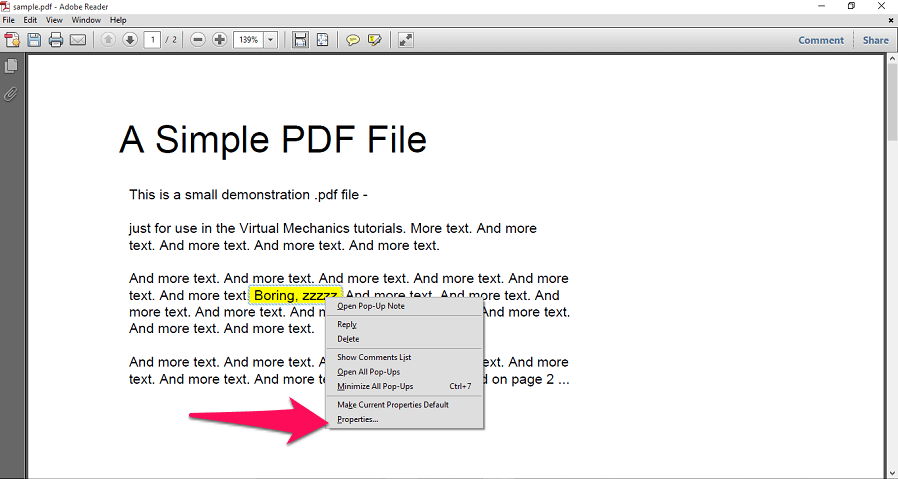
4.新しいポップアップウィンドウが開きます。 こちらをクリックしてください カラーボックス 選択 黒色 クリックして [OK]をクリックします。 ハイライトされたすべてのテキストに対して同じ手順を実行して、それらを非表示にします。
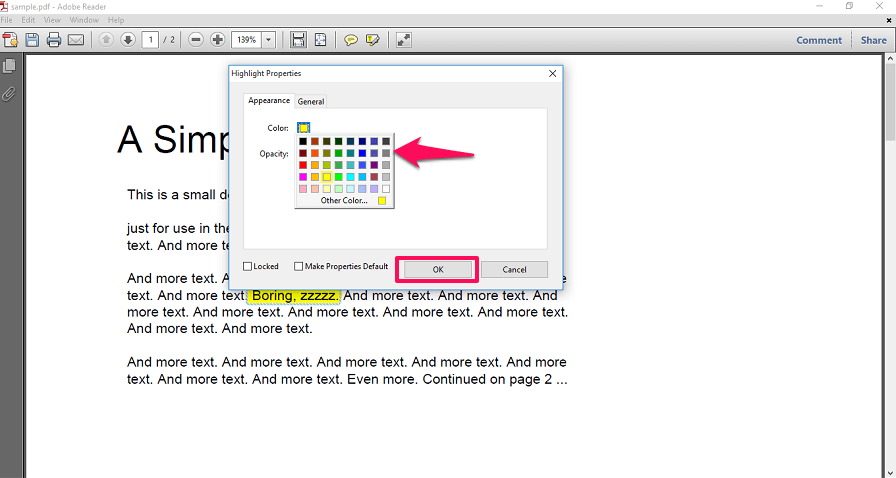
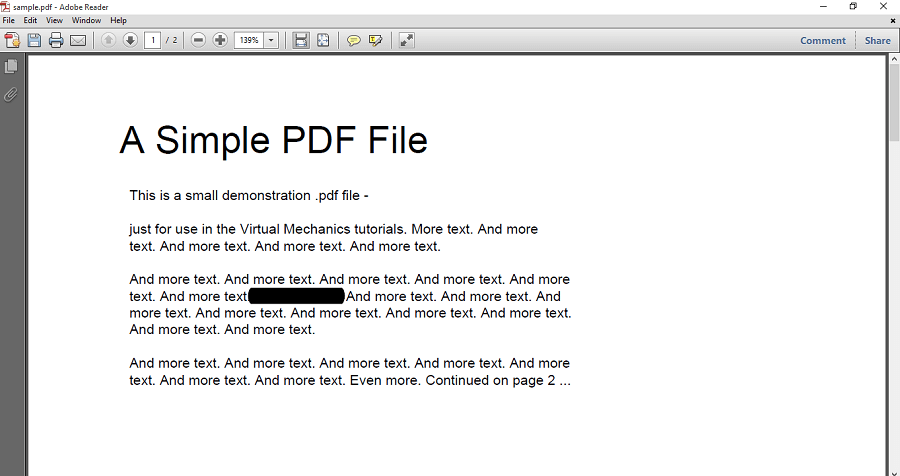
5.これにより、選択したすべてのテキストが編集されます。 ここで、すべての変更を保存するには、Ctrl+Sを押します。
これらのXNUMXつの方法を使用すると、PDFファイル内の機密情報を編集または非表示にすることができます。 PC Or Mac 他の人に配布する前に、そしてそれも無料で。
iPhoneまたはAndroidでPDFテキストをブラックアウト
PDFElementを使用
PDFElement は、ブラックアウト機能を含むPDFを編集するための幅広い機能セットを提供する包括的なPDFツールです。 PCとMacで利用できることは別として、 AndroidとiOS用のモバイルアプリもあります。 アプリでは、を使用することができます 鉛筆 テキストを編集するための機能。
ソフトウェアのフルバージョンには無料トライアルがあり、モバイルアプリは無料です。 見てみな:
最大 40%OFF WondershareSoftwareでWondersharePDFelementPDFEditorバージョン8を入手します。 クーポンコードを使用する SAFWSPDF チェックアウト中。
FoxitPDFを使用
AndroidとiOSの両方のデバイスで利用できるFoxitPDFアプリを編集目的で使用できます。
1.まず、インストールする必要があります Foxit PDF Reader for Android or iOS用FoxitPDFReader それぞれのデバイスで。 アプリを開き、をタップします ハンバーガーアイコン 左上隅にあります。
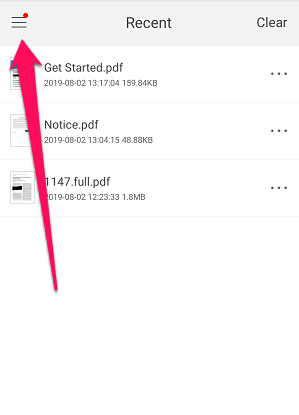
2.次に、ログインアイコンをタップして、FoxitPDFアカウントにサインアップまたはログインします。.
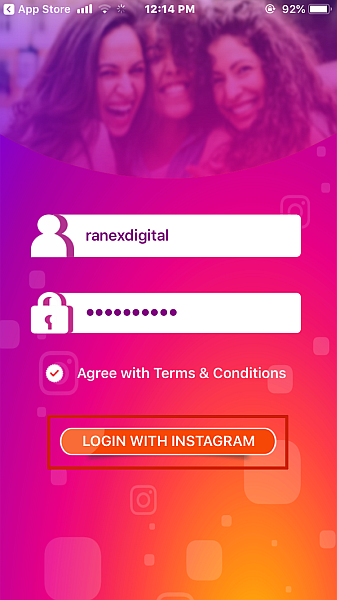
3.その後、もう一度をタップしてメニューに移動します ハンバーガー アイコンと選択 文書。 希望のPDFファイルを選択してエディターで開きます。
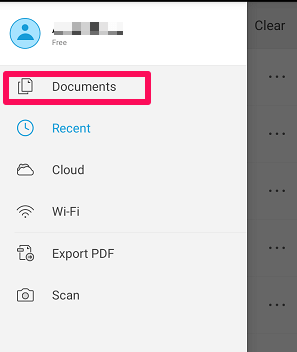
4.ファイルが開いたら、をタップします 3つのドットのアイコン 右上隅にあります。 下にスクロールして選択します 墨消し。
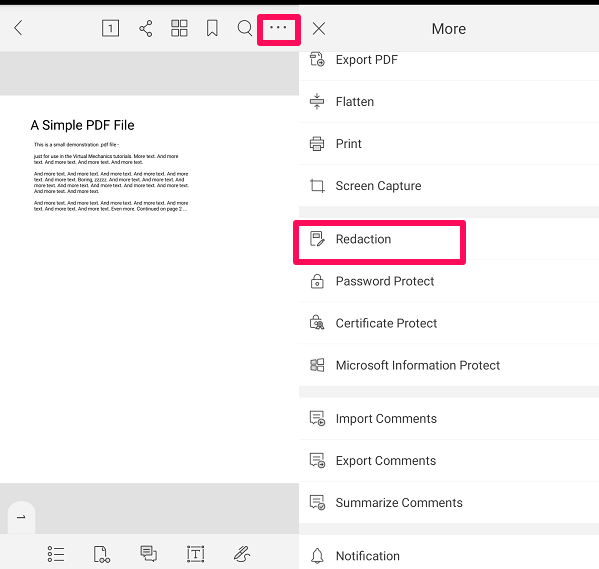
5.次に、下部にあるテキスト編集アイコンをタップします。 次に、非表示にするテキストを選択します。 最後に、をタップします すべてを適用。 マークされたコンテンツは完全に編集され、元に戻すことはできないことを示すポップアップが表示されます。 タップする OK 権限を許可します。

これにより、携帯電話を使用してPDFのテキストを正常にブラックアウトできます。
注意: この機能は7日間無料でご利用いただけます。 その後、あなたが望むならあなたはそれをで買うことができます $ 10.99 年会費。
推奨される読書: PDFから画像を抽出する方法
結論
PDFドキュメントを公開する前に、すべての機密テキストを非表示にできるため、プライバシーを侵害する必要はありません。 PDFファイルを頻繁に使用する場合は、リーズナブルな価格でオンラインで入手できる有料ツールを利用できます。 有料ツールは、無料またはデモバージョンのツールよりもはるかに多くの機能を提供します。 また、この記事が役に立った場合は、この記事を共有することを忘れないでください。
最後の記事