Windows [8、10]をセーフモードで起動する方法
WindowsPCまたはラップトップをで起動しようとしていますか セーフモード? はいの場合は、を押すなどの古いトリックを教えてください F8 起動画面のボタンが機能しなくなる可能性があります。
このトリックは、Windows7およびXPで実行されている古いPCでも正常に機能します。 ただし、Windows8および10PCでは、この手法を使用して起動プロセスを解釈することはできません。 このトリックが新しいコンピューターで機能しない理由は、MicrosoftがPCの起動を高速化することを望んでいるためです。
ただし、これは、Windowsでセーフモードで起動できなくなったことを意味するものではありません。 このチュートリアルでは、まだ正常に機能し、PCのトラブルシューティングを簡単に行えるようにするためのいくつかのトリックを紹介します。
Contents [show]
Windowsをセーフモードで起動する
Windows PCは、他のどのオペレーティングシステムよりも頻繁にクラッシュします。特に、古いデバイスを使用している場合はそうです。 ただし、Windowsの最も優れている点は、PCのトラブルシューティングを簡単に行い、PCがクラッシュする原因となる問題を修正できることです。
また、Windows PCのトラブルシューティングを行う最善の方法は、セーフモードでロードすることです。 これらのトリックに従って、PCがおかしな動作をするときはいつでも、セーフモードでロードできます。
Windowsをセーフモードでロードする3つの方法
RUNコマンドを使用する
1.を押して、PCで[ファイル名を指定して実行]コマンドを開きます。 (Windows + R) 鍵。 検索ボックスで、コマンドを入力します 「MSConfig」 とをクリック [OK]をクリックします。
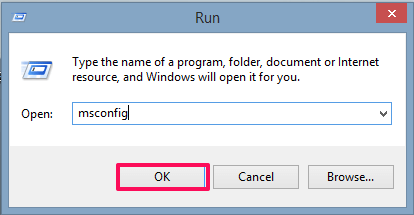
2.今、 システム構成 ウィンドウが開きます。 このウィンドウでBを選択しますot タブでを確認できます。
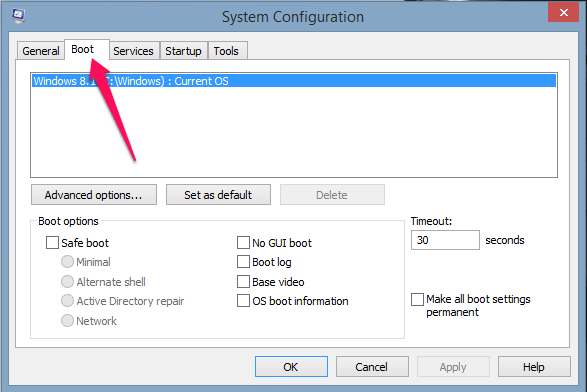
3.起動オプションの下で選択します セーフブート 設定を維持します 最小限の をクリックし [OK]をクリックします。
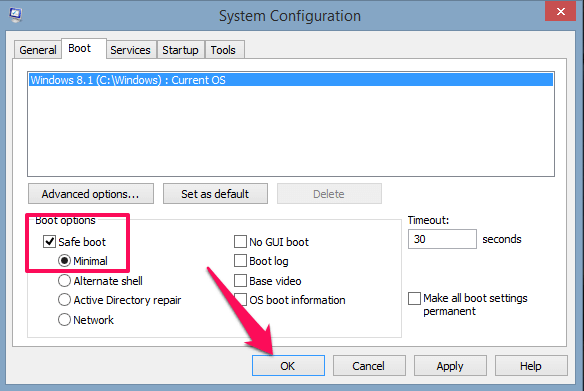
4.次に、 再起動。
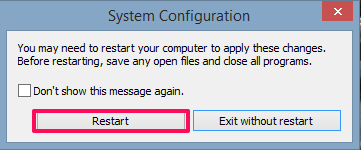
これにより、PCはセーフモードで再起動します。
また読む: Windowsでフォルダをロックする方法
電源オプションから
1.Shiftキーを押しながらPCを再起動します。
2.これで、オプションメニューが表示されます。 を選択 トラブルシューティング オプション
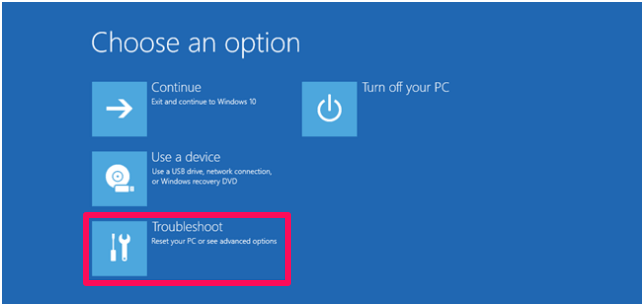
3. [トラブルシューティング設定]で、[ 詳細オプション
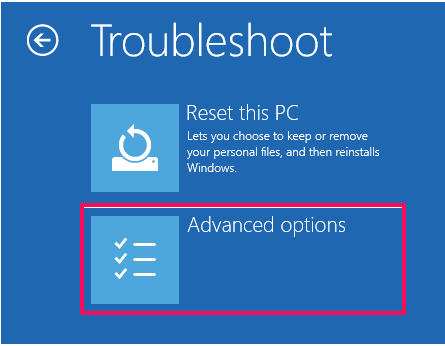
4.をクリックします スタートアップの設定 オプション。 画面にオプションが表示されない場合は、をクリックしてください その他のリカバリオプションを見る 画面にスタートアップ設定オプションが表示されます。
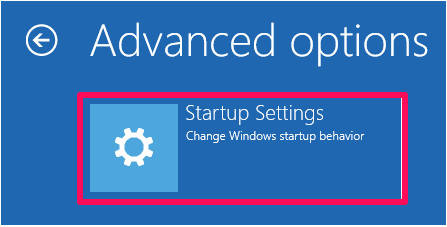
5.次の画面で、 再起動 セーフモードを有効にするオプション
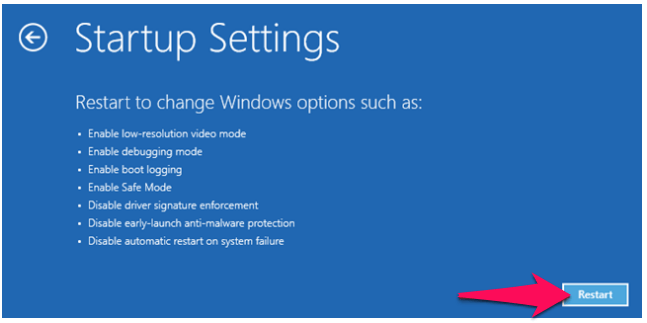
6.これで、Windows10または8PCで有効にするブートオプションを選択できます。 次からブートオプションのXNUMXつを選択します-:
- F4を押してPCをロードします 標準のセーフモード
- F5を押してPCをロードします ネットワークによるセーフモード。
- F6を押してPCをロードします CMDによるセーフモード。
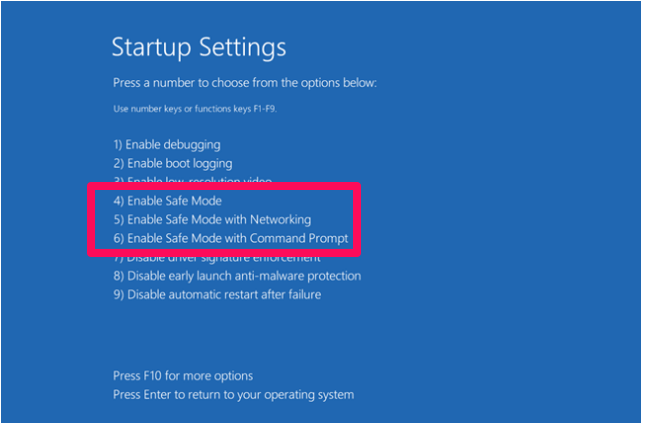
次に、管理者アカウントを使用してWindows PCにログインし、トラブルシューティングを行って問題を修正します。
設定から
1.PCのホーム画面でに移動します 開始 をクリックして 設定を行います。 [設定]で[ 更新とセキュリティ オプション。 Windows 8の場合は、 アップデートとリカバリ オプション
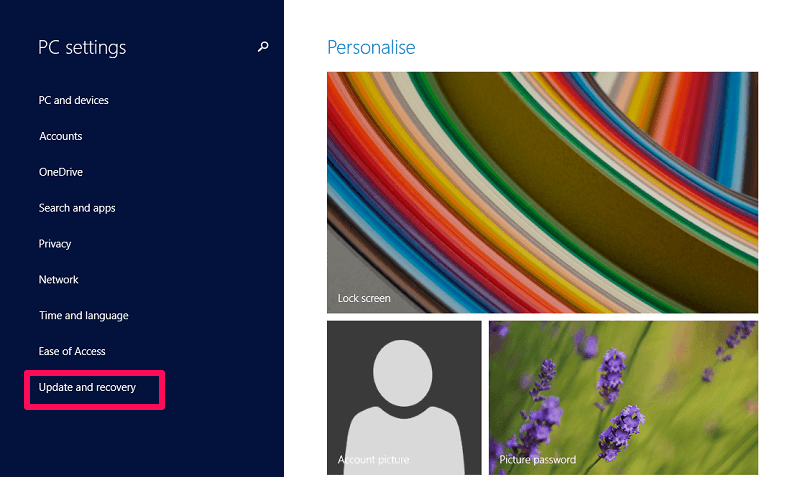
2.次に、 回復 オプション。 [リカバリ設定]で、[ 今すぐ再起動 下のボタン 高度なスタートアップ
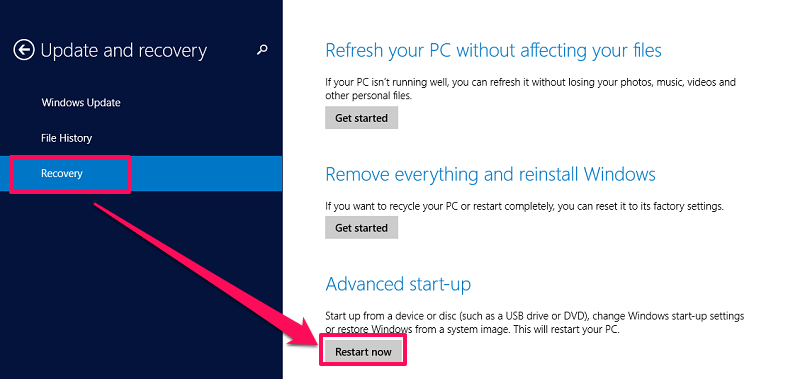
これにより、PCが再起動し、手順2から6までの前の方法に従って、PCの起動オプションを変更できます。
結論
セーフモードは、Microsoftがユーザーに提供している優れたユーティリティオプションです。 セーフモードを有効にすることで、PCのトラブルシューティングを行い、システムをクラッシュさせる小さな問題を解決できます。
セーフモードは、新旧を問わず、すべてのWindowsPCで同じように機能します。 ただし、Windows 8または10で実行される新しいPCは高速であるため、起動中に中断することはできません。 したがって、セーフモードでPCをロードするには、別の方法を選択する必要があります。
この記事では、Windowsをセーフモードで簡単に起動するのに役立ついくつかの方法について説明します。
最後の記事