Microsoft Edgeのデフォルトの検索エンジンを変更する方法
Microsoft Edgeの使用を開始したばかりの場合は、デフォルトの検索エンジンとしてBingを使用していることに気付いているはずです。 さて、Bingで大丈夫な人もいるかもしれませんが、ほとんどの人は実際にはGoogleのような他の検索エンジンを好みます。 ただし、Microsoft Edgeを初めて使用する場合は、デフォルトの検索エンジンを変更する方法がわからない可能性があります。 そして、それについて何もできず、必要に応じてBingを使用すると、イライラする可能性があります。 しかし、私たちは同じ欲求不満からあなたを救うためにここにいます。
この記事では、MicrosoftEdgeのデフォルトの検索エンジンをBingからGoogleまたはその他の検索エンジンに変更する方法を紹介します。 また、MicrosoftEdgeモバイルブラウザでこれを行う方法を説明します。 もちろん、携帯電話で使用している場合。 だから、それをまっすぐに始めましょう。
私たちはあなたに何かを追加するのが大好きです。 そのため、この記事には、 希望する検索エンジンをMicrosoftEdgeホームページとして設定する 最後に。
Contents [show]
MicrosoftEdgeのデフォルトの検索エンジンを変更する
次の手順に従うと、BingからGoogleonEdgeへの切り替えは非常に簡単です。-
デスクトップ
1.最初に行う必要があるのは、ブラウザが検出できるように、MicrosoftEdgeで目的の検索エンジンのホームページを開くことです。 たとえば、Googleをデフォルトの検索エンジンとして設定する場合は、最初にタブで開きます。
2.完了したら、をクリックします。 3ドットのアイコン ブラウザ画面の右上隅にあります。

3.メニューが開き、さまざまなオプションが表示されます。をクリックします。 設定.

4.これで、設定パネル内に、[一般]、[プライバシーとセキュリティ]、[パスワードと自動入力]、[詳細]の4つの設定オプションが表示されます。 あなたはをクリックする必要があります 高機能 タブでを確認できます。

(注意: これらのオプションが表示されない場合は、非表示になっている可能性があります。 あなたはそれらを拡張することができます 左矢印アイコンをクリックします.)
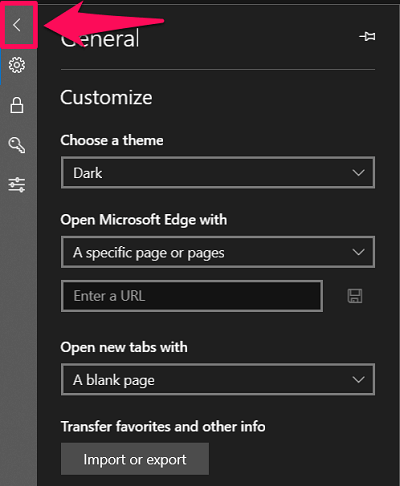
5. [詳細設定]タブで、一番下までスクロールして、 アドレスバー検索 オプション。 その下で、’をクリックします検索プロバイダーの変更」 オプションを選択します。
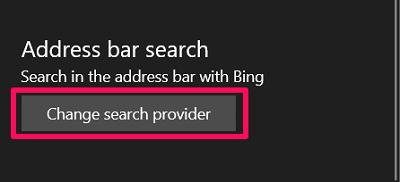
6.これで、検出されたすべての検索エンジンとデフォルトの検索エンジンが表示されます。 使用したい検索エンジンを選択して、をクリックするだけです ‘デフォルトとして設定‘オプション。
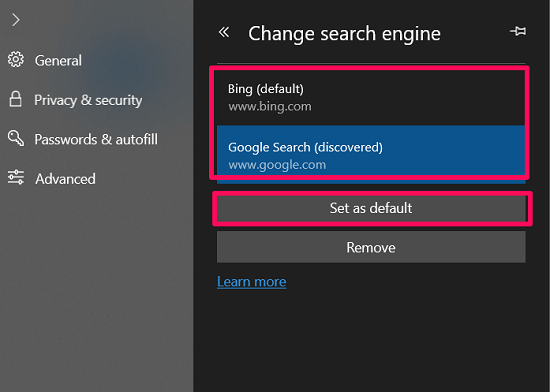
それでおしまい。 これで、MicrosoftEdgeのデフォルトの検索エンジンが正常に変更されました。
モバイル
AndroidスマートフォンでMicrosoftEdgeを使用している場合は、次の手順に従ってデフォルトの検索エンジンを変更します。-
Android
1.モバイルでMicrosoftEdgeブラウザを起動するとすぐに、 3ドットのアイコン 画面中央下部にあります。 それをタップします。
![]()
2.次に、「設定’ オプションを選択します。
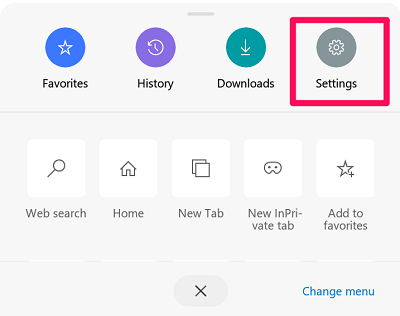
3.基本設定のみで、’が表示されます。デフォルトの検索エンジン ‘ 選択する必要のあるオプション。
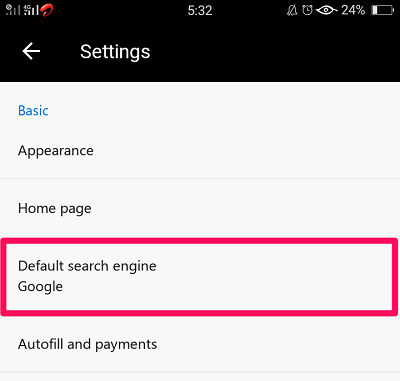
4.最後に、リスト内のほぼすべての検索エンジンが表示されます。 使用したいものを選択するだけです。
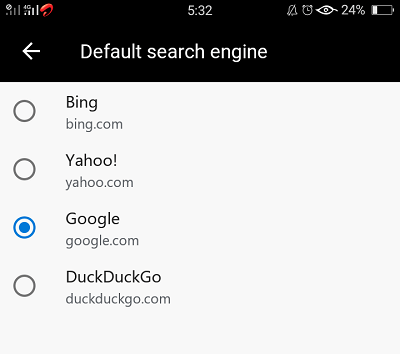
iOS
iOSユーザーの場合の手順は次のとおりです。-
1. Edgeホームページで、をタップします。 3ドットのアイコン 画面の右下隅にあります。
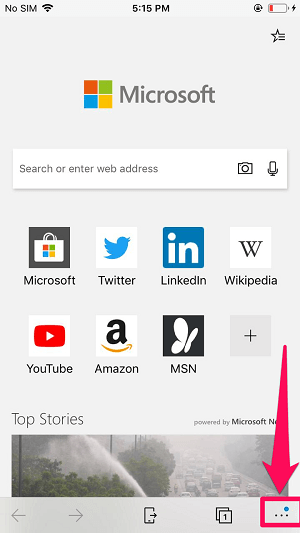
2。 次に、 設定.
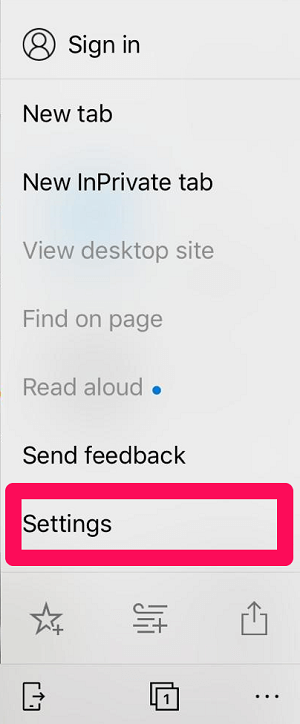
3.設定内で、’を見つけます高度な設定’ オプションとそれをタップします。
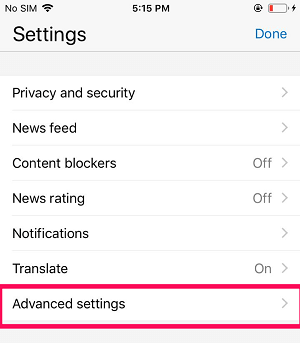
4.最後に、[詳細設定]に、 検索エンジン オプションがあります。
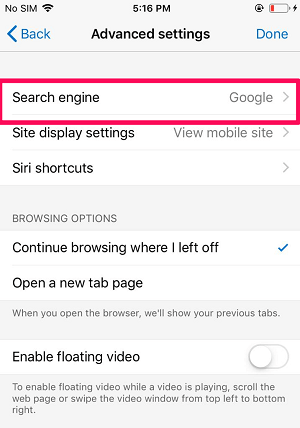
5.それをタップすると、デフォルトの検索エンジンと ‘その他‘ オプション。 それをタップします。
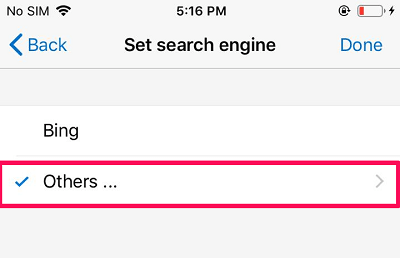
6.これで、Google、DuckDuckGoなどの他の検索エンジンが表示されます。目的の検索エンジンを選択してタップするだけです。 DONE。 (注意: Google以外に検索エンジンが表示されない場合は、その検索エンジンのホームページをブラウザでXNUMX回開きます。)
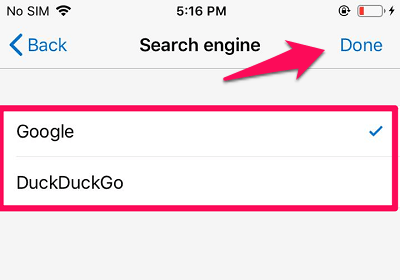
希望する検索エンジンをMicrosoftEdgeホームページとして設定する
通常、Microsoft Edgeを開くと、デフォルトでページが自動的に開きます。 おそらくMSNです。 だから、あなたができることはあなたのホームページとしてグーグルまたは他の検索エンジンを設定することです、それであなたがブラウザを起動するときそれが自動的に開くように。 もちろん、これを行うには、次の手順に従う必要があります。-
1.まず、をクリックしてブラウザメニューを開きます。 3ドットのアイコン 右上隅にあります。

2.ここで、設定を開くために通常行うように、をクリックします。 設定 オプションを選択します。

3. [一般設定]で、[ D自分の矢 以下 「MicrosoftEdgeを開く」 オプションを選択します。
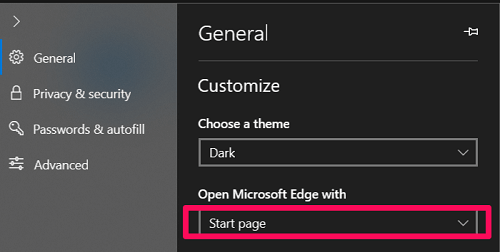
4.次に、次のように設定します 「特定のページまたは複数のページ」 設定を行います。
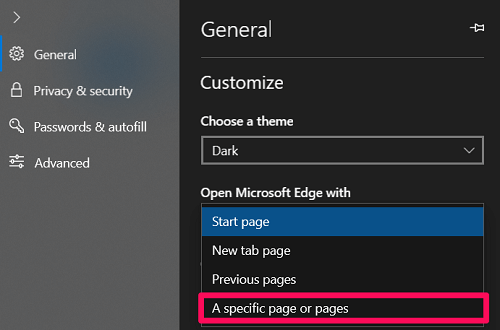
5.最後に、目的の検索エンジンのURLを入力または貼り付けて、[ 保存アイコン ボックスの真正面。 (私の場合、ブラウザの起動時に自動的に開くようにGoogleのURLを入力しました。)
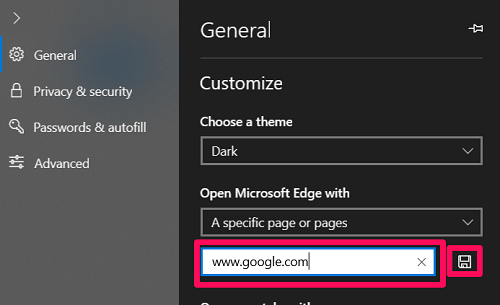
出発する前にもうXNUMXつ追加します。 どうやら、あなたも有効にすることができます ホームボタン ブラウザの設定内。 その後、ボタンに別の検索エンジンまたはページを割り当てることができます。
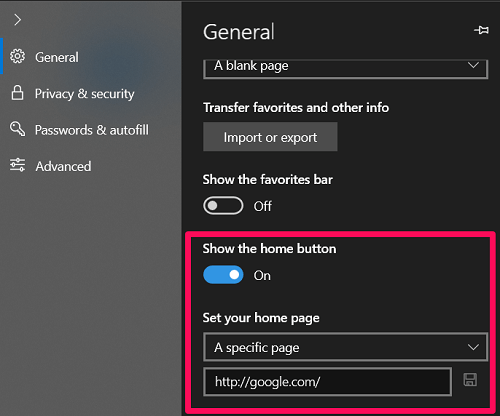
これで、画面の左上隅に表示されるホームボタンをクリックするたびに、割り当てられたページまたは検索エンジンに移動します。

デフォルトの検索エンジンの変更–本当に気にする必要がありますか?
これまでにいくつかの検索エンジンを見て使用してきました。 そして、ユーザーとして、特定の検索エンジンが実際にあなたにとってそれほど重要であるかどうかを自問する必要があります。 そうでない場合は、MicrosoftEdgeのデフォルトの検索エンジンを試してみることができます。 この場合、Bingです。 ただし、何らかの理由でデフォルトの検索エンジンに完全に満足していない場合は、説明した方法を使用していつでも変更できます。
最後の記事