CMDでディレクトリを変更するコマンド
CMDまたはコマンドプロンプトは、コマンドを使用するだけでさまざまな機能やフォルダへのアクセスを提供します。 利用可能なハードドライブの場所やディレクトリを参照したり、コマンドプロンプトで直接フォルダを開いたりすることもできます。 私たちのほとんどはCMDをあまり使用していませんが、ディレクトリを使用可能なドライブに変更し、そのディレクトリを使用して必要なフォルダを参照できることを知っているユーザーはほとんどいません。 この記事では、CMDのディレクトリを変更し、cmdコマンドラインを使用してフォルダを開く方法を紹介します。 では、その方法を見てみましょう。
Contents [show]
CMDでディレクトリを変更する
ディレクトリまたはドライブを変更する
1.コマンドプロンプトに入ると、デフォルトのディレクトリが Cドライブ.
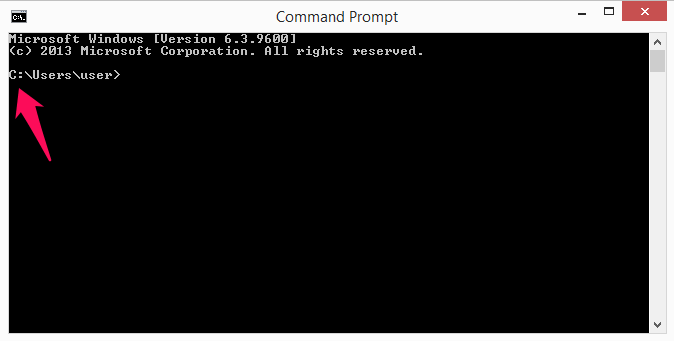
2.ディレクトリを他のドライブに変更する場合は、ドライブの名前を「」と入力するだけです。:‘その前でEnterキーを押します。
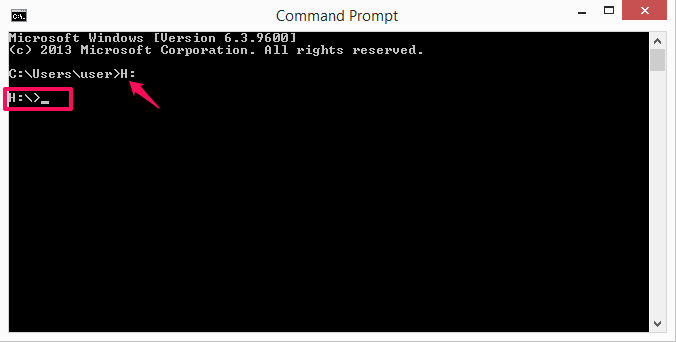
たとえば、ここではCドライブからHドライブに変更しました。 だから私たちは書いた H: Enterキーを押します。 これで、ディレクトリが表示されます。 H: 代わりにドライブ C:
1.目的のディレクトリに移動したら、 CD そのディレクトリ内の必要なフォルダを開くコマンド。
2.オープンしました VEVO フォルダ内の H 単に書くことによって運転する’CD vevo‘そしてEnterキーを押します。 同様に、フォルダ内で同じコマンドを使用してサブフォルダを開くこともできます。
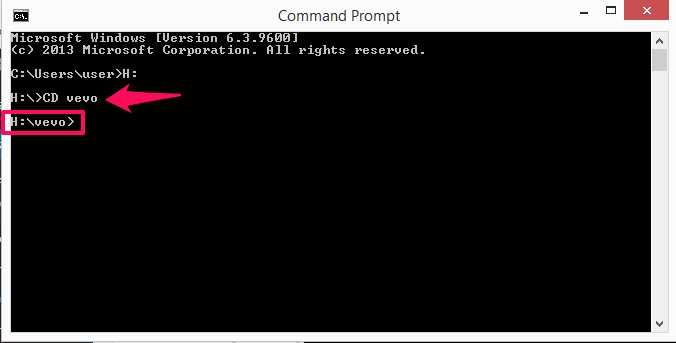
3.ご覧のとおり、vevoフォルダー内にいます。 フォルダを開いてコマンドプロンプトにその内容を表示する場合は、次のように入力します。 DIR Enterキーを押します。
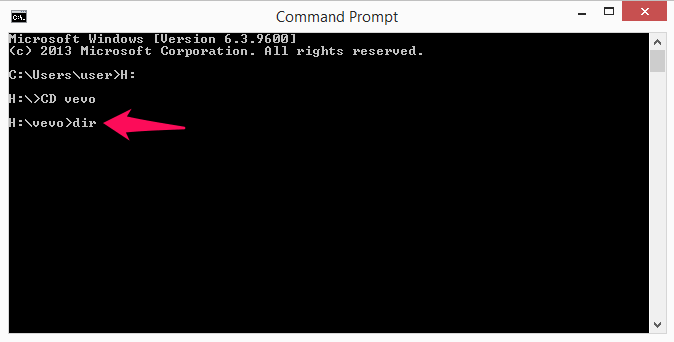
次に、フォルダの内容、ファイル名、およびそれらのサイズも表示されます。 これを実行して、必要なフォルダーを開くことができます。 ディレクトリに移動して次のように入力するだけです DIR 開きたいフォルダの前にあるコマンド。
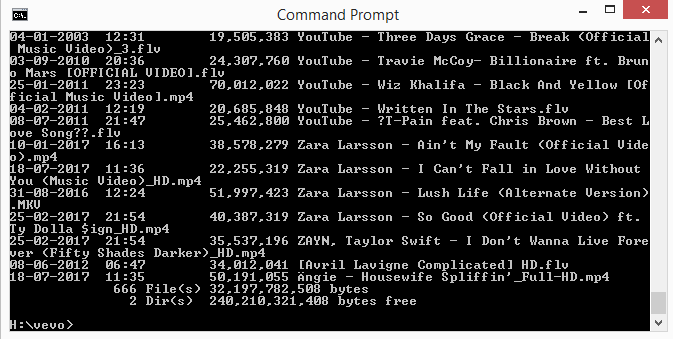
4.ここで、開始したルートフォルダまたはディレクトリに戻る場合は、次のように入力します。 CD ディレクトリが始まるツリーの一番上に移動します。 サブフォルダ間を移動するときに個々のフォルダから出てくるには、次を使用する必要があります CD ..
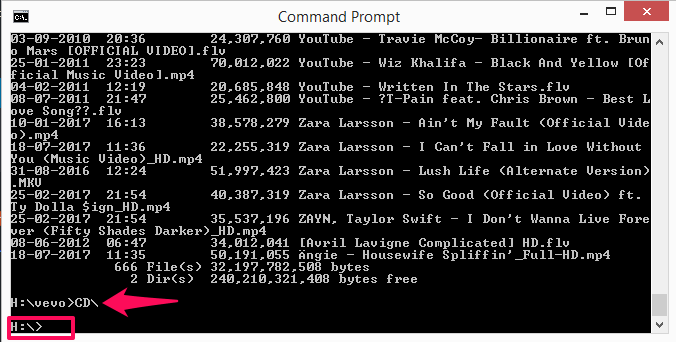
同様に、この方法を使用して、ディレクトリ内の任意のフォルダを開くことができます。
また読む: ハードドライブを使用してRAMを増やす
結論
これらのコマンドを使用し、上記の手順に従うと、コマンドプロンプトを使用して、ディレクトリを簡単に変更したり、ファイルをナビゲートしたり、フォルダ/サブフォルダを開いたりすることができます。 あなたが方法を手に入れたことを望みます。 これらのコマンドに関する問題が発生した場合は、下のコメントでお気軽にお問い合わせください。