古いWindowsの外観と機能を取得するための7つのベストクラシックシェルの代替案
以前のWindows8のように、古いスタートメニューを好むユーザーはたくさんいます。 しかし残念ながら、新しいWindowsバージョンには象徴的なスタートメニューがありません。 この問題を解決するために、開発者はClassicShellを思いつきました。 このソフトウェアを使用すると、スタートメニューとタスクバーおよびファイルエクスプローラーを古いスタイルのWindowsに変更できます。 しかし、あなたが試すことができるはるかに優れたスタートメニュースタイルとカスタマイズオプションを備えた他のクラシックシェルの選択肢があります。
Contents [show]
なぜクラシックシェルの代替品なのか?
Classic Shellには独自の場所がありますが、いくつかの欠点があります。 他のメニュースタイルが必要な場合に備えて、カスタマイズオプションはあまりありません。 そして最新のニュースによると、開発者は更新されたバージョンの作成を停止し、正式に中止されました。 これは、古い機能だけで、新しい機能は利用できないことを意味します。
したがって、Windowsを古いもののように見せたり完全に異なったりするためのClassic Shellのようなものを探している場合は、記事を読んでください。 私たちはあなたが好きかもしれない最高のクラシックシェルの選択肢のリストを作りました。
1.スタートボタン8
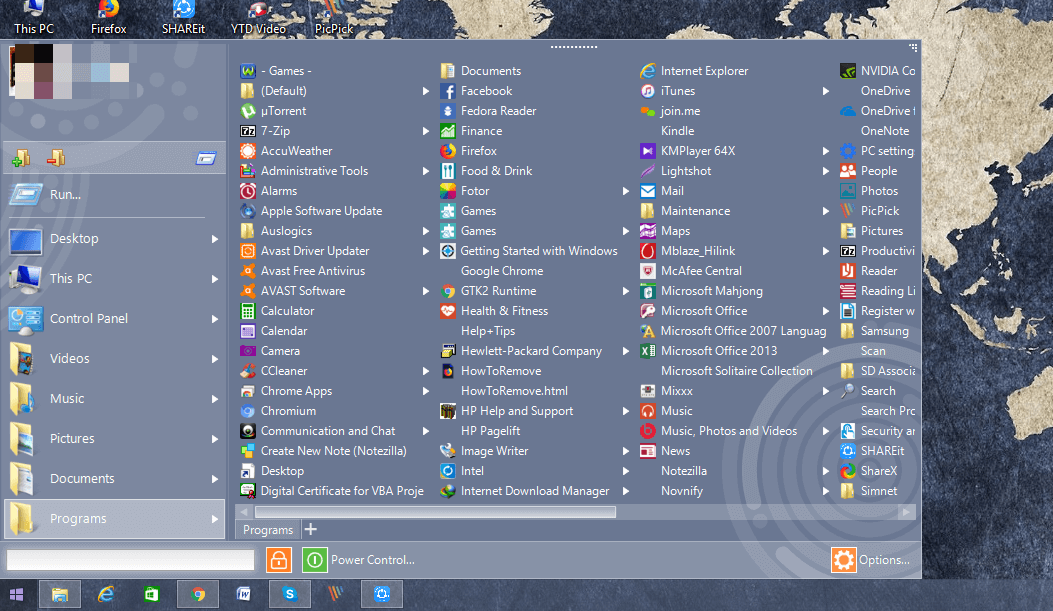
Classic Shellと同様に、このアプリケーションでは、Windows8またはWindows10デスクトップで古い学校のスタートメニューを使用することもできます。 これだけでなく、カスタマイズオプションが利用可能であり、Windowsのすべてのバージョンでそれらを使用することもできます。 このソフトウェアをインストールした後、すべてがいつものように正常になります。
ただし、タスクバーのWindowsアイコンをタップすると、新しく追加されたスタートメニューオプションが表示されます。 アクセスできるフォルダとアプリケーションがあり、 検索バー 古いものと同じように。 スタートメニューを画面上で開きたい場所にドラッグアンドドロップできます。 このツールでは、好みに応じてスタートメニューアイコンを含むさまざまな側面をカスタマイズすることもできます。
ダウンロード スタートボタン8
2.メニュー修飾子を開始します
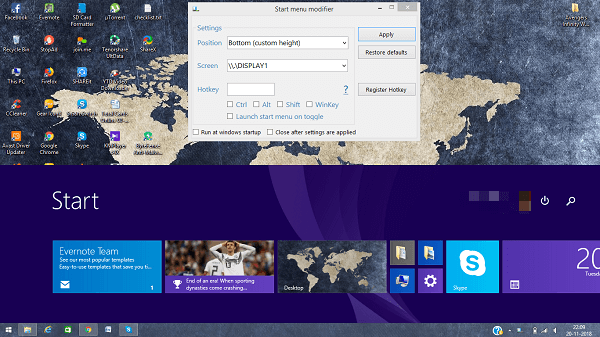
これは、Windowsのスタートメニューのレイアウトを変更できるツールです。 Windows 8では、スタートメニューとデスクトップに別々のウィンドウがあります。 少し簡単にするために、このソフトウェアはデスクトップと同じウィンドウでスタートメニューを表示します。 タスクバーのWindowsアイコンをクリックしてアクセスし、要件に応じてカスタマイズできます。 スタートメニューは、下、上、または必要に応じて他の設定で表示できます。
ダウンロード メニュー修飾を開始
3.スタートメニュー8
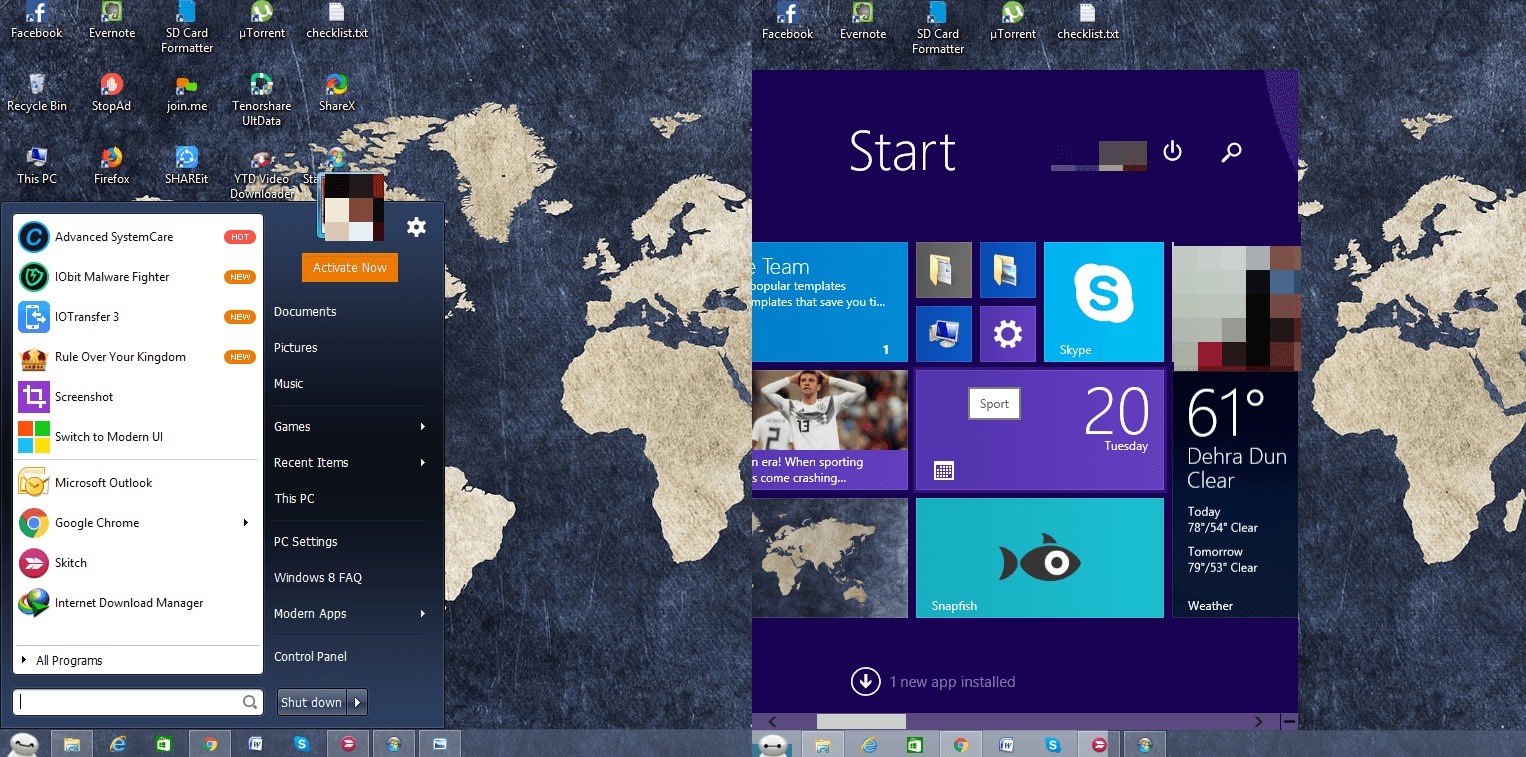
いくつかの非常に印象的なカスタマイズオプションを備えた最高のクラシックシェルの選択肢のXNUMXつ。 スタートメニューは、いくつかのカスタマイズを加えて、古いスタイルまたは新しいWindowsスタイルのいずれかに設定できます。 ユーザーは、指定されたオプションからスタートメニューアイコンを変更することもできます。 私は彼らが与えたものが好きで、私自身も ビッグヒーロー アイコン。 このアイコンの上にマウスをクリックまたはホバーすると表示されるこのアイコンのアニメーションがあります。
これとは別に、一部のWindowsタスクにホットキーを設定したり、ユーザーインターフェイスを変更したり、スタートメニューに表示するアプリケーションを選択したりできます。 マウスポインタを写真やメニュー内の他のフォルダの上に置いたときや、展開されたフォルダを表示するかどうかなどの設定を行うことができます。 古いWindowsメニューの階層ツリーフォームのように。
ダウンロード スタートメニュー8
4.シェルを開きます
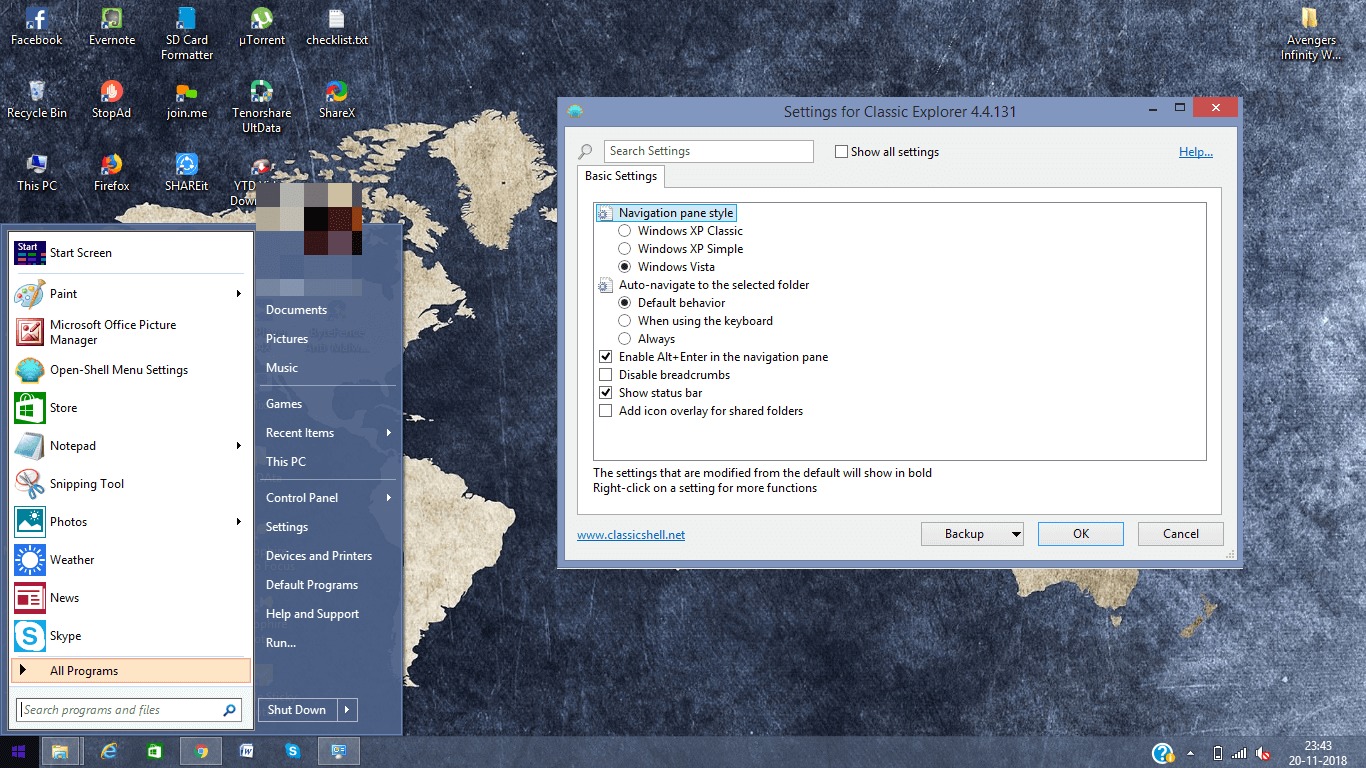
このアプリケーションはClassicShellに似ており、すべての機能も共通しています。 オープンシェルは、以前はクラシックスタートと呼ばれていました。 Classic Shellと同様に、このアプリケーションを使用すると、スタートメニューのレイアウトを、同様の機能をすべて備えた古いスタイルに変更できます。 これだけでなく、変更することもできます ファイルエクスプローラ Windows XPまたはVistaのいずれかに表示されるか、さまざまなWindowsアクションのホットキーまたは組み合わせキーを設定します。
ダウンロード シェルを開く
5を開始します
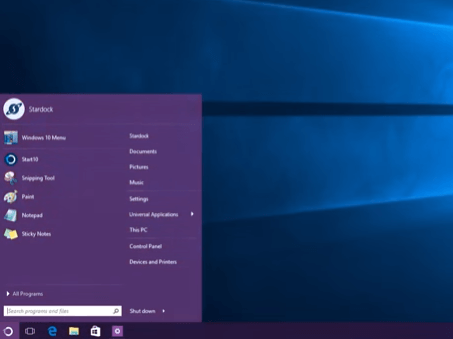
特にWindows10スタートメニューの置き換えのためのさらに別のClassicシェルの代替。 スタートメニューをWindows7スタイルに変更できます。 このスタートメニューから、ほとんどのユニバーサルアプリケーションとプログラムにすばやくアクセスできます。 他のすべてのツールと同様に、タイプに近づけるために利用できる編集オプションもいくつかあります。 複数のデスクトップを使用している場合は、接続されているデスクトップごとに、そのうちのXNUMXつにXNUMXつのメインスタートボタンを設定できます。
ダウンロード スタート10
6. Startisback
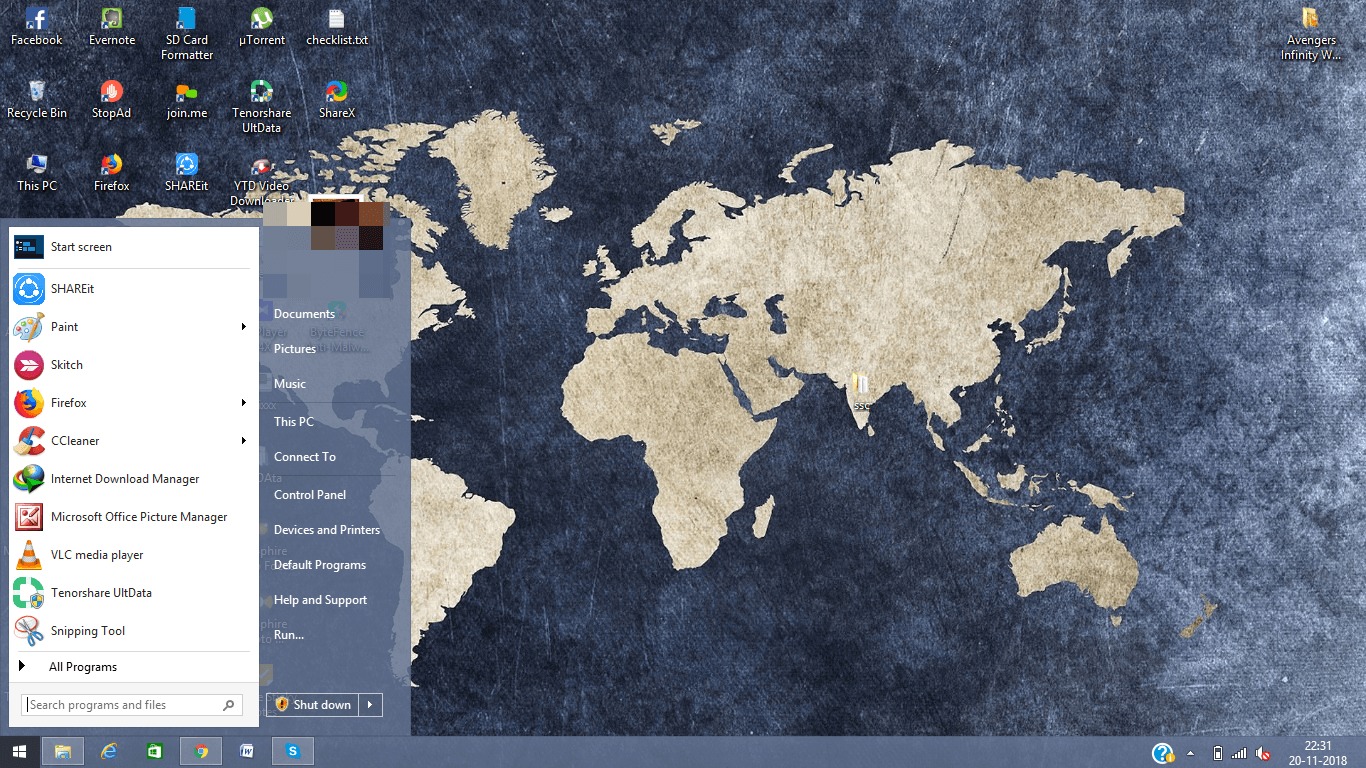
上記のアプリケーションのように、 Startisback また、Windows 8または10のスタートメニューをカスタマイズすることもできます。ソフトウェアのインストールが完了すると、スタートメニューを使用できるようになります。 キーボードウィンドウ このリストのほとんどのソフトウェアとは異なり、ボタン。 アクセスしたい場合 スタート画面 次に、上部のスタートメニューから選択できます。
指定されたオプションから、スタートメニューのスタイル、タスクバー、およびスタートボタンの外観を変更できます。 設定することもできます ホットコーナー。 ここで、マウスを隅に移動すると、スナップや最近のアプリケーションなどの専用のWindowsアクションを設定できます。 選択に応じて、メニューに表示するプログラムを選択することもできます。
ダウンロード Startisback
また読む: WindowsタスクバーとスタートメニューをAndroidに追加する方法
7.メトロスイートをスキップ
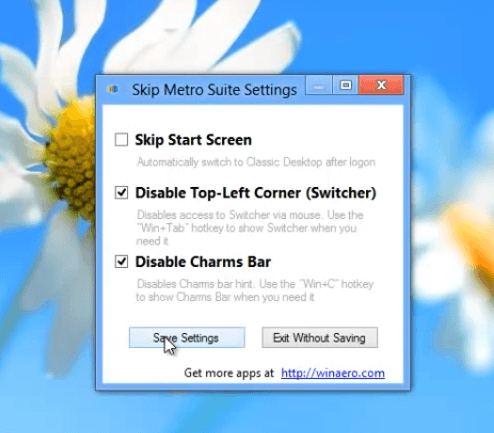
人々は、Windows8以降での操作が少し面倒にならないこれらのソフトウェアを探しています。 非常に多くのオプションが利用できるため、簡単に混乱する可能性があります。 したがって、現在のWindowsを煩わしくならずに使いやすくするために、 メトロスイートをスキップ。 ただし、上記のソフトウェアのような既存のスタートメニューやタスクバーは変更されません。 ただし、Windows8の一部の機能を無効にすることができます。 アプリスイッチャー, サイドバー そしてさらにいくつか。 このようにして、頭を悩ませることなく最新のWindowsを使用できます。
ダウンロード スキップメトロスイート
と同じように クラシックシェル、これらのアプリケーションを使用すると、Windowsの外観を変更できます。 それだけでなく、必要に応じてそれらをカスタマイズし、要件に応じてさまざまな側面を変更することができます。 また、新しいWindowsの使用が非常に簡単になり、操作や理解が少し難しくなる可能性があります。
最後の記事