任意のデバイスでSpotifyキャッシュをクリアする方法
ユーザーに最高のサービスを提供するために、Spotifyはキャッシュファイルの形で非常に多くのデバイスストレージを使用します。 これらのファイルは、ユーザーに優れた音楽体験を提供し、中断することなく音楽を再生するために構築されています。 それ以外に、これらのファイルには、プレミアムユーザーがオフラインで聴くためにダウンロードした曲のデータも含まれています。 (携帯電話の場合ではありません)しかし、これらのキャッシュファイルが山積みになると、デバイスのパフォーマンスが低下する可能性があるため、それらを取り除く必要があります。
多くのユーザーはSpotifyをかなり長い間使用していますが、キャッシュファイルを少なくともXNUMX回は削除しておらず、システムからそれらを削除する方法さえ知らない可能性があります。 ですから、もしあなたがXNUMX人なら、私たちと一緒にいて、Android、iPhone、Windows、Macを含むどのデバイスでもそれを実現するための秘訣を学びましょう。
Spotifyの詳細: Spotify Connectとは何ですか?
Contents [show]
Spotifyキャッシュを削除するとどうなりますか?
Spotifyのキャッシュをクリアすると、Spotifyによって作成された不要な一時ファイルがデバイスに含まれなくなります。 さらに、Spotifyのプレミアムメンバーであり、オフラインで聴くために曲をダウンロードした場合、それらのファイルは影響を受けません。
注意: この記事では、Androidフォン、iPhone、およびWindowsとMac用のデスクトップSpotifyアプリを使用してSpotifyキャッシュファイルをクリアします。
Androidフォンを使用してSpotifyキャッシュファイルをクリアする
これは非常に簡単な作業であり、Spotifyアプリ内で実行できます。 そのための手順は次のとおりです。
1.まず、Android携帯でSpotifyアプリを起動します。
2. をタップします。 設定アイコン アプリの右上隅にあります。

3.その後、少し下にスクロールして、 キャッシュを削除 オプションを選択します。

4.タップするだけです キャッシュを削除 今。

ご覧のとおり、キャッシュファイルが削除され、デバイスからストレージが解放されています。

iPhoneでSpotifyキャッシュを削除する
iPhoneでのキャッシュファイルの検索と削除は、Androidデバイスと大差ありません。
1. iPhoneでSpotifyアプリを起動し、をタップします 設定 右上のアイコン。

2.利用可能なさまざまなオプションからタップします ストレージ.

3.次に、をタップします DELETE キャッシュ (iPhoneに現在保存されているキャッシュファイルのサイズも確認できます。)

4.もう一度タップします キャッシュを削除 最終的にファイルを削除します。

プレミアムメンバーの場合、ダウンロードした曲に変更を加えることなく、不要なキャッシュファイルがiPhoneから削除されました。

MacとWindowsでSpotifyのキャッシュをクリアする
デスクトップからキャッシュファイルを消去するプロセスは、AndroidやiPhoneデバイスとは少し異なり、一般的です。 ただし、できる限り手順を簡素化するように努めました。
デスクトップ上のキャッシュファイルをクリアする方法はXNUMXつあります。 適切で便利な方法を選択できます。
方法1
1.デスクトップでSpotifyアプリを開きます。
2.をクリックします ドロップダウンアイコン 上部で選択します 設定.
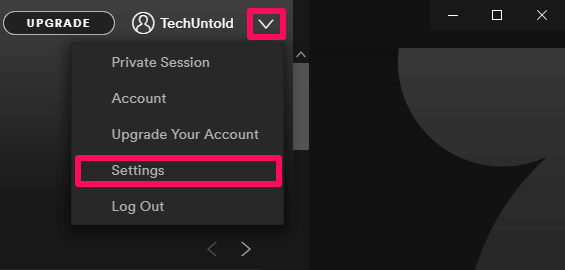
3.少し下にスクロールして、をクリックします 詳細設定を表示する そして探します オフラインの曲のストレージ.
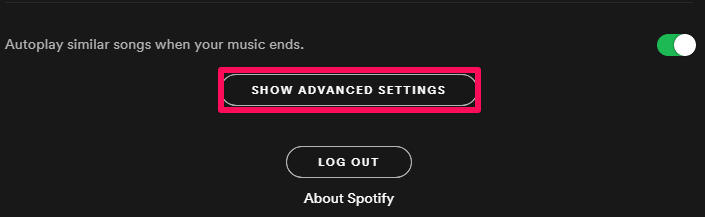
4.ここで、Spotifyキャッシュファイルの場所を確認できます。 次に、手動でその場所に移動し、それらのファイルをシステムから消去します。
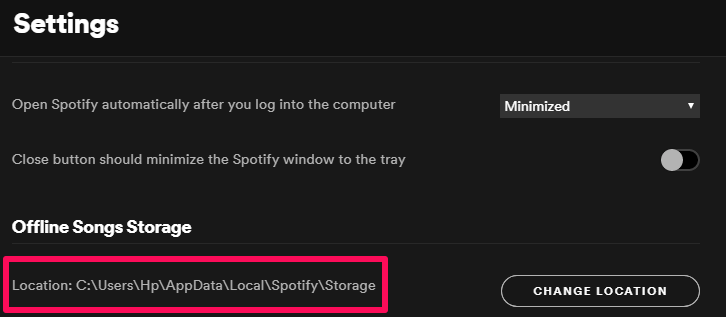
方法2
Spotifyによって設定されたデフォルトのフォルダーからキャッシュファイルを見つけるのが面倒な場合は、これらのファイルの場所を変更して、便利なフォルダーに転送できます。
1。 タップする 場所の変更 下 オフラインの曲のストレージ.
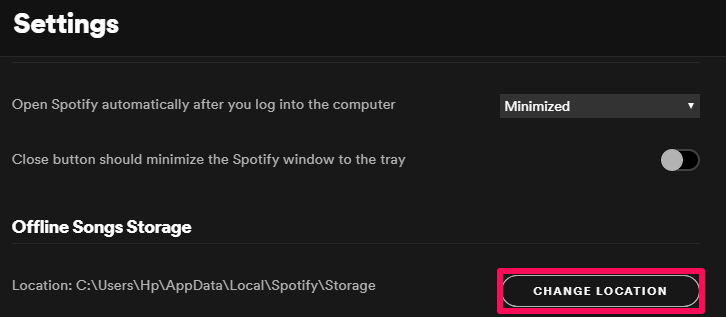
2.次に、これらのファイルを転送するフォルダーを選択し、をクリックします。 [OK]をクリックします。
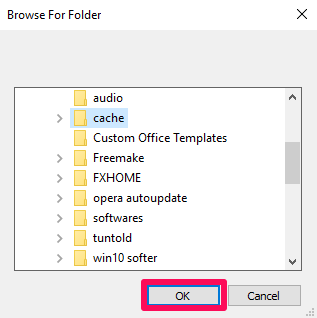
4.場所を変更した後、Spotifyは、必要な変更を実装するためにアプリを再起動するように指示します。
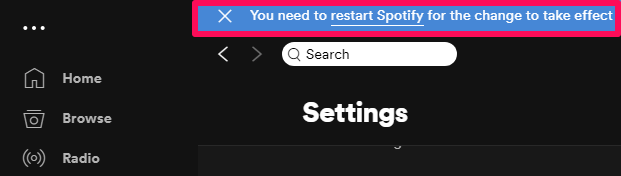
5.アプリを再度起動すると、キャッシュファイルの場所が変更されていることがわかります。 次に、そのフォルダに移動して、キャッシュファイルを削除します。
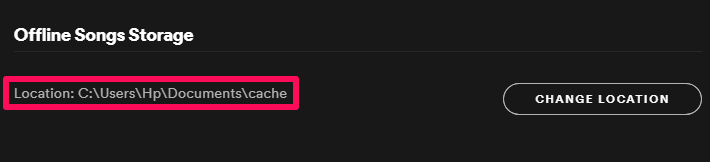
方法3
上記のXNUMXつの方法が少し長い場合は、キャッシュファイルを削除するXNUMX番目の最も簡単な方法を次に示します。 この方法では、簡単なコマンドを入力するだけです。 これは、Windowsユーザーに対してのみ機能します。
1.検索ボックスに次のように入力します %のAppData%.
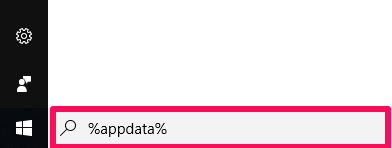
2.さまざまなファイルが表示されているはずです。 Spotifyを見つけて選択します。
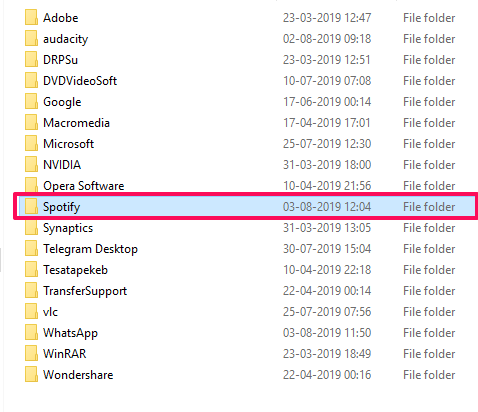
3.次に、Spotifyフォルダーを削除して、キャッシュファイルをクリアします。
上記のXNUMXつの方法も簡単ですが、この方法ではSpotifyアプリを使用する必要もありませんでした。 どの方法を選択するかは関係ありません。XNUMXつの方法すべてがうまく機能し、目的を果たします。
Spotifyの詳細: 自分の曲を追加してSpotifyしてモバイルに同期する方法
結論
ほとんどの場合、キャッシュファイルはシステムに影響を与えず、ユーザーを支援するために生成されますが、とげのないバラはなく、同じケースがキャッシュファイルにも当てはまります。 上で説明したように、キャッシュファイルがデバイスの大きなスペースを埋めて、速度が遅くなり、デバイスがフリーズする場合があります。 さらに、ウイルスがキャッシュファイルと一緒にダウンロードされ、デバイスが破損する可能性はわずかです。 つまり、重要なのは、キャッシュファイルに関して賢明な決定を下し、システムに必要と思われるファイルのみを保持する必要があるということです。
最後の記事