2022年にiPhoneでメモを共有する方法
緊急事態を考えると たくさんメモを取る あなたのiPhoneで?
たぶん、Notesアプリを使用して、買い物リストを書き留めたり、次の旅行のためのパッキングリストを作成したりします。 いずれにせよ、あなたがしたい時が来るかもしれません それらのメモを共有する 他の誰かと。
何かを思い出すのに助けが必要なためであろうと、誰かが自分の電話からそれらにアクセスするためであろうと、ここにあります iPhoneでメモを共有する方法!
Contents [show]
このセクションでは、iPhoneのメモをすばやく簡単に共有する方法について説明します。 単一のメモを共有する場合でも、メモのフォルダー全体を共有する場合でも、その方法を説明します。
iPhoneまたはAndroidにiPhoneのメモを送信する
この方法は、 XNUMXつのメモを共有する iPhoneまたはAndroidユーザーのいずれかに。 実際、Androidデバイスと非常によく似ています。 iPhoneまたはiPadとメモを共有します.
ただし、iPhoneユーザーとメモを共有するためのより洗練された方法があるため、この方法は通常、メモを共有する場合にのみ使用されます。 Androidフォン または持つ方法 iPhoneノートのバックアップ、万が一に備えて 誤って削除してしまう そしてそれらを戻す方法がわかりません。
プロのヒント:特別なソフトウェアを使用して 完全に削除されたメモも復元する あなたのiPhoneで。
とはいえ、覚えておくべきことのXNUMXつは、この方法で次のことができるということです。 メモの内容のみを共有する、ノートファイル自体ではありません。
したがって、メッセージを介してメモを送信することにした場合、メッセージは テキストメッセージ メモの内容が含まれています。 ドライブ経由でメモを送信すると、 .txtファイル メモの内容と一緒に。 これは、NoteファイルはXNUMXつのAppleデバイスから別のデバイスにのみ共有できるためです。
それが邪魔にならないように、ここにステップがあります:
- Video Cloud Studioで ノートアプリ あなたのiPhoneで。
- 共有したいメモを見つけて それをタップします それを開く。
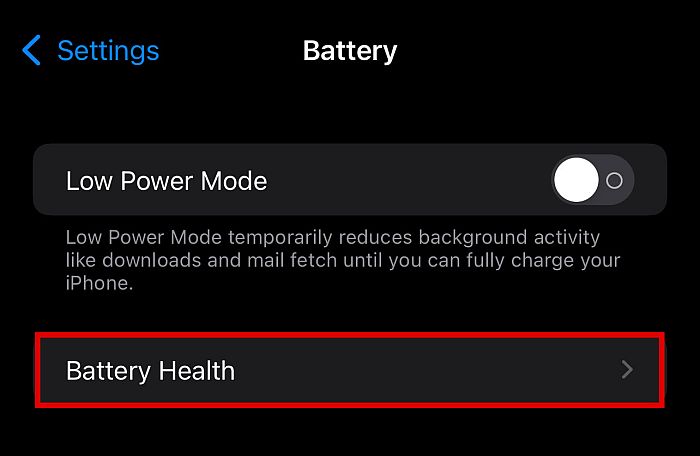
- をタップ 共有アイコン 画面の右上隅にあります。
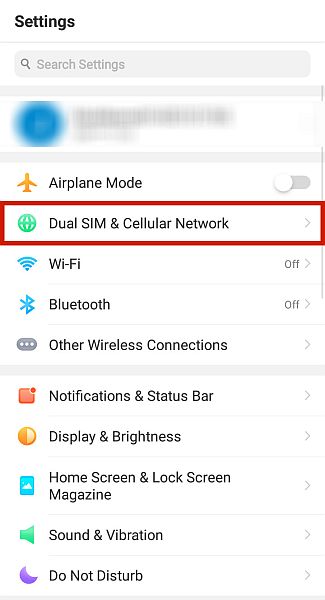
- iCloudを有効にしている場合は、メモの共有をタップできるオプションが表示されます。 とりあえずそのままにしておきます。 代わりに、 コピーを送る.

- 選択する メモの送信方法。 メール、メッセージ、Twitter、Facebook、またはiPhone上の他のほとんどすべてのアプリを介して送信できます。 このガイドの目的のために、選択しましょう Drive.

- A TXTファイル 作成されます。 クリック アップロード あなたは終わった。

他のiPhoneユーザーとXNUMXつのメモを共有する
他のiPhoneユーザーとメモを共有したい場合、プロセスは少し異なります。 Notesアプリ内で送信オプションを使用するのではなく、次のことを行う必要があります。 iCloudを有効にする 共有を使用します。
さらに、これを行うと、 iCloudノート、これは一種の注意 自動的に同期します iCloudが有効になっているAppleデバイス全体。
他のiPhoneユーザーとメモを共有する方法は次のとおりです。
- Video Cloud Studioで [設定]アプリ あなたのiPhoneで あなたのプロフィールをタップします 上部にあるiCloudに移動します。

- あなたが ノートスイッチ オンになっています。
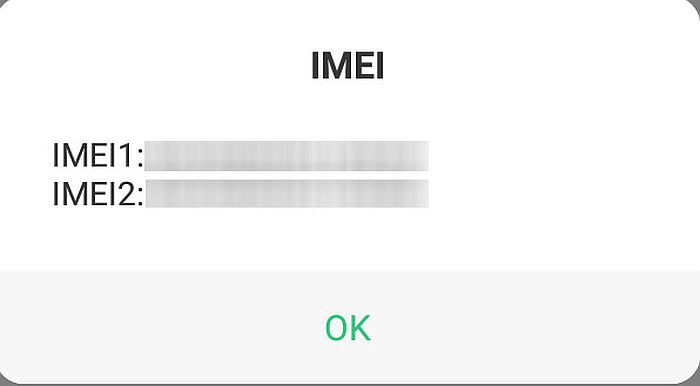
- Notesフォルダに戻って メモを選択します あなたがしたいこと。
![選択したメモを他のiCloudユーザーと共有するには、[メモの共有]オプションを選択します](https://www.amediaclub.com/wp-content/uploads/3e-1.jpg)
- タップする シェアノート 他のiCloudユーザーと共有するメモを選択します。 上記のオプションと同様に、メール、メッセージ、ソーシャルメディアアプリなど、さまざまな方法でメモを共有できます。 この例では、を選択しましょう メッセージ

- 必要に応じて、を押す前にテキストを追加することを選択できます ボタンを送ります.

- これで、他の人があなたのメッセージをクリックしてあなたのメモにアクセスできます!
これがどのように行われるかを示すビデオです:
ノートフォルダ全体を共有する
この方法は、メモのフォルダー全体を共有するために使用できます。 iPhoneやiPadにたくさんのメモがあり、他の人に見てもらいたい場合、これは非常に便利な方法です。
それを行う方法は次のとおりです。
- Video Cloud Studioで ノートアプリ あなたのiPhoneで。
- 共有したいフォルダにいることを確認してください。 そうでない場合は、Notesのホームに戻って フォルダを選択します あなたは欲しい。

- このフォルダにメモリストが表示されるはずです。 クリック 3ドットボタン 右上にあります。

- タップ 共有フォルダ。
![iPhoneのメモアプリでXNUMXつのドットのボタンをタップすると、[フォルダの共有]オプションが表示されます](https://www.amediaclub.com/wp-content/uploads/2c-1.jpg)
- フォルダを共有する方法を選択します。 この場合、選択しましょう メッセージ.

- 押す前にテキストを追加できます 送信.

他のユーザーがあなたのメッセージをクリックすると、あなたのメモのフォルダが表示されます。
メモやフォルダを誰かと共有している場合は、いつでも戻って その共有メモを管理する。 これは、メモを共有する必要がなくなった場合や、編集者に編集権限を付与したい場合に特に便利です。
- Video Cloud Studioで ノートアプリ あなたのiPhoneで。
- 共有のメモまたはフォルダを見つけて、 それをタップします それを開く。
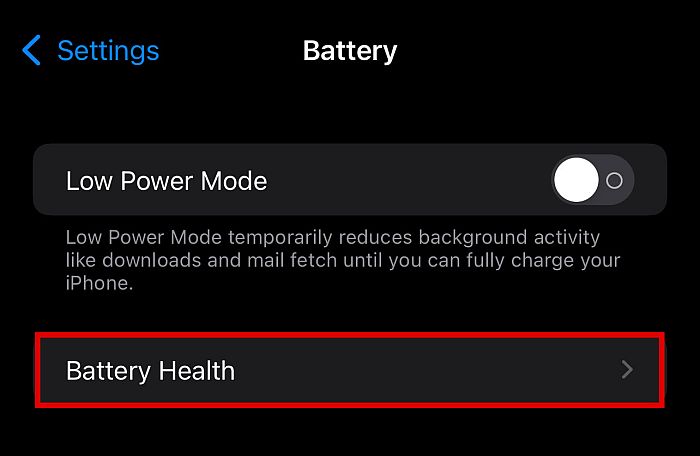
- クリックします。 共有アイコン 画面の右上隅にあります。
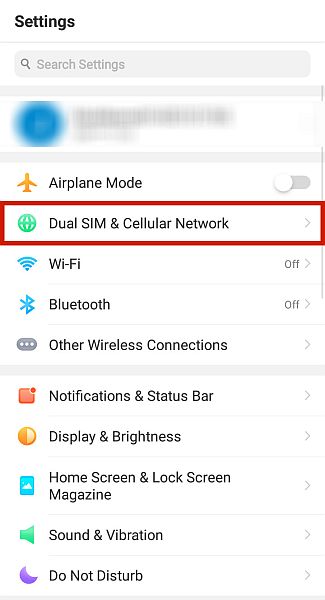
- タップ 共有メモの管理 画面の下部に表示されます。
![XNUMXつのドットボタンをタップすると、[共有メモの管理]オプションが表示されます](https://www.amediaclub.com/wp-content/uploads/4c-1.jpg)
- ここから、共有メモに対して次のような多くのことを行うことができます。 メモの共有を停止します, 人を追加する 共有するか、誰かに メモを編集する権利.

よくある質問
iPhoneで誰かとメモを共有できない場合は、次の理由が考えられます。 彼らはiCloudアカウントを持っていません。 別のiPhoneユーザーとメモを共有するには、両方の当事者がiCloudアカウントを持っている必要があり、[設定]で[メモ]スイッチがオンになっている必要があります。
iPhoneで招待されたメモを受け入れるにはどうすればよいですか?
あなたはによってあなたの電話でメモの招待を受け入れます [同意する]をタップします。 これを行うと、共有ノートにアクセスできるようになります。 共有オプションによっては、メモを編集したり、他の人を追加したりできる場合があります。
iPhoneからiPhoneにメモを送信できますか?
You iPhoneからiPhoneにメモを送信できます iCloudアカウントを持っていて、[設定]で[メモ]スイッチがオンになっている場合に限ります。 共有したいメモを開き、画面の右上隅にある共有アイコンをタップするだけです。
iPhoneでメモを共有する:結論
メモを共有することは、 他の人と協力する または単にあなたが持っていることを確認するために メモのバックアップ。 フォルダ全体を共有する場合でも、XNUMXつのメモだけを共有する場合でも、プロセスは比較的簡単です。 使用するだけです 送信および共有オプション Notesアプリ内で完了です。
この記事は気に入りましたか? iPhoneでメモを共有する方法について質問がありますか? 以下のコメントで教えてください!
最後の記事