2022年にテーブル画像をExcelスプレッドシートに変換する方法
画像からデータをインポートし、それをExcelスプレッドシートに変換する必要があります。 光学式文字認識でそれができることをお伝えしましょう。
この方法では、 スキャン 画像からテキストを取得し、それを書き込み可能なテキストに変換します。 単純なテキストとして貼り付けるか、スプレッドシートに変換できます。 この技術は、画像/ページ上のすべてのデータを検出し、それをxlxs形式に変換する画像認識技術を使用します。
最良の点は、画像からスプレッドシートにデータを手動で入力する必要がないことです。 これは、データを編集可能な形式で保存するのにも役立つため、必要なときにいつでも変更できます。 OCRを実行するには、XNUMXつの方法があります。XNUMXつは、光学式文字認識ソフトウェアをダウンロードする方法、または無料/有料のオンラインOCRツールを使用する方法です。
この投稿では、あなたに教えます 写真のデータをスプレッドシートに変換する方法 数分で。
Contents [show]
画像をExcelセルに変換する方法
オンラインOCRサービスの使用
OCRテクノロジーを使用して画像とPDFをスキャンし、編集可能な形式に変換できる無料および有料のオンラインサービスがたくさんあります。
使用します オンラインocr.net 同じ目的のために。 PDF、JPG、JPGなどの形式の画像からテキストを抽出できます。これらの形式は後でWordまたはExcelで簡単に編集できます。 中国語、日本語、韓国語を含む46以上の言語をサポートしています。 あなたが従う必要のあるステップは非常に簡単で簡単ですが、あなたの便宜のためにそれらについて言及します。
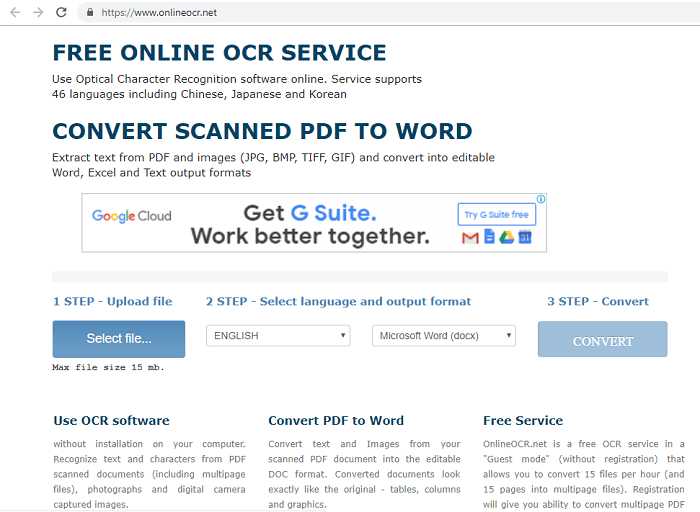
1.上記のリンクを使用してそのWebサイトにアクセスし、をクリックします ファイルを選ぶ ボタンをクリックして画像ファイルをアップロードします。
2.ディレクトリから必要なファイルを参照し、を押します 開いた.
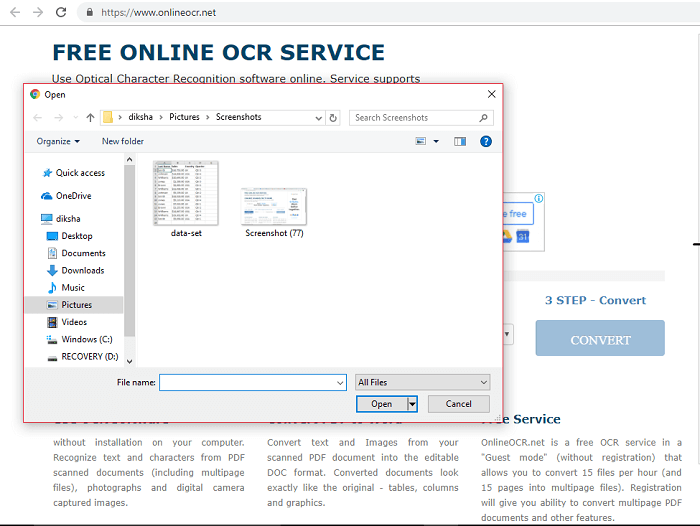
注意: アップロードできるファイルサイズは最大15MBまでです。 ファイルがそれよりも大きい場合は、ファイルサイズを小さくするために圧縮してみてください。
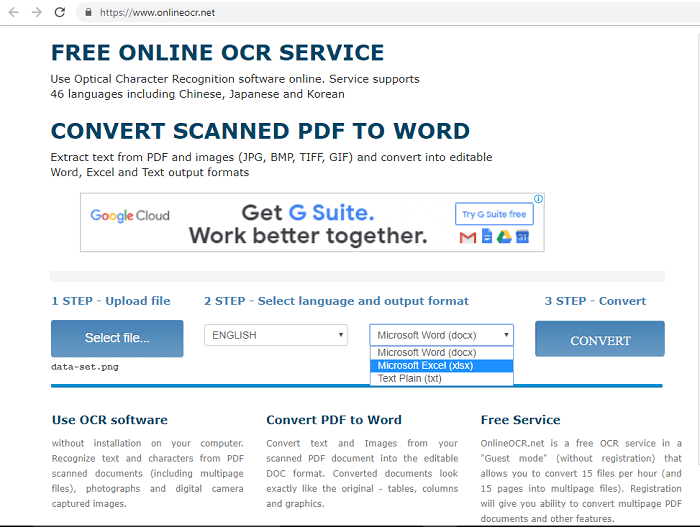
3.ファイルがWebサイトにアップロードされたら、画像と出力形式で言語を選択します。 出力形式には、ワードファイル、Excelファイル、およびプレーンテキストが含まれます。
4.その後、を押します 変換 画像ファイルをxlxsに変換します。 ファイルに含まれるテキストによっては、時間がかかる場合があります。
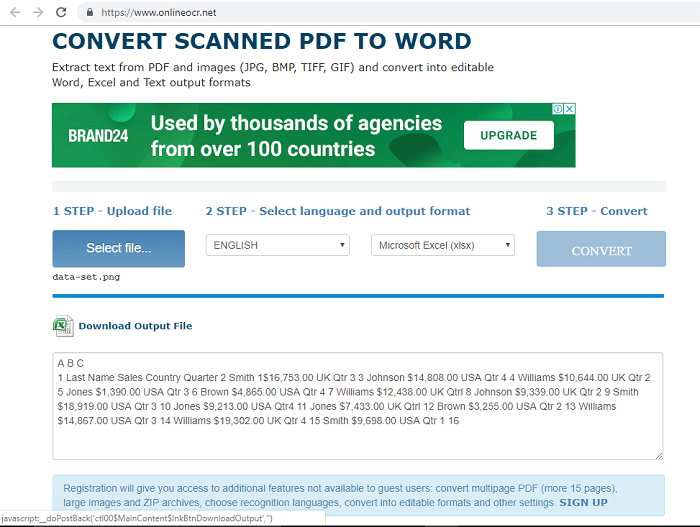
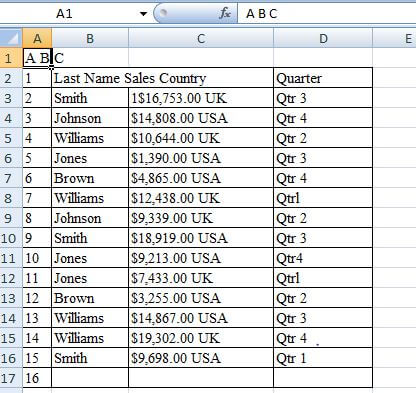
5.これで、ファイルをダウンロードするか、サイト自体でファイルに含まれるテキストを表示できます。 覚えておくべき重要なことがXNUMXつあります。それは、OCRツールが変換されたExcelファイルにテーブルの正確なコピーを作成しない可能性があることです。 このような場合は、変更を加えて後でフォーマットする必要があります。
また読む: Excelで日付間の日数を数える方法
光学式文字認識ソフトウェアの使用
OCRオンラインツールと同様に、画像からテキストを読み取るのに非常に効率的なOCRソフトウェアが数多くあります。 OCRソフトウェアは通常、ワードドキュメントやExcelシートなどの電源から取得されていないPDFファイルを編集するためのものです。
それらは紙の文書または画像をスキャンすることによって取得され、PDF形式で保存されます。 このような場合、PDFファイルは単なる静止画像であるため、これらのソフトウェアを使用すると、画像をスキャンして編集可能なExcelシートにエクスポートすることもできます。
そのようなソフトウェアのXNUMXつは PDFelementプロ、OCRツール これは、のすべてのバージョンでサポートされています WindowsおよびMac。
最大 40%OFF WondershareSoftwareでWondersharePDFelementPDFEditorバージョン8を入手します。 クーポンコードを使用する SAFWSPDF チェックアウト中。
PDFelementを使用してテーブル画像をExcelに変換する方法
ダウンロードしてPCにインストールしたら、次の手順に従います。
1. PDFelement Proを起動し、をクリックします ファイルを開く 画面左側のボタン。
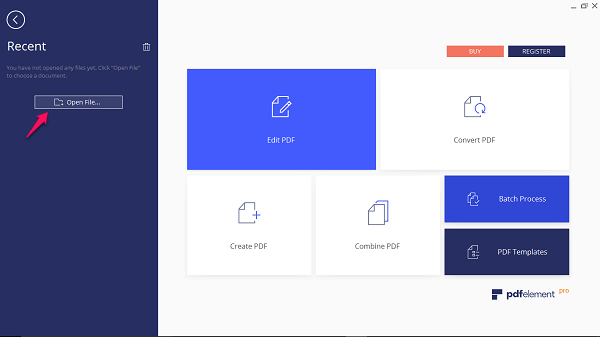
2.クリックしたら、ファイルエクスプローラーで画像ファイルを見つけて開きます。
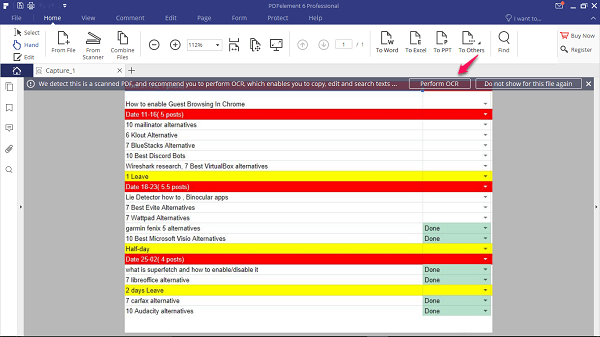
3.画像がソフトウェアに読み込まれ、OCRを実行するように通知するメッセージが自動的にポップアップ表示されます。
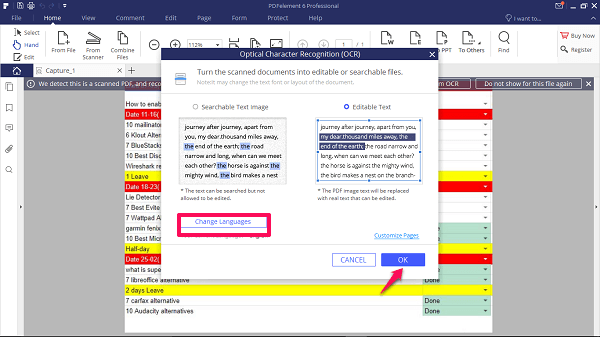
4。 クリック OCR>OKを実行します ソフトウェアがOCRプロセスを実行するのを待ちます。 [OK]をクリックする前に、言語を変更することもできます。
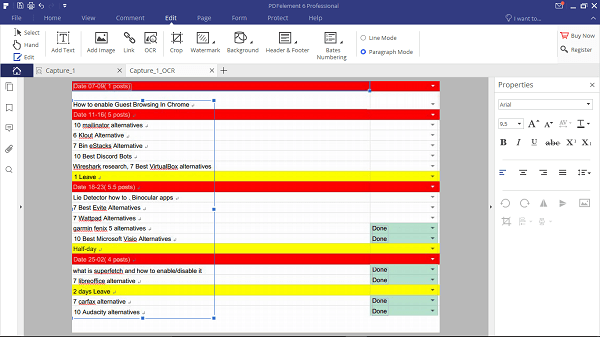
5.スキャンプロセスが完了すると、編集可能なバージョンの画像が表示されます。 ソフトウェア自体で必要なすべての編集とフォーマットを行うとよいでしょう。
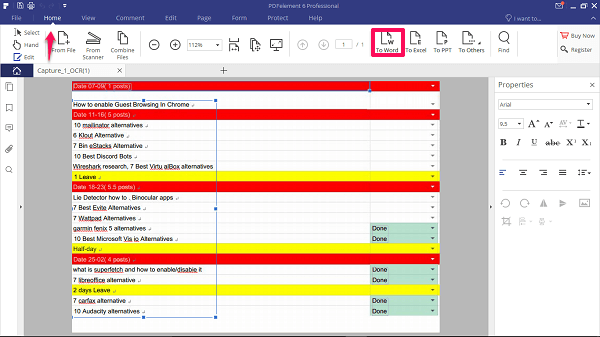
6.これで、次の場所に移動して、Excelファイルとしてインポートできます。 ホーム タブをクリックしてクリックします Excelへ ボタン。 または、編集可能なバージョンから特定のセグメントまたはテキストをコピーして、Excelシートに貼り付けることもできます。
重要: Excelとしてインポートしたり、データ編集可能なテキストをコピーしたりするには、登録キーを購入する必要があります。
PDFelement Proの他の機能については、詳細なレビューをご覧ください。 詳細を見る.
最大 40%OFF WondershareSoftwareでWondersharePDFelementPDFEditorバージョン8を入手します。 クーポンコードを使用する SAFWSPDF チェックアウト中。
AdobeAcrobatReaderの使用
オンラインツールを使用したくない場合、または別のソフトウェアに投資したくない場合は、これが最適なソリューションです。 と Adobe Acrobat Readerが 画像ファイルをExcelシートにクリエイティブに変換できます。 Adobe Readerは、WindowsデバイスとMacデバイスの両方でPDFファイルを開いて編集するための最も一般的なソリューションです。 これで、電気的に生成されたpdfのみを編集でき、スキャンされたものは編集できません。 これを機能させるには、最初にオンラインコンバータツールから画像をPDFに変換する必要があります。
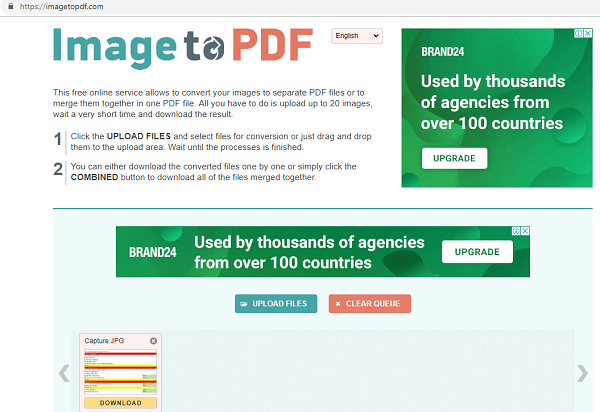
我々は、使用 ImagetoPDF png画像をアップロードし、pdf画像をダウンロードして変換します。
変換されたPDFファイルもある場合は、後で次の手順に従います。
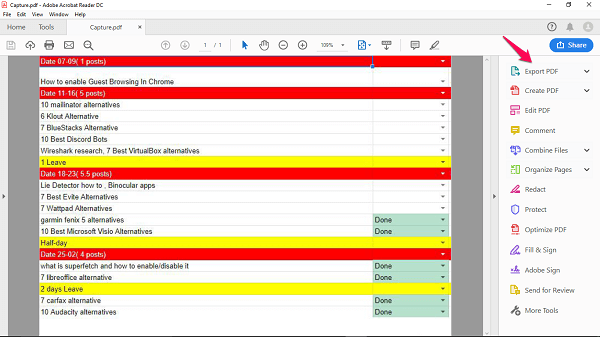
1. Adobe Readerで変換されたファイルを開き、をクリックします PDFをエクスポート 右側のツールバーにあります。
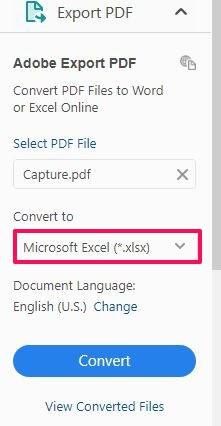
2。 選択 Microsoft Excelの in に変換 オプションと言語を設定します。
3.その後をクリックします 変換 PDFファイルをスキャンします。 スキャンしたら、Excelファイルに名前を付けて、目的の場所に保存できます。
注意: Adobe Acrobatでこの機能を使用するには、サインアップして追加のライセンスを購入する必要があります。 $ 15 /月.
また読む: サイズを減らすためにPDFファイルを圧縮する方法
スマートフォンでExcelアプリを使用する
MicrosoftのExcelスマートフォンアプリには、画像をExcelテーブルに変換できる優れた機能があります。
それが呼び出されます 「画像からデータを挿入「。 印刷されたテーブルまたはデータの写真を撮り、データを編集可能なExcelスプレッドシートに変換できます。 このAIを利用した機能は、画像認識テクノロジーを利用しており、印刷データを手動で入力する必要がありません。
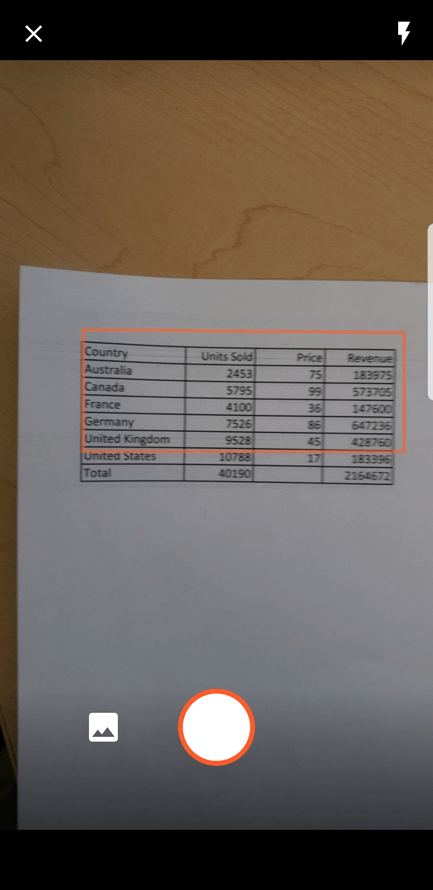
この機能は両方で利用できます AndroidおよびiOSデバイス.
結論
画像や印刷データをスプレッドシートに変換するのは、それと同じくらい簡単でした。
Adobe Acrobat Readerのライセンスをお持ちの場合は、他に何も必要ありません。 また、投資したくない場合は、いつでもオンラインの無料ツールを使用できます。
これらの各方法では、画像からテキストを認識し、そのテキストをExcelシートにコピーするという同じテクノロジを使用します。 したがって、結果は毎回完璧ではないかもしれませんが、それは始まりです。
後で、Excelシートを開いて、自分で調べることができます。
コメントでこれらのテクニックについてどう思うか教えてください。
最後の記事