Macでテキストを音声に変換する方法(macOS Sierra用に更新)
テキスト読み上げは、ユーザーがテキストを読む代わりに聞くことができる便利な機能です。 に似ている iOS MacBookに何かを大声で読み取らせるために追加のソフトウェアを必要としないデバイス。 macOS Sierraのテキスト読み上げが機能していませんか? どうでも。 OS X Mavericksと比較すると、Sierraではオンにする場所が少し変わっています。 ただし、SierraとOS Xのどちらを使用している場合でも、このチュートリアルでは、Macでテキストを音声に変換する方法について説明しました。
Macの画面を見ることができないことがよくありますが、あなたはすべて耳を傾けています。 このような状況では、テキスト読み上げが命の恩人になる可能性があります。 それでは、先に進んで、それを機能させる方法を学びましょう。
Macでのテキスト読み上げ[macOSSierra]
最新バージョンのmacOSを使用している場合は、このセクションの手順を使用してください。そうでない場合は、この記事の次の方法にスキップできます。
1.画面の左上にあるAppleアイコンをクリックして、 システム環境設定…
2.開いたウィンドウで、をクリックします アクセシビリティ.
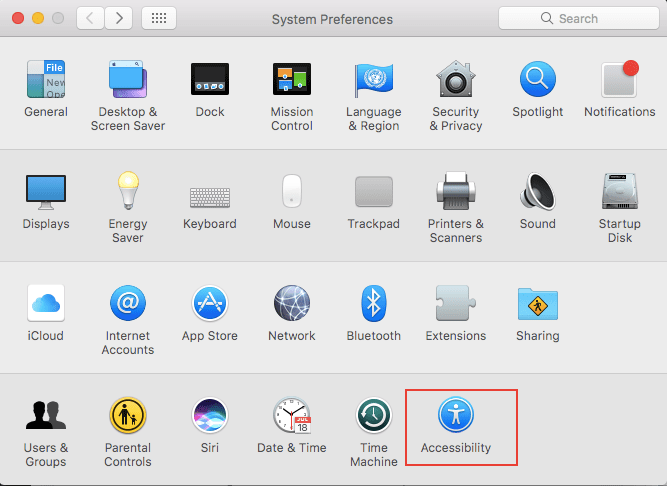
3.次のウィンドウで、 スピーチ 左の列から。
4.次に、「キーが押されたときに選択したテキストを話す‘
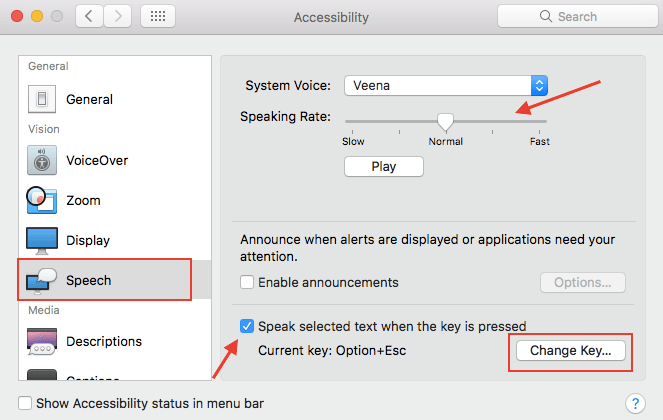
必要に応じて、を使用してテキストが話されるペースを変更できます スピーキングレート 上のスライダー。 を使用して、同じウィンドウからキーの組み合わせを変更できます。 キーの変更 必要に応じてボタン。
これですべてです。 次に、MacBookに読み上げたいテキストを選択し、Option+Escキーの組み合わせを押します。
MacにWord文書、PDF、Webページ、および選択したものすべてを読み取らせることができます。
また読む: iPhoneまたはMacでオートコレクトをオフにする方法
OSXMavericksでMacを読み取らせる
1。 に行く システム環境設定… Appleメニューをクリックします。
2.次に、をクリックします ディクテーションとスピーチ をクリックして スピーチへのテキスト タブでを確認できます。
3.最後に、「キーが押されたときに選択したテキストを話す‘ボックス。
残りの設定は、上記のmacOSSierraと同じです。
必要に応じていつでも、同じ場所からのテキスト読み上げを無効にすることができます。
ソフトウェアをインストールしなくても、Macを大音量で読み上げることができたと思います。 この機能が友達に役立つと思うなら、ソーシャルメディアでこの記事を共有してください。