Twitchパネルを作成、編集、再配置、削除する方法(2022)
アマゾンによるけいれん 、YouTubeと同じように、視聴者と作成者を同時に務めることができるプラットフォームです。
あなたが簡単にできる Twitchでストリーミング 制限なしで、提供しているものが価値がある場合は視聴者を獲得し始めます。 そして、それらの同じ視聴者は、あなたについてもっと知るためにあなたのチャンネルにアクセスし始めます。 それで、問題は、それらの視聴者があなたのストリーム以外にあなたのチャンネルで何を見るのでしょうか? ストリームだけで良い第一印象を作るのに十分でしょうか? まあ、おそらくそうではありません。 Twitchパネルを介して何かを提供することにより、彼らの訪問を最大限に活用する必要があります。 基本的に、パネルを作成することで、InstagramやTwitterアカウントへの直接リンクなど、視聴者に多くのことを提供できます。 Twitchパネルでライブ投票を作成することもできます。 そして、あなたは装飾的ではるかに魅力的な方法でそれらすべてを行うことができます。
ただし、Twitchを使い始めたばかりの場合は、Twitchパネルの作成方法がわからない可能性があります。 まあ、私たちはそれを手伝うためにここにいるので心配しないでください。 この記事では、Twitchパネルに関するすべてのガイドを提供します。 それで、これ以上待たずに、始めましょう。
あなたも好きかも: Twitchアカウントを削除する方法
Contents [show]
Twitchパネルを作成する
基本的に、TwitchでXNUMX種類のパネルを作成できます。
拡張機能パネル: 拡張機能は、視聴者の関心を維持するために使用されるアプリのようなものです。 同様に、提案ボックス拡張機能をアクティブ化できます。これは、視聴者が提案を表示するために使用できます。 そして、そのような拡張機能がいくつかあります。 拡張パネルをアクティブにすると、自分の都合に合わせて構成できます。
画像/テキストパネル: 一方、画像/テキストパネルは非常に基本的であり、より頻繁に使用されます。 パネルに画像やテキストを入力したい場合に使用できます。 このタイプのパネルは、視聴者にメッセージを伝えたい場合に最適です。 また、リンクを使用して、視聴者をInstagramアカウントなどの場所にリダイレクトするために使用することもできます。
したがって、上記のパネルのいずれかを作成する場合は、以下の手順に従ってください。
1.まず、Twitchチャンネルを開きます。 そのためには、 アバターをクリックします 画面の右上隅にあるを選択し、 ‘チャネル’ オプションを選択します。
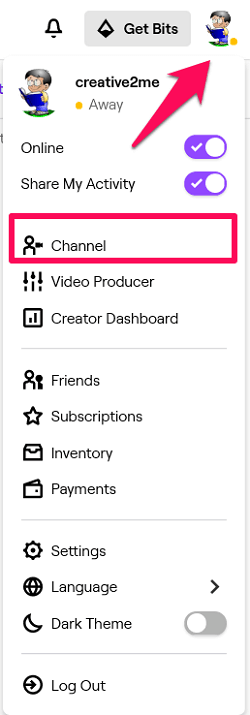
2.これでチャンネルにアクセスできます ストリーム画面の下にスクロールします が表示されます 「パネルの編集」 左端のトグルバー。 デフォルトでは無効になっているので、あなたがしなければならないのは それを有効にする.
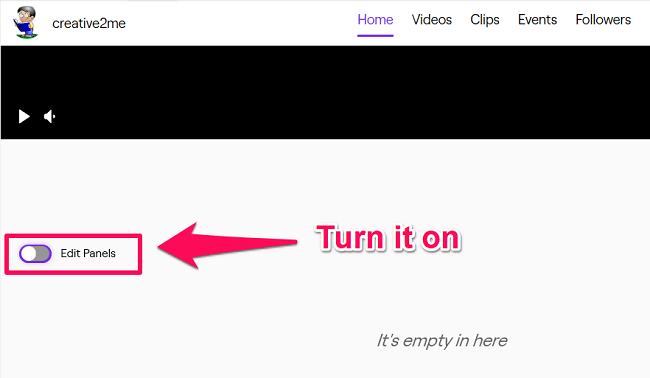
3.有効にすると、アクティブにできるさまざまな拡張パネルが表示されます。 そして、拡張機能リストの下に、巨大なものが表示されます +アイコン パネルを追加します。 それをクリックするだけです。 ((注意: リストに追加したい拡張機能が表示されている場合は、クリックするだけです アクティブにしましょう 構成を開いてから追加します。)
4。 次、 パネルの種類を選択します 追加したい。
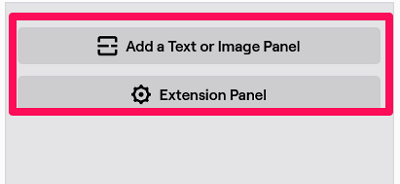
拡張パネル
- あなたが選択した場合 拡張パネル、次に、拡張機能用のパネルスペースが作成されます。 そのスペースに拡張機能を追加するには、まず、をクリックします 「エクステンションマネージャー」 オプションを選択します。
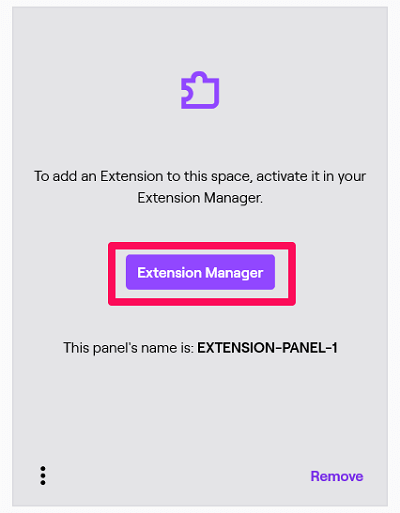
- 次に、インストールされているすべての拡張機能のリストが表示されます。 そして、これらの拡張機能のXNUMXつをアクティブにするには、をクリックする必要があります 「アクティブ化」して、パネルスペースを割り当てます.
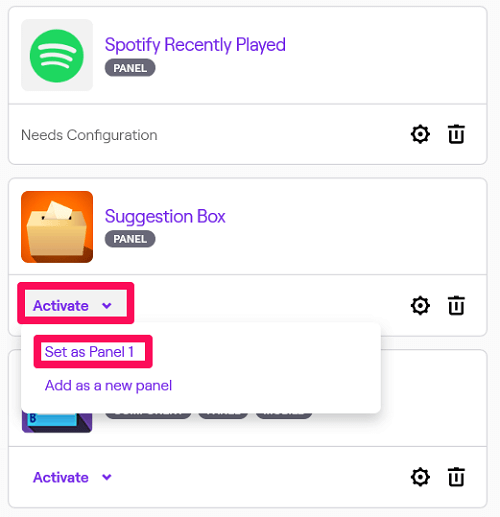
(注意: 特定の拡張機能の構成を開くには、をクリックします。 「設定アイコン」。 また、をクリックしてインストールされた拡張機能を削除することができます 「アイコンを削除します。」)
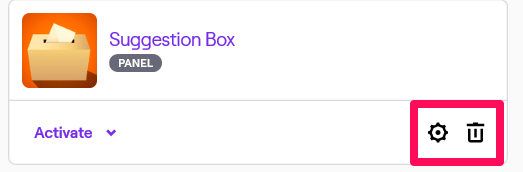
- インストールされていない使用したい拡張機能がある場合は、’で見つけた後にインストールできます。発見’ タブでを確認できます。
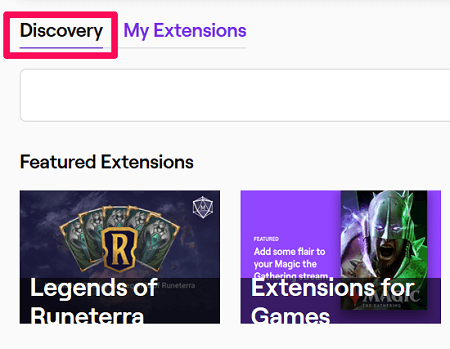
画像/テキストパネル
- 一方、テキストまたは画像パネルが必要な場合は、をクリックします。 「テキストまたは画像パネルを追加する」 オプションを選択します。
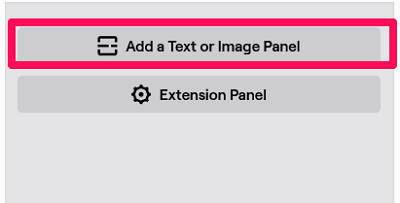
- 次に、あなたは与える必要があります パネルタイトル。 その後、 画像を追加する 及び リンクを提供する ‘画像リンク先:’ バー。 このリンクは、ユーザーが画像をクリックしたときにリダイレクトするのに役立ちます。 たとえば、画像をクリックした後に自分のInstagramアカウントにアクセスしてもらいたい場合は、Instagramアカウントのリンクを提供し、それに応じて画像をアップロードします。 これをすべて行った後、説明を入力して、をクリックすることができます 送信します。 これで、パネルが稼働します。
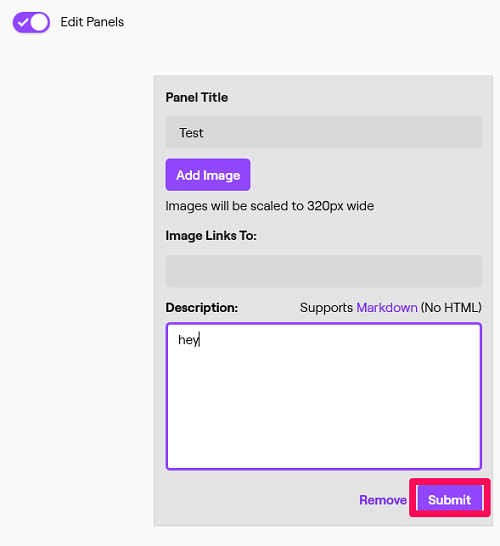
注意: アップロードする画像のサイズは1MBを超えてはなりません。 また、画像は自動的に320*640ピクセルにサイズ変更されます。 そのため、品質を維持するために、アップロードする前に画像をそのサイズに再スケーリングすることをお勧めします。
- 最後に、パネルがどのように機能しているかを確認するには、をオフにする必要があります 「パネルの編集」 トグルバー。
EditeTwitchパネル
さて、あなたはしばらく前にいくつかのパネルを作成したかもしれません、そして今あなたは何らかの理由でそれらのパネルを編集したいと思っています。 ええと、それをするために、あなたはただあなたのチャンネルに戻って、そして [パネルの編集]トグルバーをオンにします。 次に、以前に作成したすべてのパネルを、作成したのと同じ方法で編集できます。
パネルを並べ替える
パネルを編集しているときに、パネルの位置を変更したい場合があります。 ありがたいことに、それを行うのは非常に簡単です。 あなたがしなければならないのは パネルをドラッグアンドドロップします あなたがそれをしたい位置に。 元々その特定の位置にあったパネルは、新しいパネルの直後に自動的に移動します。
パネルを削除する
パネルのいくつかにうんざりしていて、それらを取り除きたいだけの場合は、いつでもそれらを削除できます。 編集パネル画面では、 ‘削除する’ すべてのパネルの下にあるオプション。 そのオプションをクリックしてから、もう一度[削除]をクリックして決定を確認してください。
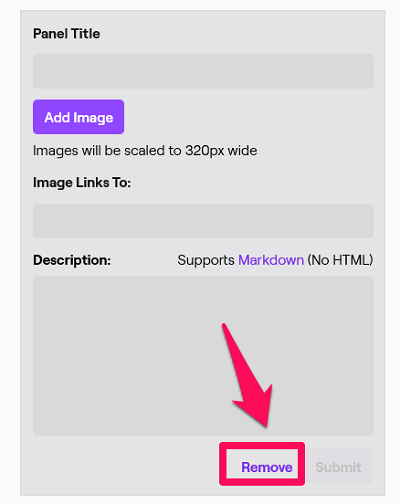
あなたも好きかも: 忘れた場合のTwitchパスワードの変更方法
アップラッピング
さまざまな便利なパネルを追加した後、Twitchチャンネルは見栄えがするはずです。 そして、それを行うこともそれほど難しくはありませんでした。 もちろん、Text / Image Twitchパネルの画像を作成するには時間がかかりますが、努力は常に報われます。 さらに、Twitchパネルを編集、再配置、または削除する方法も理解できました。 だから、これ以上時間を無駄にすることなく、ただそれを始めましょう。
最後の記事