WindowsでソフトウェアなしでWiFiホットスポットを作成する方法
Windowsラップトップからのインターネット接続を他のデバイスと共有したいと思ったことはありませんか? Wi-Fiだけを使ってみませんか? しかし、有線イーサネット接続を使用していて、インターネットを友達や大学と共有する必要がある場合はどうでしょうか。 または、共有したくない、または知らない Wi-Fiのパスワード システムはに接続されています。 それでも、ラップトップからインターネットを共有したい。
ここでお手伝いしますので、ご安心ください。 この記事の助けを借りて、Windows 7、Windows 8、さらにはWindows 10のいずれであっても、ソフトウェアなしでラップトップをWiFiホットスポットにすることができます。ラップトップにソフトウェアの負担をかけずに、システムのパフォーマンスを向上させることができます。より良い。 では、その方法を見てみましょう。
Contents [show]
システムがホットスポットの作成をサポートしているかどうかを知る方法は?
さて、通常、ほとんどのWindowsラップトップにはサポートが組み込まれています。 無線アダプタ ホットスポットネットワークを作成します。 ただし、事前に確認することをお勧めします。 場合のように、ホットスポットのサポートはありません。メソッドを続行する前に、ワイヤレスホットスポットネットワークを作成する機能を備えた他のUSBドライバーを使用できます。
これを行うには、システムでコマンドプロンプトを開き、「netsh wlan showドライバー」と入力してEnterキーを押します。 次に、下のスクリーンショットに示すようなさまざまなオプションが表示されます。
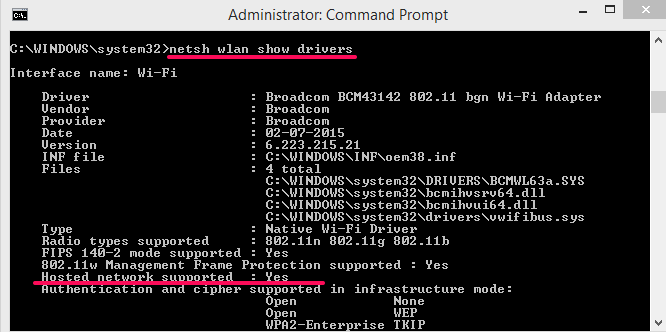
これで、タイトルが表示されます サポートされているホステッドネットワーク あなたが見たらその隣に あり その後、以下の手順に進むことができます。 それが いいえ 次に、USBドライバーの使用を選択できます。
また読む: CMDでディレクトリを変更するコマンド
WindowsでソフトウェアなしでWiFiホットスポットを作成する
この方法では、Windowsシステムですでに使用可能なコマンドプロンプトのみが必要になります。
- 次のコマンドプロンプトを開きます 管理者として実行。
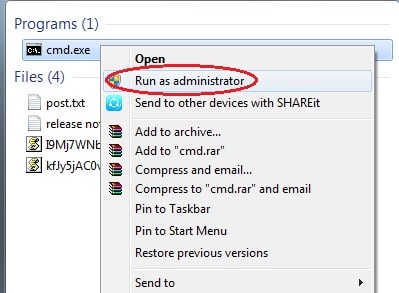
- 入力します 「netshwlansethostednetwork mode = allow ssid = yourwifiname key =yourwifipassword」 ヒット 入力
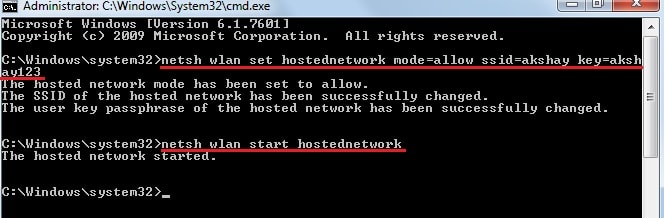
- 次に、 「netshwlanstarthostednetwork」 を押し 入力 これにより、システムでWiFiホットスポットが開始されます。 これで、作成したホットスポットに複数のデバイスを接続できます。
重要: ここでは、 ssid =あなたのwifi名 他のデバイスに表示される名前になります。 と キー=あなたのパスワード そのネットワークへの接続に使用されるパスワードになります。
また読む: WiFiの優先順位を設定する方法
作成されたホットスポットを停止または無効にする
上記の方法で作成されたWi-Fiを無効にするには、「netsh wlan stop hostednetwork‘

同様に、作成したホットスポットを無効にする場合は、「netsh wlan set hostednetwork mode = disallow
簡単にアクセスできるようにコマンドを保存します
注意: 同じコマンドを何度も何度も書かなければならないと思っているかもしれないので、これもその解決策です。 ホットスポットを作成するときはいつでもバッチファイルを実行できます。 バッチファイルを作成する方法は次のとおりです。
- メモ帳を開きます。
- 写真に示されているのと同じ上記のコマンドを入力します。
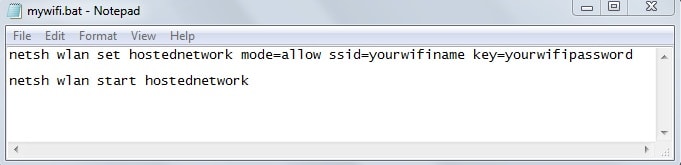
- 次に、ファイルを保存します 。バット デスクトップの拡張機能。 例えば、 mywifi.bat
- したがって、ホットスポットを作成するときはいつでも、保存されたバッチファイルを右クリックしてをクリックするだけです。 管理者として実行。 それでおしまい。
上記の方法は、これまでのところ、WiFiホットスポットを作成するための最良かつ最も簡単な方法です。 Windowsのバージョン ソフトウェアなし。 毎回コマンドを書く必要がないので、バッチファイルを作成することは追加の利点です。
上記の方法でホットスポットが正常に作成され、他のデバイスがホットスポットに接続できるようになります。 ただし、まだインターネットは利用できません。 そのためには、既存のものを許可する必要があります ワイヤレスまたはイーサネット インターネットを共有するための接続。 そうするために:
1。 オープン ネットワーク接続.
2.次に 右クリック をクリックして プロパティ インターネットが共有されるアクティブなネットワーク上。 ワイヤレスまたはイーサネットにすることができます。
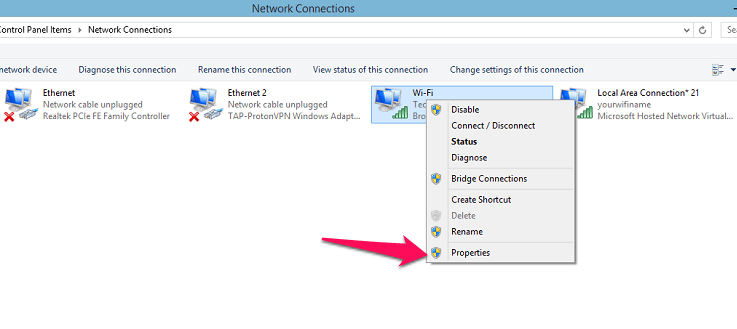
3.プロパティ内で、 分担 以下のスクリーンショットに示すようにタブ。 この後、 チェックマーク 共有中の最初のオプション。
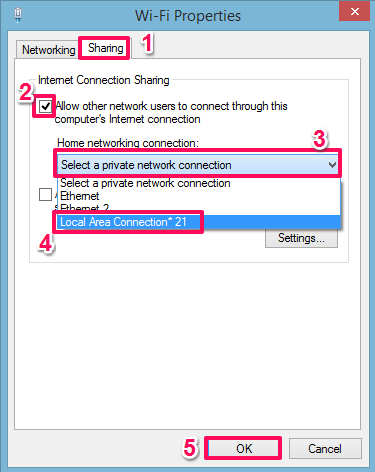
次に、その下にオプションが表示されます ホームネットワーク接続、それをクリックしてから、 ホットスポット 上記の手順を使用して作成したもの。 私たちの場合、それは ローカルエリア接続*21。 そして最後に、をクリックします OK。 これで、接続されたホットスポットでインターネットを使用できるようになります。
FAQの–コマンドプロンプトを使用してホットスポットを開始できない
場合によっては、「netsh wlanstarthostednetwork」 コマンドを実行すると、「グループまたはリソースが、要求された操作を実行するための正しい状態にありません「(下のスクリーンショットを参照してください)。 また、ホットスポットを開始できない場合があります。
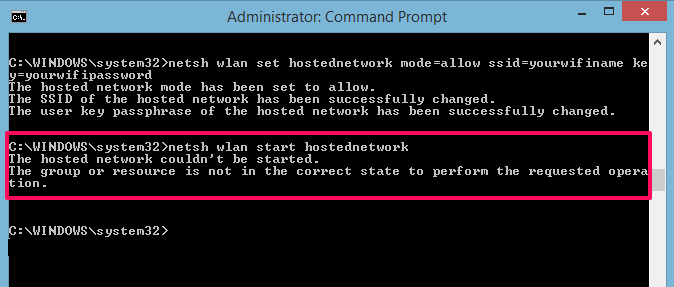
これが私たちにも起こったことを心配しないでください。 ホットスポットを作成するためのドライバ/アダプタが何らかの理由で無効になっている可能性があるためです。 この問題を克服するには:
1。 オープン デバイスマネージャ。 (ctrl + X、リストから[デバイスマネージャ]を選択します)
2.次に、 ネットワークアダプタ そのリストを展開します。 このリスト内で、右クリックします Microsoft Hosted Network Virtual Adapter をクリックして 有効にします.
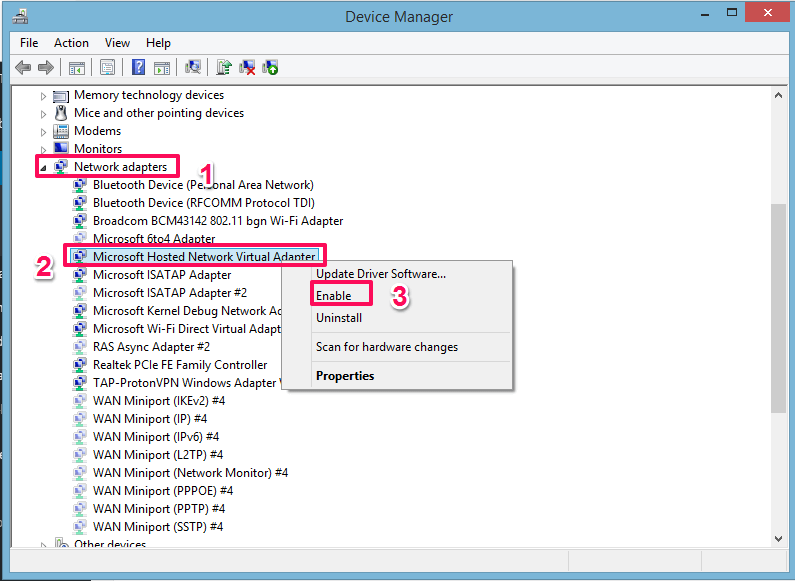
3.そのようなオプションが表示されない場合は、をクリックしてください 詳細 トップメニューで選択します 非表示のデバイスを表示します。 次に、もう一度2番目の手順に従います。
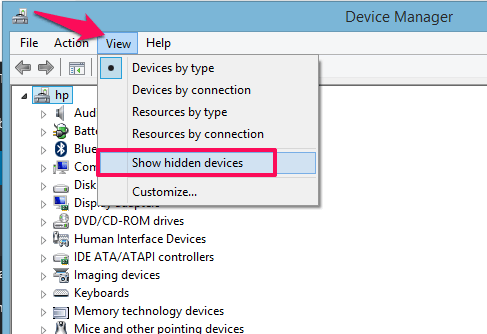
次に、上記のコマンドを使用してホットスポットを開始してみてください。正常に開始されます。
Windows10Proの手順
上記の方法はWindows10でも使用できますが。 ただし、Windows 10 Proでは、コマンドプロンプトを使用せずにホットスポット設定を有効にするオプションが表示されます。 そのために:
1。 オープン 設定 そこから、 ネットワークとインターネット。
2.次に、左側のパネルに次のように表示されます。 モバイルホットスポット。 それを選択します。 この後、スイッチをオンに切り替えて、ラップトップからホットスポットを開始します。 これで、Windows10Proからホットスポットを正常に有効にできました。
また読む: スーパーフェッチサービスとは何ですか?
アップラッピング
ラップトップにソフトウェアがなくても、ホットスポットを正常に作成できたことを願っています。 ご質問やご提案がございましたら、下のコメント欄でお気軽にお知らせください。
さらに、PCでモバイルインターネットに接続する必要がある場合は、 私たちのブログを読む ステップバイステップでそれを行う方法を説明します。
最後の記事