iPhoneですべての連絡先を削除する方法:ガイド2022 –AMediaClubを読む
しようとしていますか 複数のiPhone連絡先を一度に削除する しかし、できませんか? 私を信じてください、私は闘争を理解しています。 iPhoneで連絡先を一括削除することはできませんが、不可能ではありません。
iPhoneで複数の連絡先を一度に簡単に削除できるXNUMXつの方法をテストし、デモンストレーションしました。 読むために読んでください iCloud経由でこれを行う方法、メールの連絡先を削除する方法、サードパーティのアプリを使用する方法 のためにペンを持つ時間も見つけています。
Contents [show]
複数のiPhoneの連絡先を削除する方法
連絡先は携帯電話の重要な部分です。 携帯電話はスマートフォンに進化し、今ではカメラ、音楽プレーヤー、ゲーム、デバイス、さらにはメディアエディターにもなっていますが、 彼らはまだコミュニケーションの手段です.
これが、スマートであろうとなかろうと、連絡先や他の人とのコミュニケーションが電話の重要な部分である理由です。 iPhoneの連絡先アプリを使用すると、多数の連絡先を保存してパーソナライズできます したがって、人々の情報を覚えていることを心配する必要はありません。
連絡先をiPhoneに保存するのは素晴らしいことですが、 XNUMXつの大きな欠陥があります-同時に複数の連絡先を削除することはできません。 連絡先は一度にXNUMXつずつ削除できますが、それだけです。
これは、 iPhoneで複数の連絡先を削除するには、あなたはそれを一つずつ行う必要があります。 特にiPhoneから削除する連絡先がたくさんある場合は、時間がかかる可能性があります。
でも心配はいりません、私は見つけました 複数の連絡先を削除するためのXNUMXつの簡単な方法 またはiPhone上のすべての連絡先を一度に。
iCloudを使用してiPhoneの連絡先を削除する
iCloudは、iOSおよびmacOSデバイス用のネイティブクラウドストレージサービスです。 それはあなたがすることを可能にします iPhone、iPad、Macからデータをバックアップする。 データには、連絡先、写真、ビデオ、メモ、アプリデータなどが含まれます。
iCloudを使用すると、さまざまなデバイス間でデータに簡単にアクセスできます。 あなたもすることができます iPhoneデータをiCloudから消去する.
この機能により、次のことが可能になります iCloudを使用してiPhoneの連絡先を一括削除します。 しかし、あなたはあなたの電話でそれをすることはできません、あなたはあなたのコンピュータでそれをしなければなりません。 プロセスは迅速かつ簡単です。 方法は次のとおりです。
- iCloudアカウントにログインします MacまたはPCのいずれかのコンピュータで

- 連絡先オプションを選択します iCloudホームページのアプリのリストから。
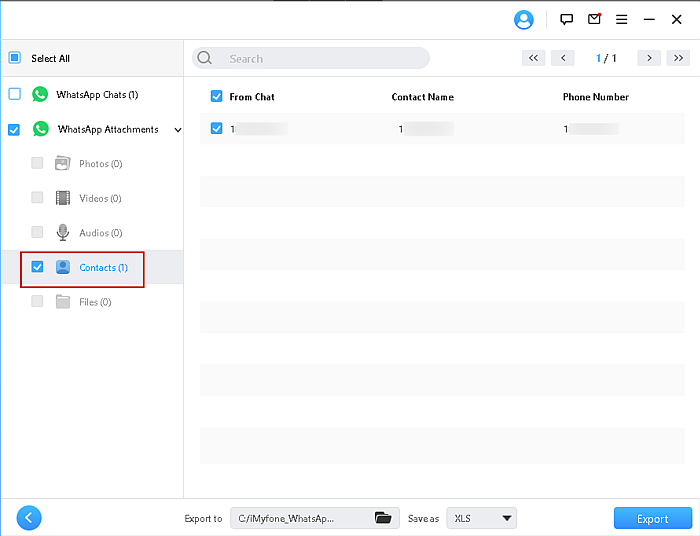
- 連絡先を開くと、連絡先のリストが表示されます。 すべてではなく複数の連絡先を選択する場合は、 Control / Command(Ctrl / Cmd)キーを押しながら、削除する連絡先を選択します.

- 削除する連絡先をすべて選択する場合は、 Control / Command(Ctrl / Cmd)キー+Aを押します。 もうXNUMXつのオプションは、画面の左下にある歯車のアイコンをタップして設定にアクセスし、[すべて選択]オプションをタップすることです。

![歯車アイコンをクリックした後、[すべて選択]を選択します](https://www.amediaclub.com/wp-content/uploads/select-all.png)
- 次に、 設定アイコンをもう一度クリックします 削除をクリックします。 これにより、iCloudで選択した連絡先が削除され、続いてiPhoneが削除されます。

これがその方法を示すビデオです iCloud経由でiPhoneの連絡先を削除する:
iPhoneからメールの連絡先を削除する
メールがiPhoneに同期されている場合は、 メールの連絡先は、連絡先アプリに自動的に追加されます。 これは、個人のiPhoneで個人の電子メールを使用している場合に最適です。 ただし、ビジネス用メールを使用している場合は、ビジネスと娯楽を区別するのが難しくなる可能性があります。
幸いなことに、あなたは簡単にできます メールアカウントから同期した連絡先を削除する。 方法は次のとおりです。
- 設定アプリを開く 次に、[連絡先]が表示されるまでスクロールしてタップします。

- そこには、連絡先を整理するためのオプションと、連絡先に関連付けられているアカウントが表示されます。 [アカウント]オプションをタップして、すべてのアカウントを表示します iPhoneで同期しました。
![連絡先内のすべてのアカウントを表示するための[アカウント]オプションの選択](https://www.amediaclub.com/wp-content/uploads/accounts.jpg)
- 次に、iPhoneで同期されたアカウントのリストが表示されます。 これらは、iCloudアカウント、Outlook、Gmail、Yahooなどのいずれかになります。 連絡先のあるメールをタップします あなたは削除したい。

- その後、そのアカウントのすべてのものが携帯電話で同期されているのがわかります。 これには、メール、連絡先、リマインダーなどが含まれます。 連絡先を切り替えます オプションを選択します。

- 連絡先をオフにするかどうかを尋ねるポップアップが表示されます。 [iPhoneから削除]をタップします 確認します。
![[iPhoneから削除]ボタンをタップして、Outlookなどの電子メールアカウントから同期された連絡先を削除します](https://www.amediaclub.com/wp-content/uploads/delete-from-my-iPhone.jpg)
- あなたはそれを持っています、 すべての連絡先を正常に削除しました iPhoneからメールアカウントに添付されます。
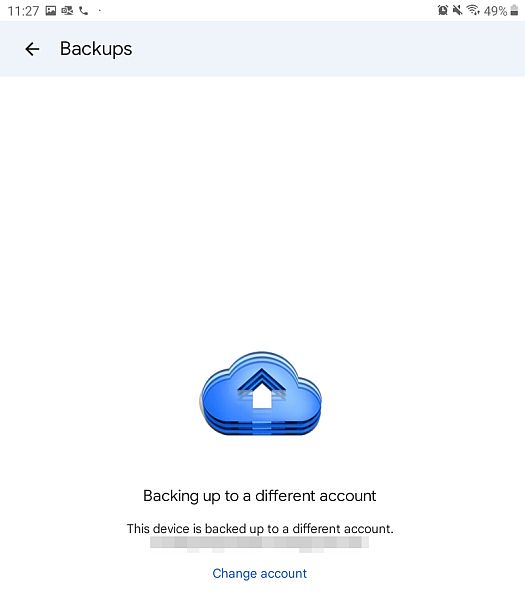
グループを使用してiPhoneの連絡先を削除する
グループはAppStoreの無料アプリです これにより、メッセージオプションとともに連絡先リストを簡単に整理および管理できます。 連絡先をさまざまなセクションにグループ化して、アクセスと管理を容易にすることができます。 グループは、iPhone上の連絡先をまとめて簡単に削除するための優れた方法です。
前述のように、アプリ自体は無料ですが、広告があります。 あなたが広告なしでそれを使いたいならば、あなたはそうすることができます 広告なしのエクスペリエンスを得るには、4.99ドルの一括支払いを行います または$5.99で広告を削除し、500個の追加アイコンを取得します。
アイコン、メッセージ、広告なしなどのすべての機能を$9.99でロック解除できます。
グループを使用して 複数のiPhoneの連絡先を簡単に削除:
- ダウンロードしてインストール iPhoneのAppStoreからアプリをグループ化します.

- グループがインストールされた後、 連絡先へのアクセスを許可します.
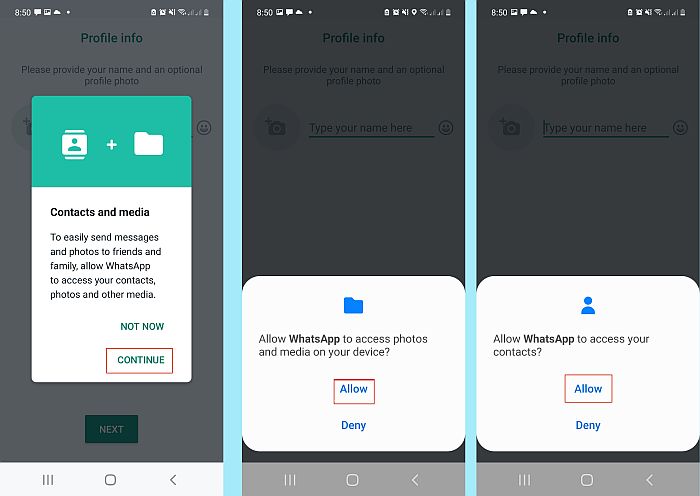
- アプリでは、 [すべての連絡先]オプションを選択します すべての連絡先をXNUMXか所に表示します。

- 複数の連絡先を選択する場合は、連絡先の横にある円をタップして確認するか、 上部にある[すべて選択]オプションをタップして、すべての連絡先を一度に確認します.

- 次に、 画面上部の[アクションの選択]をタップします 選択した連絡先で使用できるさまざまなアクションを含むドロップダウンメニューを表示します。
![画面インターフェイスの上部にある[アクションの選択]をタップします](https://www.amediaclub.com/wp-content/uploads/choose-action.jpg)
- ドロップダウンメニューから 連絡先を削除するには、[連絡先の削除]をタップします 選択しました。

- その後、 ポップアップダイアログボックスで[iPhoneから削除]をタップします 削除を確認します。 これで、iPhone上のすべての連絡先が正常に削除されました。

これがその方法を示すビデオです グループアプリを使用して、iPhone上の複数の連絡先を削除します:
念のため:iPhoneでXNUMXつの連絡先を削除する方法
ご覧のとおり、一度に複数のiPhone連絡先を削除するのは比較的簡単です。 ただし、方法がわからない場合 iPhoneの連絡先をXNUMXつでも削除する、私はあなたをカバーしてもらいました。
方法は次のとおりです iPhoneで連絡先を削除する:
- あなたはどちらかを介してあなたのiPhoneであなたの連絡先を見ることができます 電話アプリまたは連絡先アプリ。 連絡先アプリを使用するには、ホーム画面でアプリをタップするだけです。

- 他のオプションについては、 iPhoneの電話アプリをタップしてから、連絡先オプションをタップします 連絡先リストを開きます。

- 次に、 削除する連絡先を選択します タップして詳細を開きます。
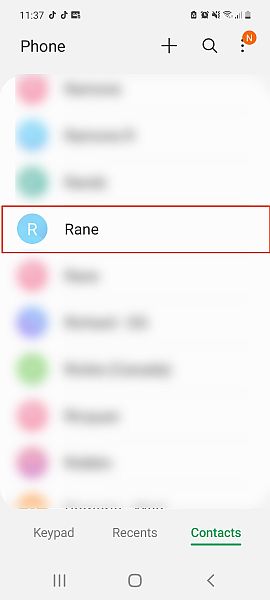
- その後、 画面の右上隅にある[編集]をタップします 連絡先の編集オプションを表示します。

- 次に、下にスクロールして 赤字の「連絡先の削除」という言葉を参照してください。 タップして連絡先を削除します。
![下にスクロールして、赤い色で強調表示されている[連絡先の削除]オプションを選択します](https://www.amediaclub.com/wp-content/uploads/delete-contact-first.jpg)
- 次に、確認リクエストが表示されます。 もう一度[連絡先を削除]をタップしてプロセスを完了します 連絡先リストから連絡先を完全に削除します。 それがあなたのiPhoneから連絡先を削除する方法です。
![[連絡先の削除]をタップして、連絡先リストから連絡先を完全に削除します](https://www.amediaclub.com/wp-content/uploads/delete-contact.jpg)
これがあなたを見せているビデオです iPhoneの連絡先を削除する方法:
よくある質問
iPhoneのすべての連絡先を一度に削除できますか?
iPhone上のすべての連絡先を一度に削除できます。 ただし、iPhoneではこれを行うことはできません。 に 一度にすべての連絡先を削除します。PCまたはMacコンピュータでiCloudを使用する必要があります.
すべてのiPhone連絡先の削除–まとめ
この記事についてどう思いますか?
iPhoneではAndroidのように複数の連絡先を直接削除することはできませんが、その問題を解決するための簡単な回避策があります。 PCまたはMacでiCloudを使用できます iPhoneで複数の連絡先を削除します。
携帯電話ですべてを実行したい場合は、設定アプリを介してiCloud連絡先やGmail連絡先などのメール連絡先を削除できます。 または、AppStoreのグループを使用してiPhoneの連絡先を管理します.
iPhoneの連絡先を誤って削除した場合、または何らかのエラーで失われた場合は、 最高のiPhoneデータ回復ソフトウェア。 これらのアプリには次のものが含まれます。
これらは、iOSデバイスに最適なデータ回復ソフトウェアのXNUMXつです。 彼らはあなたがすることができます 失われた連絡先だけでなく、写真、ビデオを回復する、メモなど。
iOSデバイスだけでは機能しません。 あなたがAndroidを持っているなら、あなたは私たちを読むことができます AndroidレビューのためのPhonerescure それがあなたが必要とするものを提供するかどうか見るために。
詳細もあります EaseUSデータリカバリレビュー、AndroidモデルとiOSモデルの両方をカバーしています。 データが失われると心痛や問題が発生する可能性がありますが、それらを回復できるアプリはたくさんあります。
そうすれば、削除されたデータはあなたのデータだけです 連絡先などを意図的に削除.
ご不明な点がございましたら、コメント欄でお尋ねください。 することを忘れないでください この記事を友達、家族、フォロワーと共有する.
最後の記事