スケジュールに従ってDropboxファイルを自動的に削除する方法
Dropboxには、ファイルの寿命を大幅に延ばす優れた機能が満載です。 写真やファイルを保存して、Dropboxがそれらをあなたにとって素晴らしく安全に保つので安心できます。 無料のアカウントをお持ちの場合、できることはたくさんあります。 さらに必要な場合は、アップグレードする必要があります。
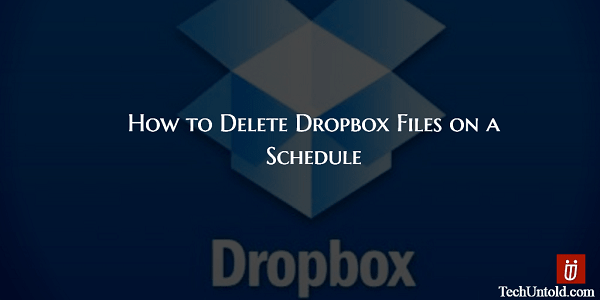
たとえば、Dropboxファイルをスケジュールに従って削除したい場合、それは完全に問題外です。 またはそれは? Dropboxにはこの機能がないかもしれませんが、それはあなたがそれを追加できないという意味ではありませんか? 必要なのは、というWebアプリだけです。 フィネス さらに良いのは、無料だということです。
推奨: WiFiの代わりにモバイルデータを使用してWhatsAppバックアップを取ります
Contents [show]
Dropboxでファイルの削除をスケジュールする方法
あなたがになったら フィネス、あなたは見るつもりです ログイン 右上にDropboxボタンがあります。 ボタンをクリックして、Dropboxのクレデンシャルを入力します。 すでにアカウントにサインインしている場合は、Dropboxアカウントへのアクセス許可を求められます。
Webアプリにアクセスすると、左側に[スケジュール]、[スケジュール]、[履歴]のXNUMXつのオプションが表示されます。 初めてなので、 スケジュール オプションを選択すると、すべてのDropboxフォルダが表示されます。
消去したい文書があるフォルダをクリックして、文書を確認してください。 「ファイル」と表示されている場所のすぐ上に、「スケジュール」ボタンがあります。 クリックしてください 日時 その左側にカレンダーが表示されます。
ファイルを消去したい月日を探してクリックするだけです。 カレンダーは2018年にも入るので、将来どのようにファイルを削除できるかについての制限はありません。 カレンダーの下部に、 時計のアイコン それはあなたが削除の時間を設定することを可能にします。
希望の時間に矢印をクリックしますが、AMまたはPMをクリックすることを忘れないでください。 すべての設定が完了したら、すべてがOKであることを再確認してから、をタップすることを忘れないでください。 スケジュール ボタン。
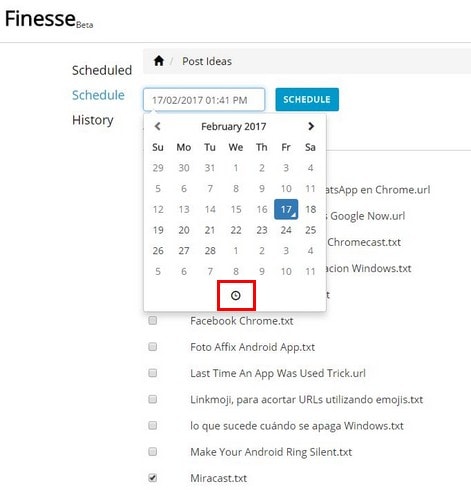
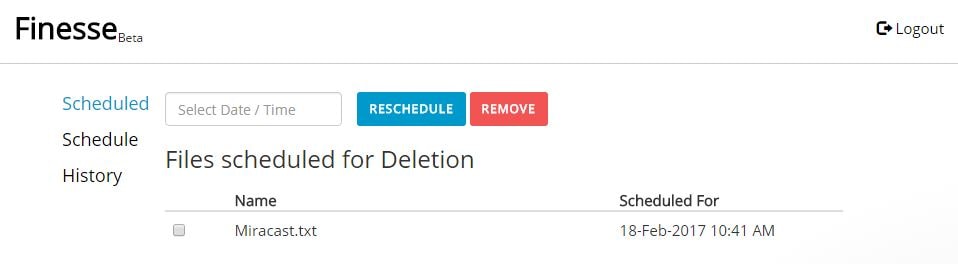
その後、日時とともに削除予定を確認できるようになります。 スケジュールを立てて、間違えたり気が変わったりした場合でも、必要な変更を加えることができます。 青い[スケジュール変更]ボタンをクリックするか、赤い[削除]ボタンをクリックすることができます。
心に留めておくべきこと
機能を追加する時期など、Webアプリについて質問がある場合は、右下の青い円をクリックしてください。 削除するファイルのスケジュールは便利ですが、Finesse(Dropboxとは異なり)には復元機能がありません。
ファイルが消去されると、それらは永久に失われます。 一方、Dropboxは、削除されたファイルを30日間保存します。 削除されたファイルを復元するには、ごみ箱フォルダに移動する必要があります。 Webアプリを使用した後、ファイルを削除したかどうかを確認したい場合、または単にファイルが見つからない場合は、[履歴]オプションに移動して確認できます。
結論
ご覧のとおり、このアプリは非常に使いやすく、使用しない可能性のある機能が多すぎることはありません。 まだベータ版なので、思ったほどきれいではないかもしれませんが、同社はアプリをより面白くするために機能を追加することを計画しています。 アプリを試してみようと思いますか? コメントを残して私に知らせてください。
最後の記事