Stravaで距離を手動で編集または変更する方法
Stravaは、世界中の何百万人ものアスリートが活動を追跡および記録するために使用しています。 私たちは、私たちがカバーする距離とともに、写真を通して私たちの活動を紹介したり共有したりすることができます。 しかし、時々、私たちが意図せずに私たちの活動に不要な距離を追加することがあります。 これは、アクティビティを終了した後でもStravaアプリをバックグラウンドで実行させた場合に発生します。 しかし、誰もがそのような間違いをする可能性があるので、心配する必要はありません。 そしてありがたいことに、Stravaは距離を手動で編集または変更する権限を与えてくれます。 したがって、アクティビティの記録をより正確に保持する方が簡単です。
Contents [show]
Stravaのアクティビティを編集する
Stravaには、距離を編集または変更するために使用できる基本的にXNUMXつのオプションがあります。 オプションは次のとおりです 作物 及び スプリット。
切り抜きオプションを使用する場合は、アクティビティの開始と終了を編集するだけで、記録された距離をより正確にすることができます。 一方、分割オプションを使用すると、アクティビティを2つまたは3つの部分に分割して、個別に編集できます。
Stravaでのトリミング距離
アクティビティの記録中にアクティビティの開始または終了を台無しにした場合は、Stravaのトリミング機能を利用できます。
注意: この機能はStravaWebサイトでのみ利用可能であり、AndroidまたはiOSアプリでは使用できません。 ただし、携帯電話のブラウザで同じ手順を実行できます。
1。 訪問 スタバ ブラウザでログインし、まだログインしていない場合はアカウントにログインします。
2。 次に、 T雨が降っている>私の活動.

3.ここで、編集するアクティビティを選択します。 あなたを確認してください アクティビティの名前をクリックします [編集]オプションではありません。

4.次のページに、選択したアクティビティが表示されます。 次に、をクリックします 3ドットのアイコン 左側で選択します 作物 表示されるオプションから。

5.その後、にリダイレクトされます 作物活動 ページ。 作成したことがある場合 Stravaのセグメント、 そうすれば、このページは見覚えがあるかもしれません。 このページでも、上部にスライダーバーがあり、アクティビティの開始と終了を変更するために使用できます。
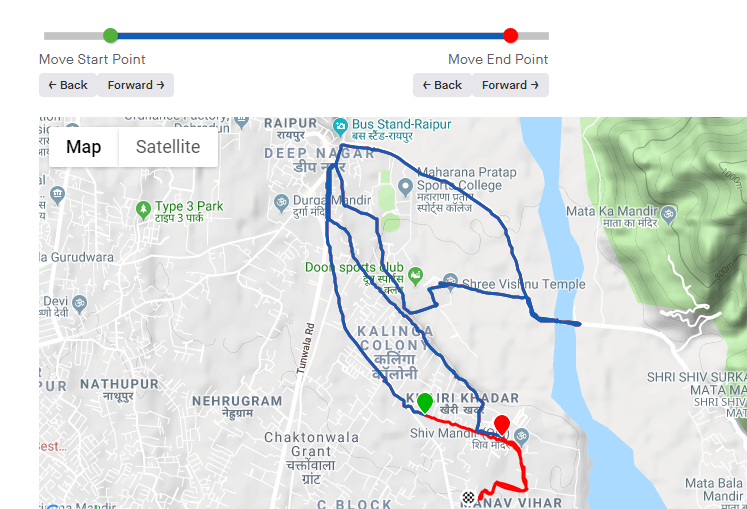
始点は緑の点で示され、終点は赤の点で示されます。 アクティビティから正確な距離を切り取ることができるように、都合に合わせてマップをズームインおよびズームアウトすることもできます。
6.アクティビティをトリミングしたら、[ 作物 画面の左側にあるオプション。
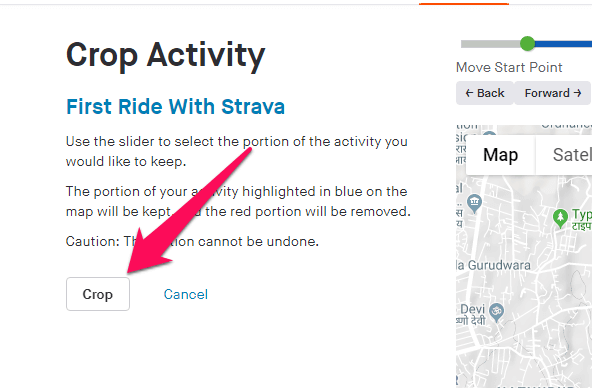
アクティビティを希望どおりにトリミングしていることを確認してください。 これは、トリミングはStravaで元に戻せない現象であり、どのような方法でも元に戻すことができないためです。
アクティビティが正常にトリミングされると、 時間、標高 及び マイレージ それに応じて変更されます。 あなたは下で編集された活動を見ることができます 私の活動.
Stravaでのスプリットアクティビティ
切り抜き機能を使用すると、アクティビティの開始または終了のみを編集または変更できます。 また、Stravaのアクティビティの途中部分を編集するために利用できる機能はありません。 ただし、できることは、アクティビティを2つまたは3つの部分に分割することです。 そうすることで、アクティビティの目的の部分を簡単に切り抜いたり編集したりできます。 Stravaでアクティビティを分割するには、以下で説明する手順に従います。-
1.にログイン Strava アカウントに移動します トレーニング>私の活動。

2.次に、編集するアクティビティを選択します。 その後、をクリックします 3ドットのアイコン 左側で選択します スプリット。

3.次のページで、元のアクティビティから作成するアクティビティの数を選択します。 最大は3つの部分です。
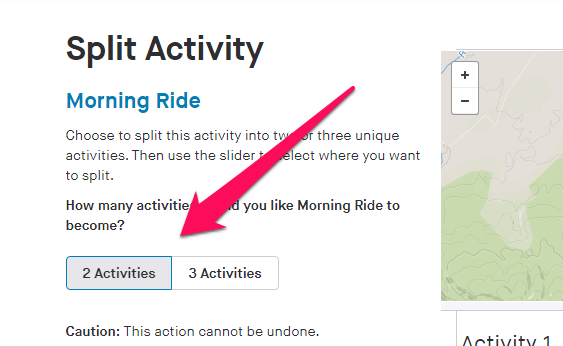
4.アクティビティの数を選択したら、アクティビティマップの下部にあるスライダーを調整して、各アクティビティの距離を割り当てることができます。 その後、 スプリット 活動を分割します。 ((注意: 3つのアクティビティの場合、そのようなスライダーは2つあります。)

その後、確認ポップアップが表示されます。 をクリックするだけです 分割ボタン 分割の許可を与えるため。 ((注意: トリミングと同じように、分割アクティビティも元に戻せません。 したがって、元のアクティビティをどのように分割するかについて自信を持っていることを確認してください。)
5.分割が完了すると、分割中に選択したアクティビティの数に応じて、2つまたは3つの異なるアクティビティが表示されます。 アクティビティは、元のアクティビティと同じ名前になります。 My活動 のページをご覧ください。

これで、これらのアクティビティを個別に簡単に編集またはトリミングして、Stravaアカウントから誤った距離を削除できます。
注意: 元のアクティビティで得たすべての称賛とコメントは、分割後の最初のアクティビティに残ります。
Stravaに距離を追加できますか?
技術的な不具合やGPSの問題により、Stravaがアクティビティの全距離を記録しない場合があります。 その場合、すでに記録されているアクティビティに失われた距離を追加する必要があります。 しかし悲しいことに、あなたはそれをすることができません。 ただし、失った距離については、アクティビティの説明にメモしておくことができます。
また、失われた距離とその距離をカバーするのにかかった時間を追加することにより、手動アクティビティを作成できます。 これは、Stravaでカバーされた距離全体の記録を保持するのに役立ちます。 手動アクティビティを作成する方法がわからない場合は、次の方法があります。-
1.携帯電話でStravaアプリを開き、をタップします +(追加)アイコン 画面の右下隅にあります。 次に、 手動アクティビティ 与えられたオプションから。
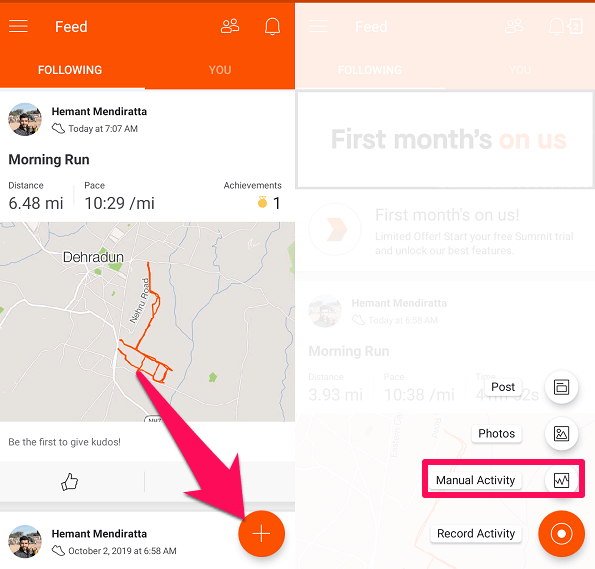
2.次に、手動アクティビティで、最初にタイトルを指定する必要があります。 次に、時間と画面上部からの距離を追加する必要があります。 詳細が完了したら、をタップします セーブ 右上隅にあります。
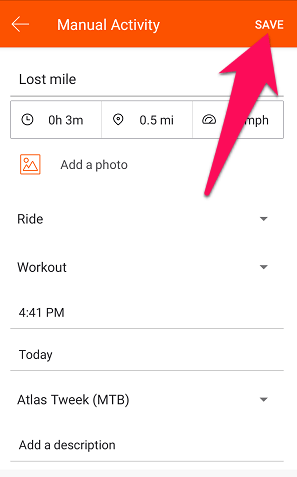
保存後、このアクティビティはアカウントに追加されます。 このようにして、Stravaでカバーされた距離を失うことはありません。
アップラッピング
Stravaは優れたフィットネス追跡プラットフォームですが、人為的ミスや技術的な不具合が原因で、アクティビティを不正確に記録する場合があります。 ただし、アクティビティの距離を編集して、より正確にすることができます。 また、少しの回避策で、Stravaで失われた距離を追加して、失わないようにすることもできます。
最後の記事