PowerPointとWordにビデオを埋め込む方法
このハウツーガイドでは、PowerPointプレゼンテーションとWord文書にビデオを埋め込む方法について学習します。 ローカルストレージからビデオを埋め込むことができます。 YouTubeの動画 このチュートリアルを読んだ後、PowerPointおよびWord文書で。
私たちは皆、ビジュアルがなければ十分なプレゼンテーションやドキュメントがないという事実を認識しています。 画像とビデオを使用すると、メッセージは簡単かつ迅速に転送され、長期記憶に残ります。 さらに、ビジュアルはプレゼンテーションをより表現力豊かにします。 最近、重要なPowerPointプレゼンテーションまたはWord文書を作成していて、それにビデオを挿入したい場合は、先に進んで、それがどのように行われるかを見てみましょう。
PowerPointとWordにビデオを埋め込む
この記事ではPowerPointの手順とスクリーンショットを使用しますが、手順はPowerPointとWordで同じですが、わずかな違いがあります。
ローカルハードドライブからのビデオをPowerPointに埋め込むには、以下の手順に従います。
1.最初の最も重要なステップは、ビデオファイルを.SWF形式に変換することです。 使用することをお勧めします Freemakeビデオコンバータ 以前のチュートリアルでも使用しました トリムビデオ.
2.ソフトウェアをインストールした後、目的のビデオを開き、下部のメニューからSWFを選択します。
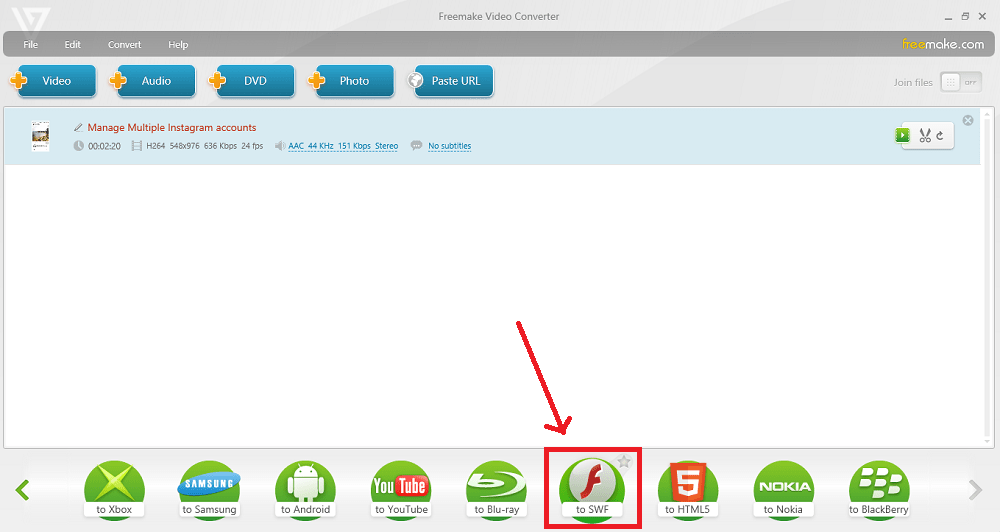
3.変換が完了すると、変換された.SWFファイルが選択した場所に保存されます。
4.次に、PowerPointを開き、ビデオを埋め込むスライドに移動します。 選択する ディベロッパー トップメニューバーから。 メニューに開発者が表示されない場合は、次の方法で有効にします–
a。 クリック オフィスの掃除 左上隅にあるボタンをクリックし、PowerPointオプションをクリックします。
b。 PowerPointを操作するためのトップオプションの下でチェック リボンに[開発者]タブを表示する オプションとクリック Ok.
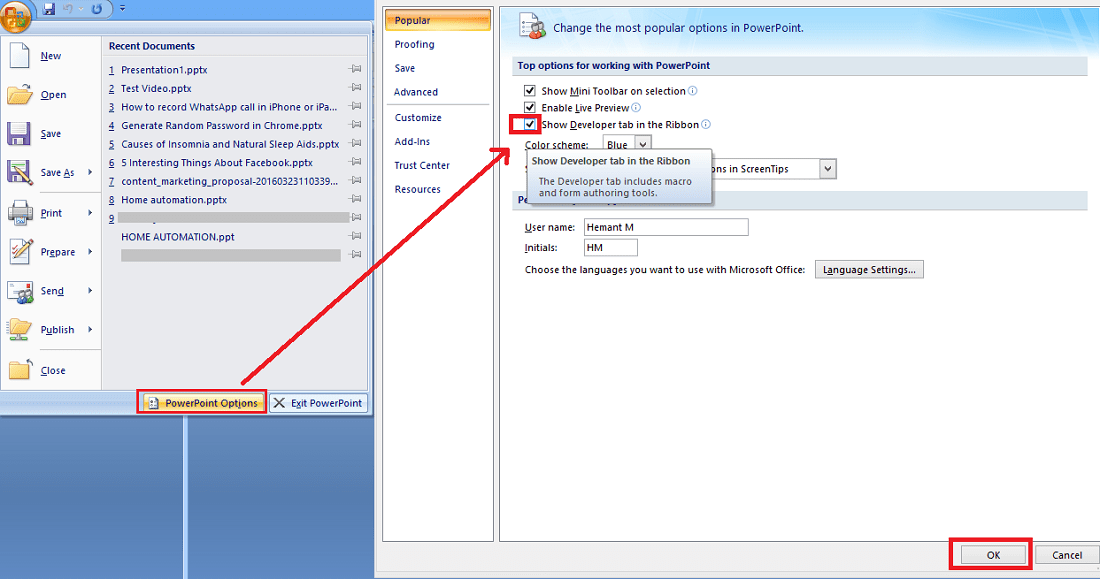
これにより、トップメニューにDeveloperが表示されます。
5. [開発者]で、[ その他のコントロール.
6。 選択 ショックウェーブFlashオブジェクト とクリック Ok.

なぜこれを追加するのか疑問に思われる場合は、以前に.SWF形式に変換したビデオファイルはShockwaveFlashObjectとOfficeがSWFをサポートしているだけです。
7.ビデオを撮りたい領域に応じて長方形を描きます。
8.長方形を右クリックして、選択します プロパティ.
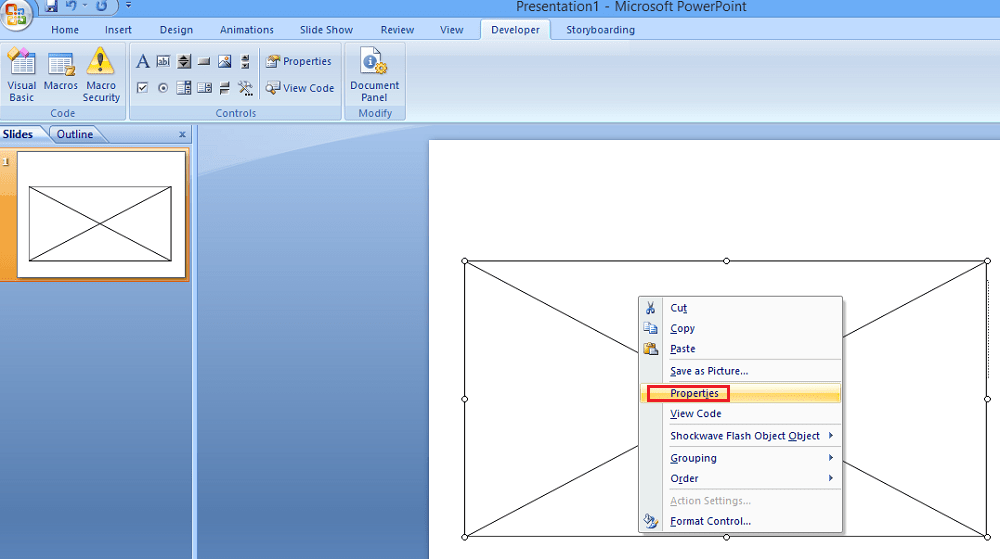
9.プロパティウィンドウには、 映画 財産。 .swfファイルの場所を追加します。
10.変更しなければならないもうXNUMXつの重要なプロパティは EmbedMovie。 値をに変更します ◯。 Falseのままにすると、プレゼンテーションが他のシステムで開かれている場合、ビデオは再生されません。

プロパティウィンドウを閉じてスライドショーを再生すると、埋め込みたスライドでビデオが再生されます。
PowerPointとWordにYouTubeビデオを埋め込む
PowerPointプレゼンテーションにYouTubeビデオを追加したい場合はどうなりますか? この場合、.swfに変換する必要はないことに注意してください。 したがって、前の方法で示した最初の3つの手順はスキップしてください。 上記で共有した手順4〜8に従って、同じままにします。 8番目のステップの後、以下のステップに従います。
1. [ムービープロパティ]に、PowerPointに埋め込むYouTubeビデオのURLを入力します。 ただし、入力する前に、少し編集する必要があります。 交換 見る?v = v/ URLで。
たとえば、URLが–の場合
- https://www.youtube.com/watch?v=TxqF5Gw2Nfo
次のように変更します–
- https://www.youtube.com/v/TxqF5Gw2Nfo
変更したURLを使用して、Movieプロパティに入力します。
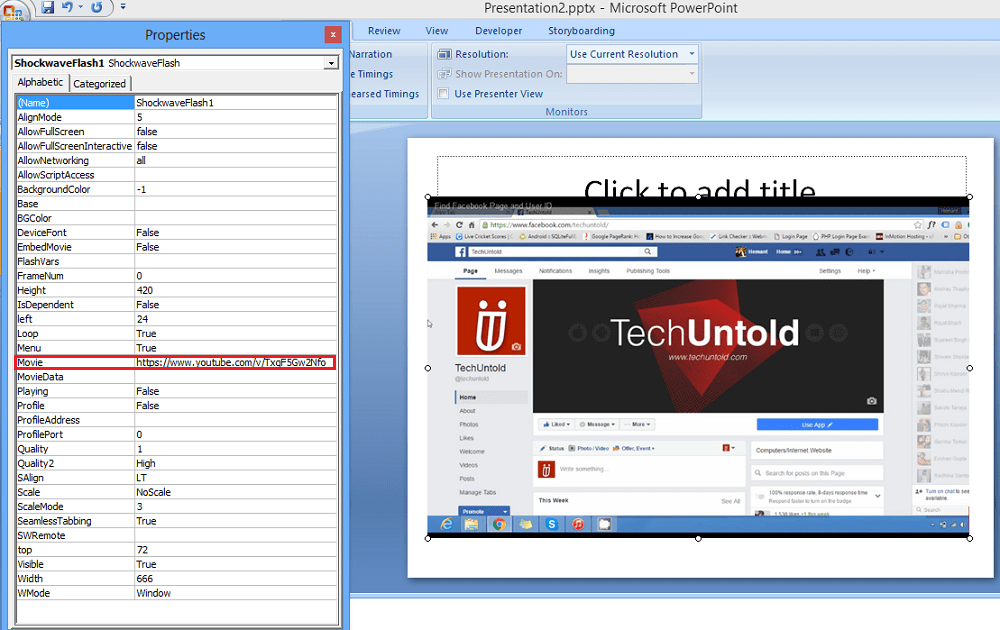
URLを入力した後、プロパティウィンドウを閉じ、スライドショーを再生して、実際のビデオを見ることができます。
この方法で、Word文書やPowerPointプレゼンテーションにビデオを埋め込んで、より効果的にすることができたと思います。 便利だと思ったら、これを同僚と共有してください。
最後の記事