ShazamプレイリストをSpotifyとYouTubeにエクスポートする方法
ジャーン 新しい曲を見つけて、プレイリストを作成して後で聴くことができます 図書館。 ただし、アプリでこれらの曲を30秒以上聴くことはできません。 そのためには、Shazamプレイリストを他の音楽ストリーミングアプリにエクスポートする必要があります。 Shazamは、このようなXNUMXつのストリーミングプラットフォームをサポートしています。 アップルの音楽 及び Spotifyは それぞれ。
それとは別に、Shazamタグをにエクスポートすることもできます YouTube ビデオ曲を見るためのプレイリスト。 ShazamはYouTubeへのエクスポートをサポートしていないため、作業を完了するにはサードパーティのWebサイトを使用する必要があります。 この記事では、Shazamプレイリストをにエクスポートするためのチュートリアルを共有します Spotifyは 及び YouTubeの。
Shazamの詳細: Shazamから音楽をダウンロードする方法
Contents [show]
ShazamプレイリストをSpotifyにエクスポート
iPhoneユーザーの場合は、Shazamの曲をAppleMusicまたはSpotifyのいずれかに追加するオプションがあります。 ただし、AndroidユーザーはプレイリストをSpotifyにのみエクスポートできます。 以下の手順に従って、Shazamの曲でSpotifyプレイリストを作成します。
重要: 開始する前に、スマートフォンのShazamアプリとSpotifyアプリの両方でアカウントにログインしていることを確認してください。 また、AndroidとiPhoneでこれらの手順を実行できます。
1. Shazamアプリを開き、タップします 図書館 左上隅または単に 右にスワイプする ホーム画面でShazamライブラリに移動します。 今あなたのをタップします プロフィールアイコン [設定]に移動します。
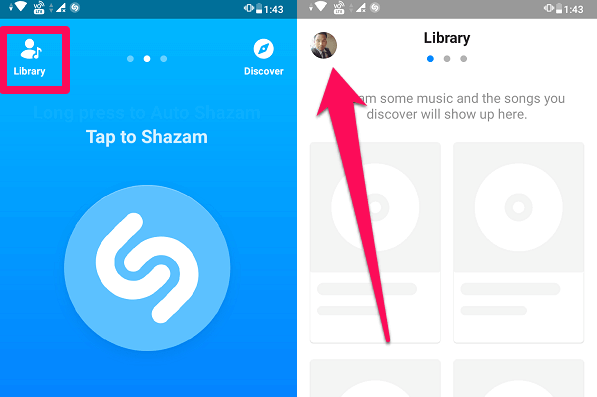
2。 今すぐタップ 超軽量 下のSpotifyの隣 ストリーミング。 同意ページが表示されたら、下にスクロールしてタップします 同意する。
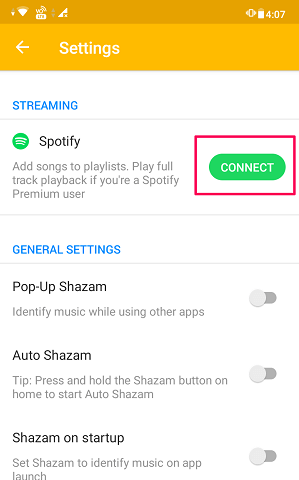
3.これで、Spotifyに接続されました。タップします とった (Androidの場合)開始します。 iPhoneでは、初めてShazamを開く許可を求められるので、タップします 開いた 許可を与える。
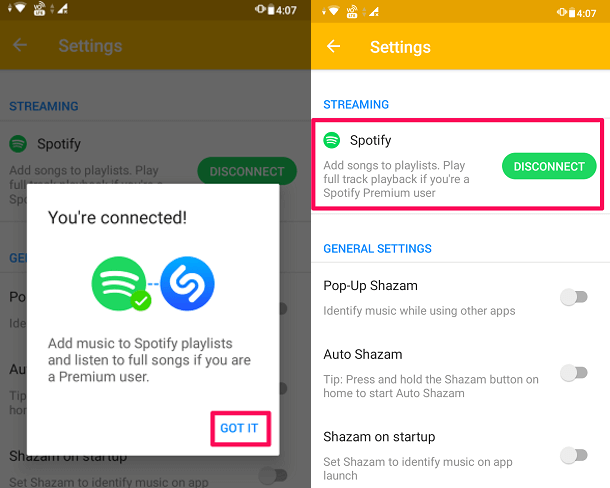
これで、ShazamのSpotifyに接続できます。 [切断]ボタンをタップすると、いつでもSpotifyから切断できます。
4.名前のプレイリスト 私のShazamトラック で作成されます Spotifyは アプリ。 これで、曲をShazamすると、プレイリストに自動的にエクスポートされます。MyShazamTracks」 Spotifyアプリですぐに。
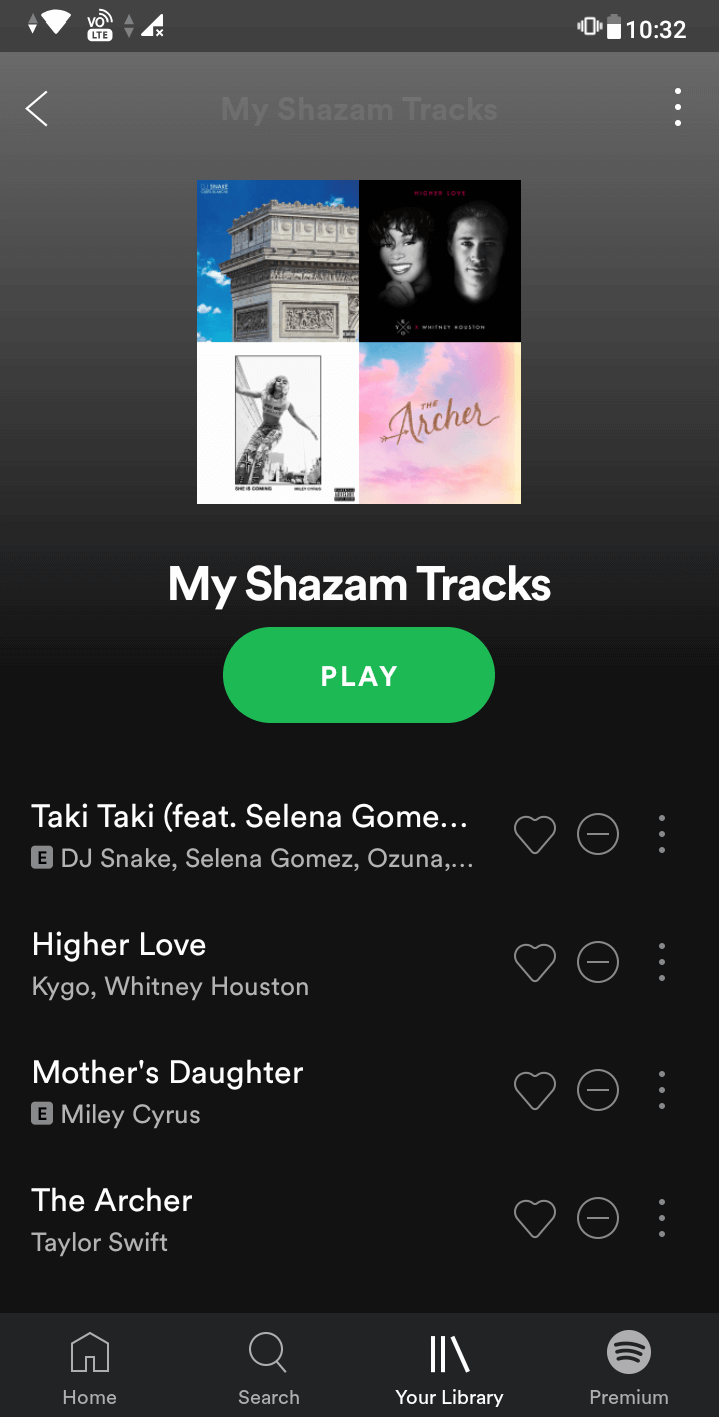
これにより、AndroidデバイスとiOSデバイスの両方からShazamプレイリストをSpotifyに簡単に同期できるようになりました。
しかしながら、 Spotifyで複数の一致があるShazamed曲は、Spotifyプレイリストに自動的に追加されません。 そのためには、Spotifyに手動で曲を追加する必要があります。 あなたはそうするために与えられた方法に従うことができます
Android/iOSでShazamの曲からSpotifyプレイリストを手動で作成する
1.ShazamライブラリセクションのSpotifyにエクスポートする曲を選択します。
注意: この場合、 追加 Spotifyには同じタイトルの曲が複数あるため、オプションはグレー表示されます。そのため、Spotifyプレイリストに追加する曲が明確ではありません。
あなたがタップする必要があります 開いた または Spotifyアイコン この曲をSpotifyアプリで開きます。
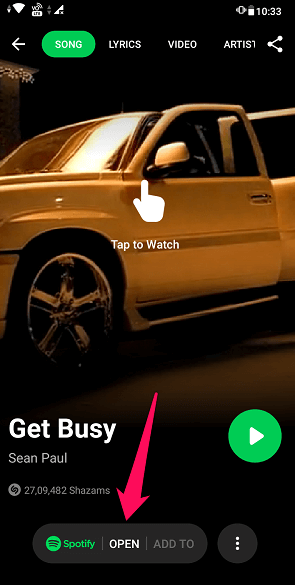
2.Spotifyに曲に一致するアイテムのリストがあることがわかります。 をタップします 3ドットアイコン エクスポートする曲の横にあり、選択します プレイリストに追加する。

現在地に最も近い 私のShazamトラック プレイリストまたはその他の好きなもの。
これらの手順に従って、ShazamタグをSpotifyに手動で簡単にエクスポートできるようになりました。
ShazamタグをYouTubeにエクスポートする
1.デスクトップでChromeブラウザを開き、 ジャーン Webサイト。 次に、アカウントにログインします。
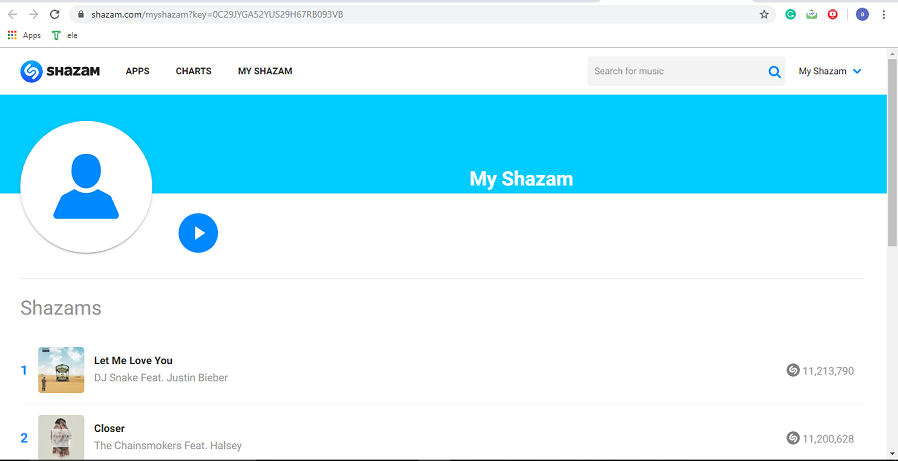
2.別のタブで、 shazamconverter.com。 次に、ドラッグアンドドロップします myShazam.json Chromeブラウザのブックマーク領域へのボタン。 ブックマークバーが表示されない場合は、をクリックして有効にすることができます 3ドット>ブックマーク>ブックマークバーを表示.
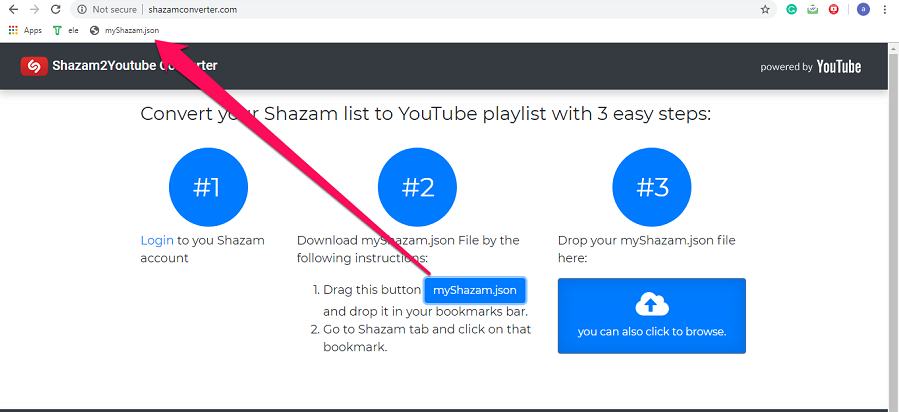
3.ここで、[Shazam]タブに戻り、新しく作成されたブックマークをクリックします。 myShazam.com。 ブックマークをクリックするとすぐに、myShazam.jsonという名前のファイルがダウンロードされます。
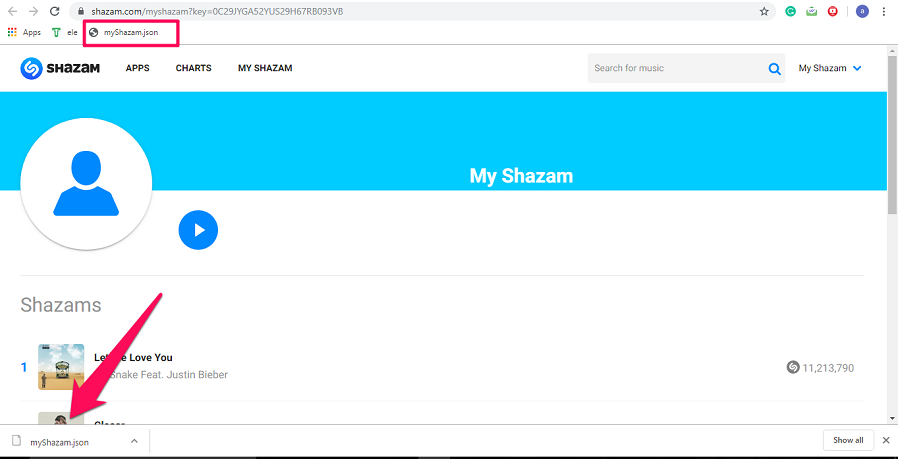
4.ここで、もう一度Shazam Converterタブに戻り、ダウンロードしたファイルを[ステップ]の下の青いボックスにドラッグアンドドロップします。 #3.
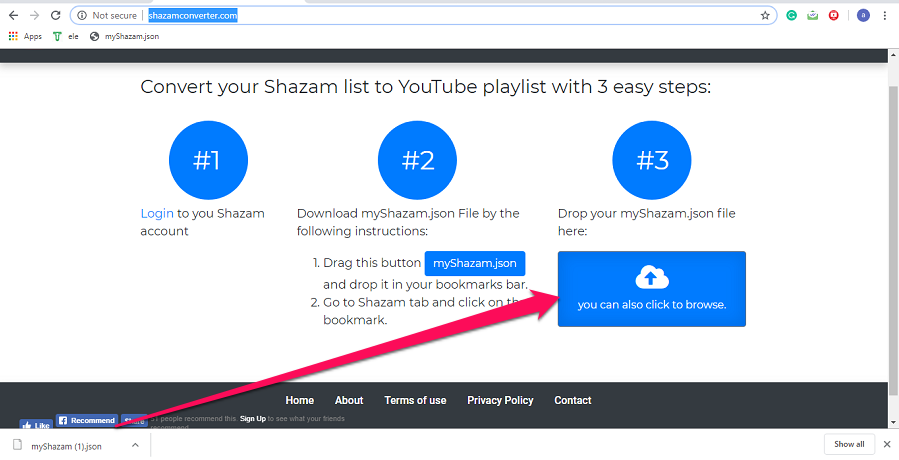
5.次のページで、重複するエントリ(存在する場合)について説明し、続行するかどうかを尋ねます。 クリック [OK]をクリックします。 これで、曲をフェッチするのに数秒かかります。
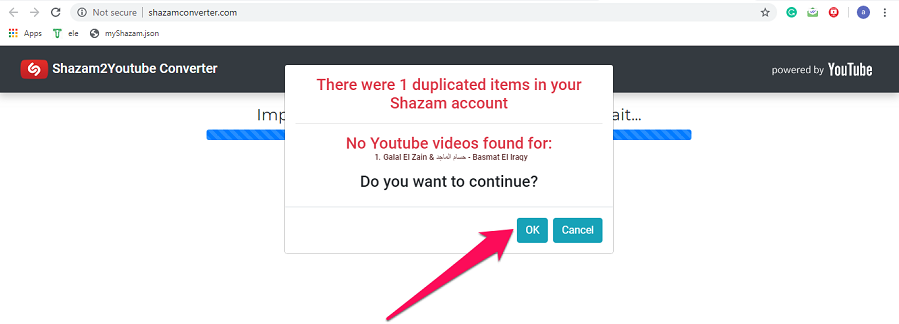
6.にログイン YouTubeアカウント まだログインしていない場合。
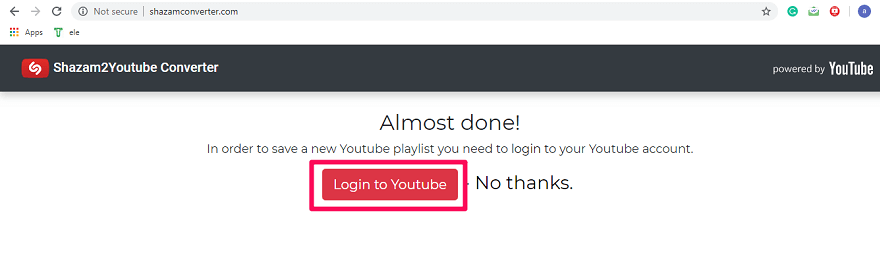
注意: すでにログインしている場合は、手順9にスキップします。
7.メールIDを使用してYouTubeアカウントにログインし、 許可する 必要な権限。
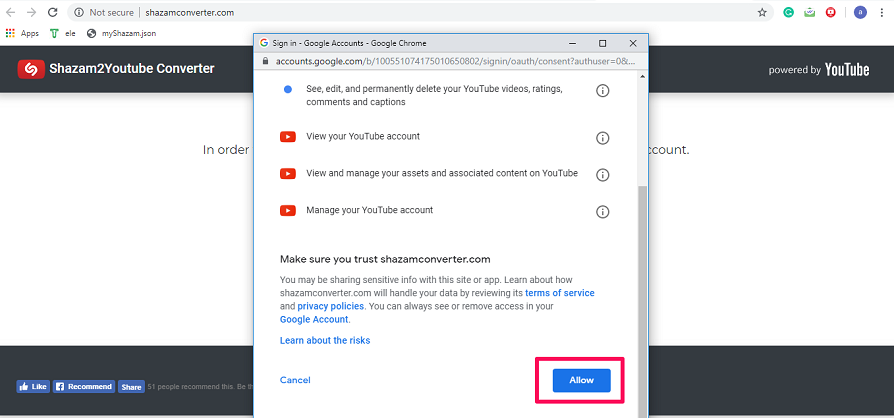
8. YouTubeのプレイリストに設定するプライバシーレベルを選択し、をクリックします 持続する 数秒待ちます。
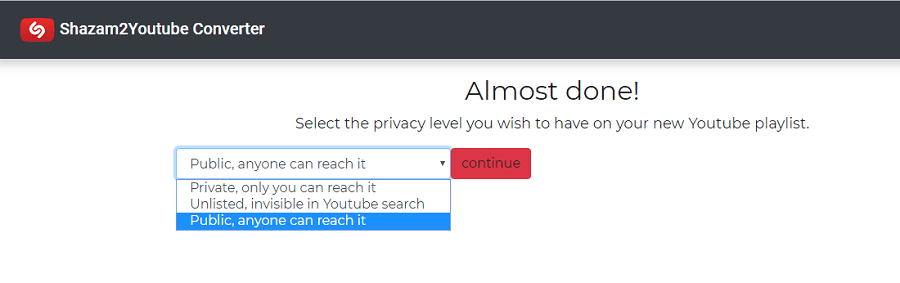
9. 今すぐ選択 YouTubeでご覧ください。

これで、ShazamプレイリストをYouTubeにエクスポートしました。
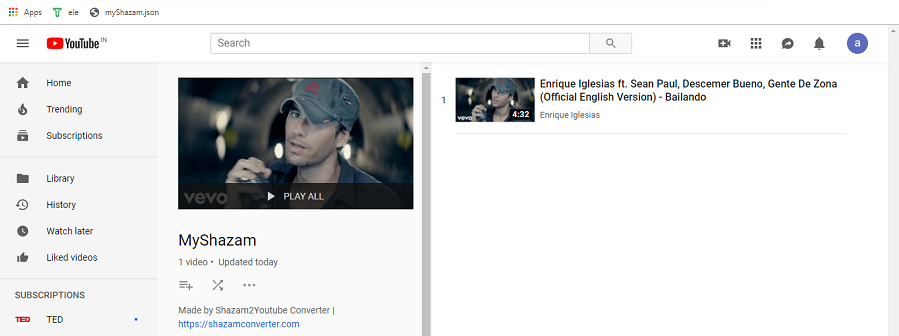
これで、YouTubeのビデオでお気に入りのShazamed音楽を楽しむことができます。
Shazamの詳細: AutoShazamの使用方法
結論
ShazamプレイリストをSpotifyとYouTubeに正常にエクスポートできたことを願っています。 Safari、Opera、Firefoxなどの他のブラウザを使用して、ShazamタグをYouTubeに追加できます。 ただし、他のブラウザでは設定が異なる場合があるため、Chromeを使用することをお勧めします。 私たちのチュートリアルが気に入ったら、他の人と共有して、お気に入りの曲をエクスポートできるようにしてください。 そして、何か問題を見つけたら、下のコメントで教えてください。
最後の記事