PDFから画像を抽出する方法
PDFファイルに出くわし、気に入った、またはどこかで使用したいと思った画像を見たことがありますか? ただし、ファイルから画像を保存することはできません。 ええと、あなたはその時一人ではありません。 それは私たちのほとんどで起こりました、そしてこの問題を解決するのを手伝うために、私たちはここにいます。 複雑な方法を使わずに、既存のPDFファイルから画像を抽出するさまざまな方法があります。 この記事では、簡単で魅力のように機能する4つの方法について説明しました。 では、その方法を見てみましょう。
Contents [show]
PDFファイルから画像を抽出する
一部の方法では、Adobe Acrobat Readerやその他のサードパーティツールなどのソフトウェアが必要ですが、一部の方法では、他のサードパーティ製アプリをダウンロードしなくても実行できます。 これらは、Windows、macOS、Linux、Android、iOSなどのあらゆるプラットフォームで動作します。
方法1-AdobeAcrobatReaderを使用する
1.システムにAdobeAcrobatReaderがインストールされている場合は、それを使用できます。 この方法は、AdobeAcrobatReaderの無料バージョン用です。 画像が必要な必要なPDFファイルをAdobeAcrobatReaderで開きます。
2.ファイルを開いたら、をタップします 編集 上のツールバーにあります。 このメニューから選択します スナップショットを撮る.
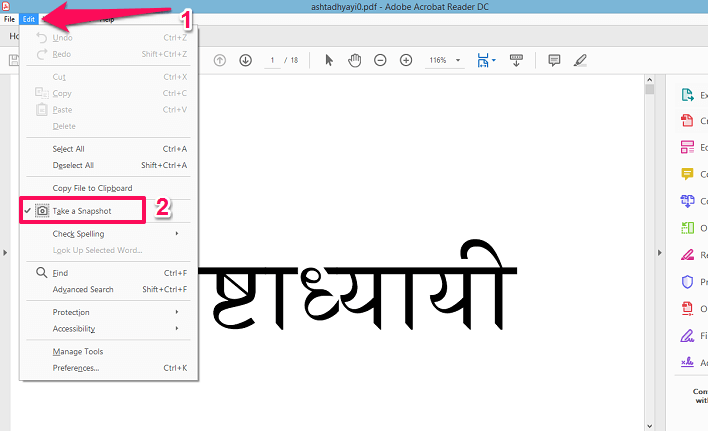
3.次に、画像があるページに移動してから エリアを選択してください 画像として取得したいもの。
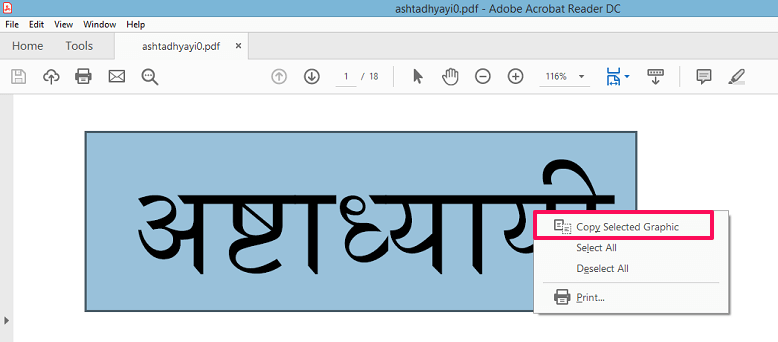
選択が完了すると、画像がコピーされたことを示すメッセージが表示されます。 そうでない場合は、選択した画像を右クリックして、 選択したグラフィックをコピーする.
4.次に、 ペイント システム上のアプリケーションを右クリックして、そこに画像を貼り付けます。

この後、ペイントから画像を保存し、それに応じて使用することができます。 必要に応じて、他の画像編集ツールにコピーして、希望の形式で保存することもできます。 この方法は素晴らしいですが、一度に抽出できる画像はXNUMXつだけです。 Adobe Acrobat用のProバージョンをお持ちの場合は、次を使用できます。 編集PDF 画像を抽出するためのツール。
また読む: Chromeをデフォルトのブラウザとして設定する6つの方法
方法2–サードパーティソフトウェア
上記の方法とは異なり、サードパーティのソフトウェアを使用すると、PDFファイルから画像を一度に抽出できます。 ここでは、ダウンロードできるPkPDFConverterを使用しました。 無料です。.
PkPDFコンバーター
1.ソフトウェアをダウンロードしてインストールし、開きます。 開いた後、左側のサイドパネルにオプションが表示されます PDF入力ファイルを選択 ソース。 それを選択してから、PDFファイルを選択します。
2.次に、この下に表示されます 出力を選択. ここでは、特定のページから画像を取得するか、すべてのページから画像を取得するかを選択できます。 また、を選択することもできます 出力の場所 あなたの選択に従ってファイル。
3.完了したら、 変換 この下のタブ。 ソフトウェアの処理には数分かかり、右側のパネルに抽出されたすべての画像が表示されます。
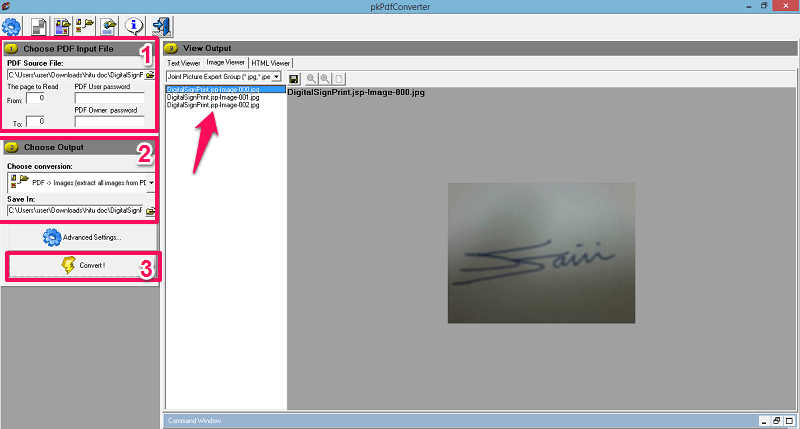
画像は自動的に出力フォルダに保存され、そこから適宜使用できます。 別のソフトウェアがあります。 一部のPDFエクストラクタ 使用でき、ほとんど同じです。 ただし、PDFファイルの変換された画像を保存するには、キーを購入する必要があります。
方法3–スクリーンショットを撮る
これで、Adobe Acrobat Readerをお持ちでない場合、またはサードパーティのアプリケーションをダウンロードしたくない場合は、 スクリーンショット を使用する方法 切り取るツール あなたのPC上で。 PDFファイルを開き、目的の画像があるページに移動します。 次に、SnippingToolを開きます。 Snipping Toolを使用して、保存する画像または領域を選択します。 タップするだけ New それを選択します。 とても簡単です。
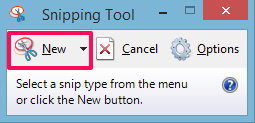
スクリーンショット方式を使用して、Android、iOS、およびその他すべてのプラットフォームでPDFから画像を抽出できます。 覚えておくべき唯一のことは、保存したい正確な画像を取得するためにスクリーンショットをトリミングする必要があるかもしれないということです。 次の方法、つまりスマートフォンやPCのオンラインツールを使用して画像を取得することもできます。
方法4–オンラインツール
XNUMXつのオンラインツールを試しましたが、どちらも正常に機能しました。 オンラインツールを使用すると、すべての画像をXNUMXつずつ選択または保存するのではなく、一度にまたはバッチで抽出できます。 それでは、それらの使用方法を見てみましょう。
抽出PDFの使用
1.ここで、既存のPDFファイルをシステムにアップロードするか、オンラインPDFファイルのURLを入力できます。 開くだけ ウェブサイト 及び upload
ファイルまたは URLを貼り付けます。 このヒットの後 開始 ボタンをクリックして、Webサイトがファイルを処理するのを待ちます
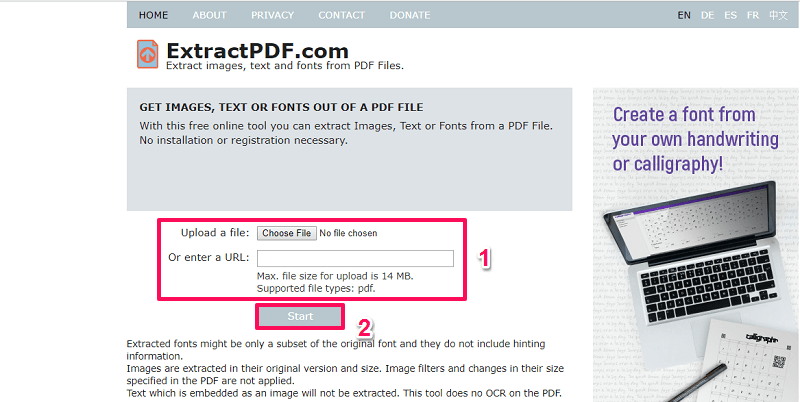
2.数秒かかります。完了すると、PDFファイルのすべての画像を下に表示できるようになります。 Result.
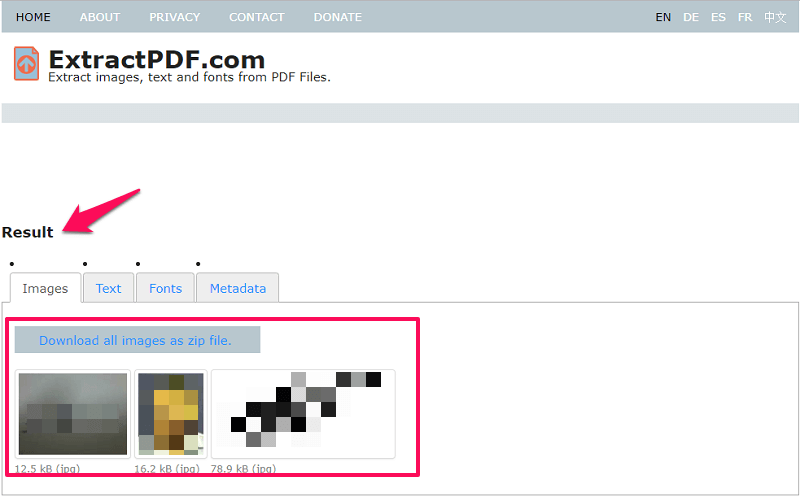
それらをダウンロードまたは保存するには、画像をクリックするだけでダウンロードが開始されます。または、すべての画像をZipファイルにまとめてダウンロードすることもできます。 このツールを使用して、ファイルからテキスト、フォント、さらにはメタデータを抽出することもできます。 このツールは、PNGとしての画像出力のみをサポートします。
PDFエイドの使用
1.これは、同じ目的で使用できるもうXNUMXつのオンラインツールです。 両方のツールの違いは、ここでは異なるツールから選択できることです。 画像フォーマット JPG、PNG、GIF、さらにはBMPのように。 を開きます ウェブサイト、そして上記のように、 select 及び upload
必要なPDFファイル。
2.次に、 画像フォーマット 写真を保存したい場所。
3.この後、 エキス 画像 ウェブサイトのボタン。 数分待ちます。
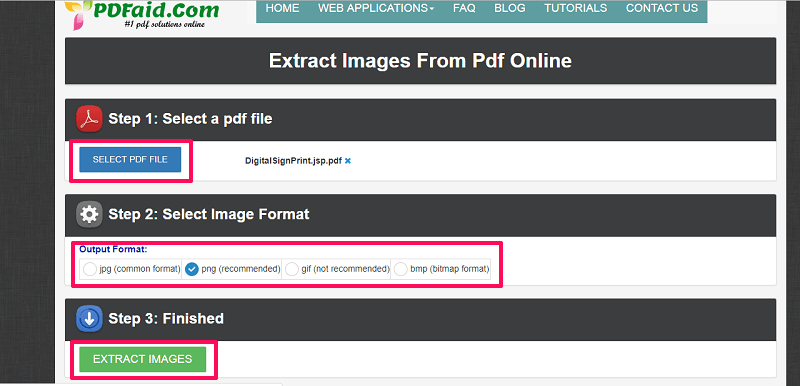
4.次に、Webサイトにポップアップタブが表示され、そこに リンク 右クリックして選択できる場所 リンクを名前を付けて保存… 保存する ZIP PDFファイルのすべての画像を含むファイル。
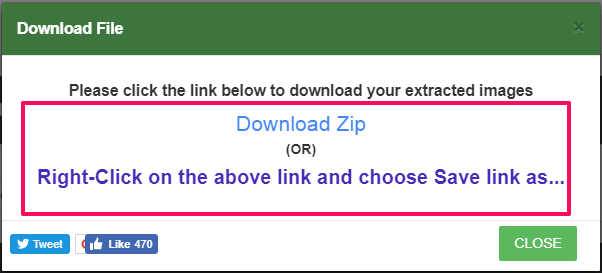
また読む: AndroidとiPhoneでタイマーを繰り返す方法
アップラッピング
与えられた方法を使用して、わずか数分でPDFファイルから画像を取得できます。 すべての方法は私たちによってテストされ、完全に正常に機能します。 それらのいずれかに登録またはアカウントを作成する必要はありません。あなたがしなければならないのは、上記のようにそれらを使用することだけです。 どちらの方法が好きですか? 以下のコメントセクションでお知らせください。
最後の記事