WindowsとMacBookでMACアドレスを見つけて変更する方法
Windowsコンピュータを使用している場合でも、マシンにはMACアドレスがあります。 イニシャルはあなたを少し遠ざけて、それがAppleだけのものであると思わせるかもしれませんが、MACは メディアアクセス制御。 これは、コンピュータを識別するために使用されるものです。
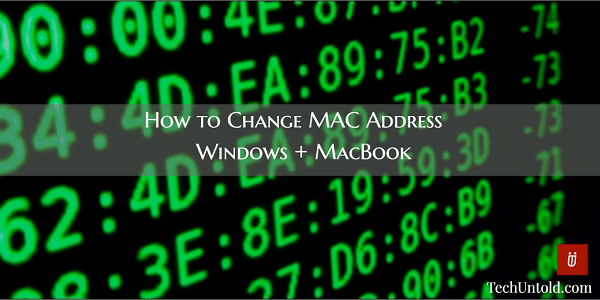
一部のユーザーは、プライバシーを保護するためにMACアドレスを変更する場合があります。 たとえば、に接続したい場合があります WiFiホットスポット、または相互運用性を確保したい場合があります。
特定のプロバイダーがクライアントを特定のMACアドレスにバインドし、それを変更するとサービスが機能しなくなるため、MACアドレスを変更する前に慎重に検討してください。
Contents [show]
MacでMACアドレスを変更する方法
覚えておくべきことのXNUMXつは、MacのMACアドレスの変更が永続的ではないということです。 Macを再起動すると、元のMACアドレスに戻ります。
最初に行う必要があるのは、ターミナルウィンドウを開くことです。 コマンドとスペースを同時に押して「ターミナル」と入力すると、XNUMXつ開くことができます。 Enterキーを押すことを忘れないでください。
ターミナルウィンドウが開いたら、次のコマンドを実行します。sudo ifconfig en0 xx:xx:xx:xx:xx:xx
今、交換してください En0 ネットワークの名前を使用して、独自のMACアドレスを追加します。 ほとんどの場合、ネットワークインターフェイスはEn0またはEn1のいずれかになります。 イーサネットまたはWiFiインターフェースの場合、変更するインターフェースによって異なります。
正しいネットワークインターフェイスの名前がわからない場合に備えて、ifconfigコマンドを実行して、インターフェイスのリストを表示します。 MACアドレスが変更されたことを確認するには、簡単なコマンドを実行する必要があります。 Macの場合、コマンドはifconfigになります。
MacのMACアドレスを見つけて変更する方法
MACアドレスを見つけるのは簡単です。 Optionキーを押しながら、メニューバーにあるWiFiアイコンをクリックするだけです。 アドレスという単語を探します。コロン付きの文字と数字が物理的なMACアドレスです。
Macアドレスを変更しましたか? コンピュータが使用しているアドレスを確認するには、ターミナルを使用する必要があります。 入力する必要があります ifconfig en0 | grepエーテル
このコードが行うことは、主にWiFiに使用されるハードウェアインターフェイスのMACアドレスを出力することです。 ワイヤレスに使用しているインターフェースを確認するには、Optionキーを押しながらWiFiアイコンをクリックします。 これにより、Webサーフィンに使用しているデバイスを確認できます。
また読む: MacFinderウィンドウを最大限に活用する方法
WindowsコンピュータでMACアドレスを見つける方法
Windowsコンピュータの場合、ほとんどのネットワークカードでは、デバイスマネージャの構成ペインからパーソナライズされたMACアドレスを作成できます。 覚えておくべきことのXNUMXつは、一部のネットワークドライバーはおそらくこの機能をサポートしないということです。
ネットワークアダプタのMACアドレスを見つけるには、コマンドプロンプトを使用する必要があります。 コマンドプロンプトにアクセスするには、WinKey + Rを押し、[ファイル名を指定して実行]ダイアログが表示されたらcmdと入力します。 Enterキーを押すことを忘れないでください。
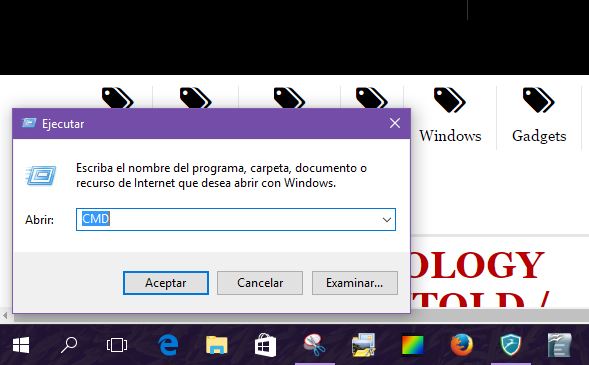
今すぐ入力してください getmac /v-foリスト Enterキーを押します。 これで、各NICアダプター(ネットワークアダプター、有線および無線)の出力が表示されます。
WindowsでMACアドレスを変更する方法
先に進んでWindowsコンピュータのMACアドレスを変更する前に、ちょっとした警告を出してください。 変更すると問題が発生する可能性があり、コンピュータがネットワークに表示されない場合があります。 自分が何をしているか確信がある場合は、最初にWindowsキーを押して、一時停止キーまたはブレークキーを押すことで変更できます。 これにより、[システムのプロパティ]ウィンドウが開きます。
一時停止キーとShiftキーが混在している場合は、Win + Fn+Pauseキーを押す必要があります。 [システム]ウィンドウの左側にある[デバイスマネージャー]をクリックし、[デバイスマネージャー]ダイアログが表示されたら、ネットワークアダプターを見つけます。
ネットワークアダプタの後にプラス記号を見つけてクリックすると、コンピュータに接続されているすべてのネットワークアダプタが表示されます。 変更するMACアドレスを持つネットワークアダプタを選択し、それを右クリックして[プロパティ]を選択します。
次に、[詳細設定]タブをクリックし、[ネットワークアドレス]または[ローカル管理MACアドレス]を選択します。 どちらか一方が表示されますが、両方は表示されません。 オプションをクリックすると、右側に「値」というテキストが表示されます。 ラジオボタンを選択したら、ボックスにXNUMX桁の英数字コードを入力します。
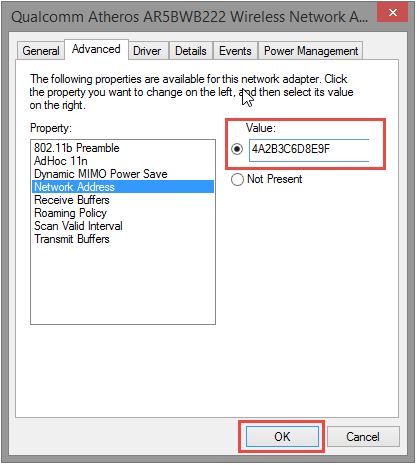
コロンとダッシュを使わずに数字と文字を入力するだけです。 エラーが発生する可能性のあるものを追加した場合ダイアログボックスを閉じるには、[OK]をクリックします。 デバイスマネージャなど、開いたままになっている可能性のあるものはすべて閉じることを忘れないでください。
また読む: Windowsで非表示の管理者アカウントを有効にする方法
結論
MacのWindowsコンピュータのいずれかでMACアドレスを変更する理由は誰にでもあります。 あなたが何であれ、あなたはそれを見つけて変更する方法を知っています。
変更すると問題が発生する可能性があることを忘れないでください。 それは確かなことではありませんが、それが起こっても驚かないでください。 MACアドレスを変更する理由は何ですか? コメントであなたの考えを共有してください。