マザーボードのモデルとPCの数を見つける4つの方法
あなたがあなたのPCマザーボードに関する詳細を見つけることを探しているなら、あなたは正しい場所にいます。 この記事では、システムを物理的に開かなくても、WindowsPCのメーカー名やモデルなどのマザーボードの詳細を確認できるいくつかの方法について説明しました。 これらの方法を使用して、ラップトップまたはデスクトップマザーボードの情報を確認できます。
マザーボードにはさまざまな種類があり、それぞれ使用法と出力性能が異なります。 ほとんどの場合、すべてのマザーボードは物理的に同じように見えますが、使用法が異なります。 ここで、モデルとその番号が機能します。 これらの詳細を使用して、使用しているマザーボードのタイプと、それで得られるすべての機能を判別できます。
Contents [show]
マザーボードのモデルと数を知ることの用途は何ですか?
ドライバーをオンラインでアップグレードしたり、グラフィックカードなどの他の追加ハードウェアを購入したり、PCをアップグレードするために他のハードウェアを購入したりする場合は、マザーボードのモデル番号やその他の情報を知る必要があります。 既存のマザーボードは新しいアップデートまたはハードウェアと互換性がある必要があるため、マザーボードの詳細を知っておく必要があります。
中古のハードウェアまたはシステムを購入する予定がある場合は、マザーボードの詳細を使用することもできます。 このように、そのモデルと番号を使用して、要件に従って購入する価値があるかどうかを確認できます。 それ以上の苦労なしに、メソッドから始めましょう。
マザーボードのモデル番号を見つける方法
ここで言及しました 4メソッド これを使用すると、各方法のわずか数ステップでデスクトップまたはラップトップのモデル番号を知ることができます。 何をどのように行うかを見てみましょう。
方法1-システム情報の使用
1。 開く ラン を押すだけでプログラム Windowsの+ R キー。
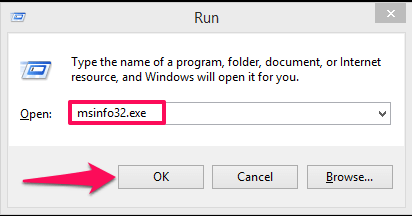 ここに入力します msinfo32.exe ヒット 入力します またはをタップします [OK]をクリックします。
ここに入力します msinfo32.exe ヒット 入力します またはをタップします [OK]をクリックします。
2.これにより システム情報 窓。 ここでは、マザーボードとそのモデルの詳細を次のように確認できます。 システムモデル 下のスクリーンショットでマークされています。
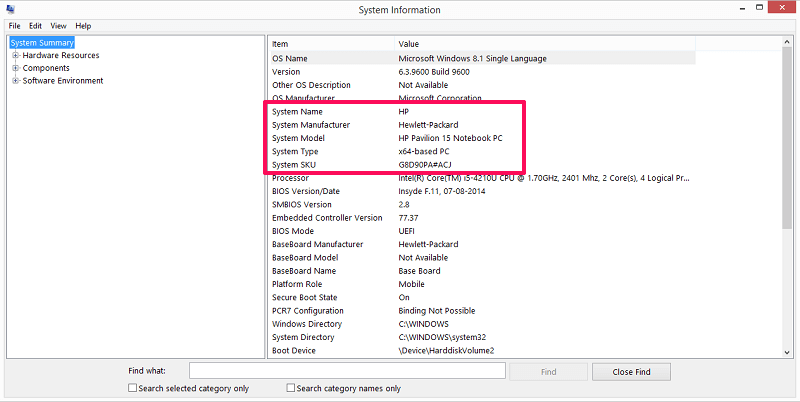
方法2–DirectX診断ツールを使用する
1.もう一度、実行プログラムを開き、次のように入力します DXDIAG ヒット 入力します または選択する [OK]をクリックします。
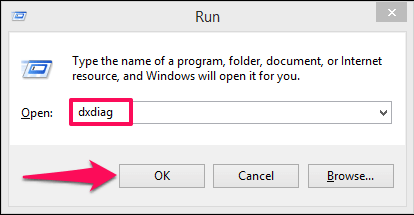
2.これにより、DirectX診断ツールが開きます。 下 エントルピー タブ、あなたは見ることができるでしょう システム製造元 及び システムモデル.
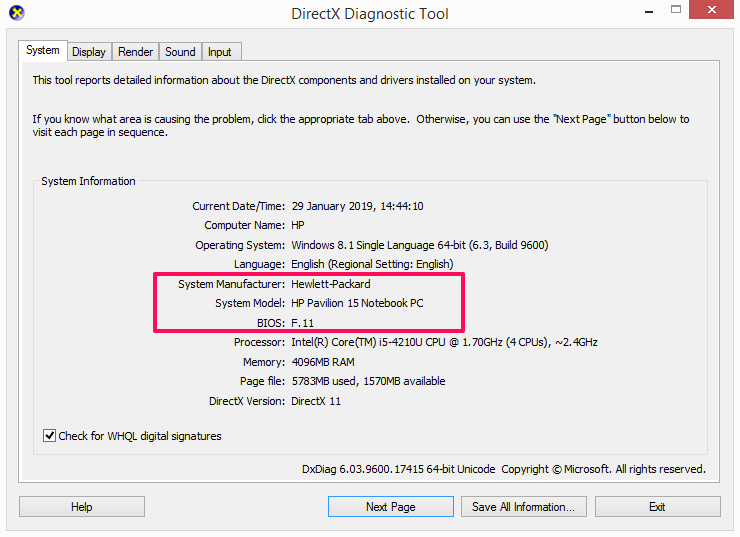
また読む: RAM周波数をチェックする4つの方法
方法3–CMDを使用する
1.コマンドプロンプトを開きます。 入力することでできます CMD 実行プログラムで、 入力します or OK.

2.コマンドプロンプトに入ったら、次のコマンドを使用します– wmicベースボードは、製品、メーカー、バージョン、シリアル番号を取得します エンターを押します。
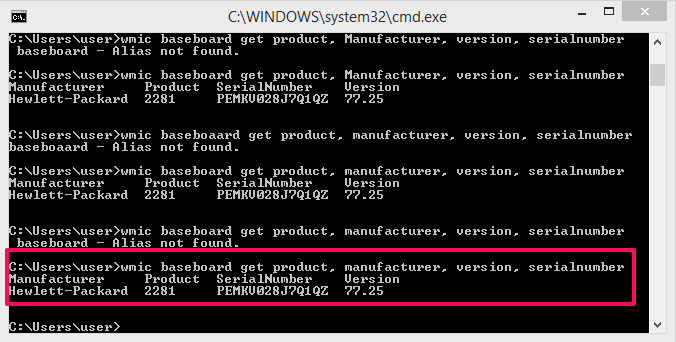
これを行うと、メーカー名、製品番号、シリアル番号、およびハードウェアのバージョンが表示されます。
方法4–サードパーティアプリケーションの使用
1.サードパーティのアプリケーションを使用して、システムマザーボードのモデル番号を見つけることもできます。 ここでは使用しました CPUID サイズが小さく、数秒で作業を行うアプリケーション。 あなたはできる 彼らの公式ウェブサイトからそれをダウンロードしてください 自由のため。
2.アプリケーションのダウンロードとインストールが完了したら、アプリケーションを開きます。

アプリケーションは数秒かかり、その間にシステムをスキャンします。 プログレスバーが100%に達するまで待ちます。
3.スキャンが完了したら、 メインボード パネル。
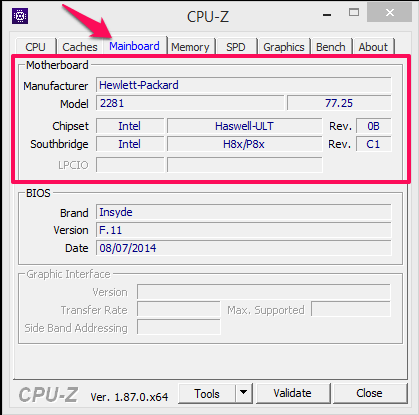
ここでは、メーカー名、モデル、チップセットなどのマザーボードの詳細や、BIOSグラフィックインターフェイスなどのその他の情報を確認できます。
また読む: WindowsでマルチブートUSBドライブを作成する方法
アップラッピング
これらの方法を使用すると、デスクトップかラップトップかに関係なく、Windowsシステムマザーボードのモデル番号を見つけることができます。 これらの方法は、どのバージョンのWindowsでも使用できます– 7、8、8.1、さらには10。 最初の方法ではモデルについてのみ通知され、残りの方法ではモデル番号情報も提供されます。 そして、これらの方法は完全に信頼でき、使いやすいです。 他の方法を知っていますか? はいの場合は、私たちと共有してください。