Androidスマートフォンでカメラのクラッシュを修正するためのトップ9のヒント
あなたはそれがクラッシュするか、まったく機能しないようにするためだけに写真を撮るためにあなたの電話を取り出します。 ザ カメラアプリ 結局のところ、Androidデバイスでは、問題が発生する可能性のある別のアプリにすぎません。 カメラが突然クラッシュしたり、「カメラに接続できません」というエラーが表示される場合があります。 いずれにせよ、エラーが何であれ、解決策が必要であり、今すぐ解決策が必要です。 以下は、Android携帯でのカメラのクラッシュをうまく解決するために試すことができるいくつかの便利なソリューションです。
Contents [show]
Androidでカメラのクラッシュを修正する方法は?
1.電話を再起動します
より複雑な修正に取り掛かる前に、基本を邪魔にならないようにすることは常に良い考えです。 あなたの電話を再起動することは通常あなたが得る可能性が最も高いアドバイスであり、それには理由があります。 再起動すると、電話を再構成する機会が与えられるため、問題が修正される可能性があります。
2.バッテリーを取り外します
スマートフォンの再起動で問題が発生した場合は、バッテリーを抜いてみることもできます。 バッテリーを数分間外して、電力が完全に消耗するようにします。 時間切れになったら、バッテリーを元に戻し、カメラアプリが現在機能しているかどうかを確認します。

また読む: Androidのバッテリー寿命を延ばすための10のヒント
3.カメラアプリのキャッシュファイルをクリアします
アプリのキャッシュファイルを常にクリアすることは良い考えではありませんが、決してクリアしないことも悪いことです。 このデータはすべて蓄積され、時間の経過とともに古くなります。 カメラアプリのキャッシュをクリアするには、[設定]>[アプリケーション]>[アプリケーションマネージャー]>[カメラ]>[ストレージ]>[キャッシュのクリア]に移動します。
4.アプリが更新されていることを確認します
また、インストールしたアプリに何らかのバグがある可能性もあります。 更新は通常、これらの種類の問題の更新をもたらします。 お使いの携帯電話は、気付かないアップデートを受信している可能性があり、XNUMXつまたは複数のアプリとのある種の非互換性の問題を引き起こしています。
Google Playアプリを開くと、更新が待機しているアプリがあるかどうかを確認できます。 左上のハンバーガーアイコンをタップして、[マイアプリとゲーム]を選択します。 更新が必要なアプリがある場合は、それらが最初にリストされます。
また読む: Androidでアプリの自動更新を無効にする方法
5.カメラアプリをアンインストールします
コーディングが不十分なアプリに出くわすのは珍しいことではありません。 カメラアプリは、コーディングが不十分なアプリのXNUMXつである可能性があり、カメラアプリが問題を引き起こしている理由である可能性があります。 サードパーティのカメラアプリをアンインストールし、アンインストールについて言えば、問題が発生する前に最後にインストールしたアプリについて考えてみてください。
サードパーティのカメラアプリをアンインストールし、アンインストールについて言えば、問題が発生する前に最後にインストールしたアプリについて考えてみてください。 どのアプリかわからない場合は、できるだけ多くのアプリをアンインストールしてみてください。
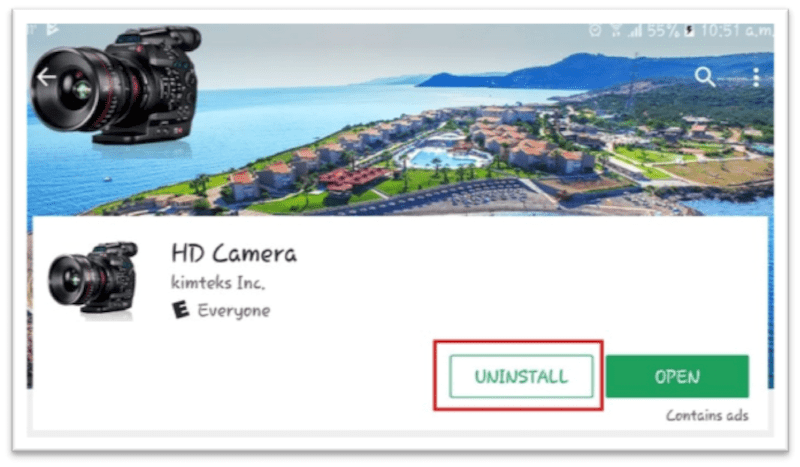
あなたはまだGooglePlayでそれらを見つけることができるので、アプリを失うことを心配しないでください。 ハンバーガーアイコンをもう一度タップし、[マイアプリとゲーム]をタップします。 [ライブラリ]タブには、携帯電話にインストールしたすべてのアプリの履歴が表示されます。
リストを調べて、アンインストールする必要のあるものを見つけ、[インストール]をタップしてアプリを元に戻します。 アプリかどうかわからない場合は、いつでもスマートフォンをセーフモードで起動できます。
6.セーフモードで起動する方法
セーフモードは、携帯電話上のすべてのサードパーティアプリを無効にするために使用できるトラブルシューティングツールです。 セーフモードで起動した後、カメラアプリが正しく機能していることに気付いた場合は、サードパーティのアプリが原因であることは間違いありません。
電源ボタンを押し続けると、セーフモードで起動できます。 電源オフオプションを長押しすると、数秒後にセーフモードで起動するオプションが表示されます。 [OK]をタップすると、左下隅にセーフモードという言葉が表示されます。 その方法が機能しない場合は、次のことを試してください。
電話の電源を切り、約XNUMX〜XNUMX分待ちます。 時間が経過したら、音量小ボタンと電源ボタンを同時に押し続けます。 画面が点灯し始めたら、電源ボタンを放しますが、音量小ボタンは離さないでください。 ロック画面に到達したら、すべてのボタンを離すことができます。
7.権限を確認します
Androidデバイスがマシュマロで実行されている場合は、使用しているアプリがカメラにアクセスできることを確認する必要があります。 アクセスできない場合は、明らかに機能しません。 カメラに権限があるかどうかを確認するには、[設定]>[アプリケーション]>[カメラ]>[アプリケーションマネージャー]>[カメラ]>[権限]に移動し、カメラオプションがオンになっていることを確認します。
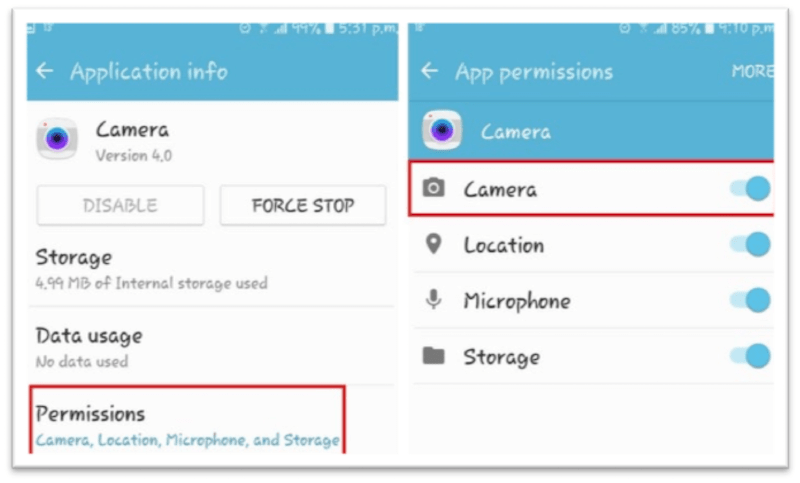
8。 キャッシュパーティションのワイプ
キャッシュパーティションを消去するには、リカバリモードに入る必要があります。 これは、Androidデバイスの電源を切り、音量を下げると同時に電源ボタンを押して電話を起動することで簡単に実行できます。
メンテナンス中のAndroidが表示されます。 タッチスクリーンは機能しないため、移動するには音量ボタンを使用する必要があります。 リカバリモードに移動し、Enterオプションとして電源ボタンを押します。
電源ボタンを長押ししてから、音量大ボタンを押します。 キャッシュパーティションのワイプオプションを探し、オプションを強調表示したら、電源ボタンを押して選択することを忘れないでください。
9.工場リセット
工場出荷時のリセットは常に最後のオプションです。 人に知られているすべてを試しても問題が解決しない場合は、工場出荷時のリセットを試してください。 [設定]>[バックアップとリセット]>[データの初期化]まで下にスクロール>下にスクロールして[デバイスのリセット]ボタンをタップすると、電話を工場出荷時にリセットできます。
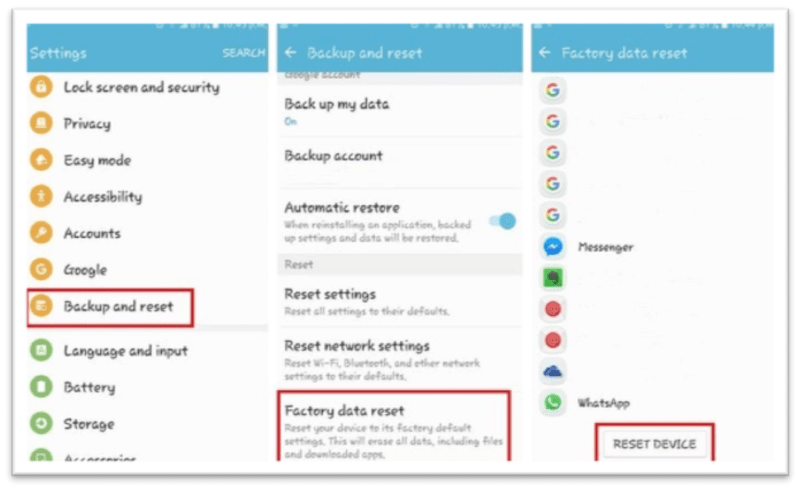
結論
カメラの問題は、特に写真を撮る必要がある場合や撮りたい場合は、常に厄介です。 次のヒントを使用すると、Androidでカメラがクラッシュした場合の対処方法を理解できます。 あなたが使っている方法を見逃しましたか? コメントであなたの考えを共有してください。
最後の記事