ブラウザのサイトセキュリティ証明書エラーを修正する方法
これらのエラーがよく見られます–「このウェブサイトのセキュリティ証明書に問題があります‘、’あなたの接続は、プライベートではありません‘、’サイトのセキュリティ証明書が信頼されていません「 または ‘WebサイトのIDを確認できません。 このウェブサイトの証明書が無効です」インターネットを閲覧している間。 これは通常、SSL認定のWebサイトにアクセスしようとして、ブラウザが安全な接続を確立できない場合に発生します。 SSLは、SecuredSocketLayerの頭字語です。 銀行、ソーシャル、メールのWebサイトでパスワードやその他の機密情報などのユーザーデータを保護します。
この種のエラーが発生する理由は6つ考えられます。 これらは、期限切れの証明書、間違ったホスト、自己署名証明書、信頼されていないルート証明書、SSL証明書の失効、またはSSL証明書の固定です。 次に、Webサイトのセキュリティ証明書に関連する問題を修正するために積極的に使用されているいくつかの方法について説明します。
Contents [show]
サイトセキュリティ証明書のエラーを修正する方法
SSL接続エラーに関連する問題を解決するためのあらゆる可能な方法について説明します。
1.日付と時刻
これは、SSL接続エラーが発生する最も一般的な理由の2019つです。 Windows OSは、間違った日時に動作することがあり、修正する必要はありません。 コンピューターに記載されている日付が2001年であるときに、XNUMX年にSSLで保護されたWebサイトを閲覧しているとします。これ以降、ブラウザーはWebサイトの証明書を検証できないため、次のようなエラーが発生します。 この種の問題を回避するために、常に時間と日付をチェックしてください。
2.アンチウイルス
ウイルス対策機能によって、さまざまなアプリケーションやSSL証明書の起動がブロックされる場合があります。 これは煩わしいかもしれませんが、アンチウイルスアプリケーションはコンピュータを保護するために意図的にこれを行います。 特定のサイトを使用するには、ウイルス対策を一時的にオフにしてアクセスします。
3.無効なキャッシュとCookie
キャッシュとCookieによって、WebブラウザのSSL接続に関連する問題が発生する場合もあります。 したがって、作業が終了したら、ブラウザからキャッシュとCookieを削除することをお勧めします。 それらを削除しても、保存したパスワードとアカウント情報は削除されません。
キャッシュを削除するには、ブラウザを開いてを押します ctrl + shift + del キーボードから。 閲覧履歴ウィンドウにリダイレクトされます。 あなたはあなたを除外することができます 閲覧履歴 必要に応じてを押します 閲覧履歴データの消去、それはクロムからすべてのキャッシュデータをクリアし、そのようなエラーからあなたを保護することができます。
4。 ファイアーウォール
場合によっては、OSのファイアウォールが、SSLが無効なWebサイトからの特定の要求を拒否してブロックします。 考えられる最善の理由から、そのようなWebサイトへのアクセスは避けてください。 ただし、本当に必要な場合は、ファイアウォールを一時的にオフにしてチェックすることができます。 サイトの使用が終了したら、必ずファイアウォールをオンにしてください。 これがあなたがそれをする方法です。
手順1.コントロールパネルを起動し、に移動します システムとセキュリティ.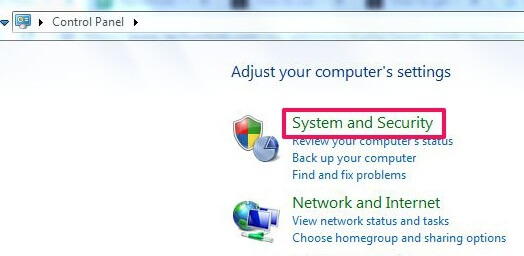
ステップ2.新しいウィンドウで、 Windowsファイアウォール それをクリックしてファイアウォール設定にアクセスします。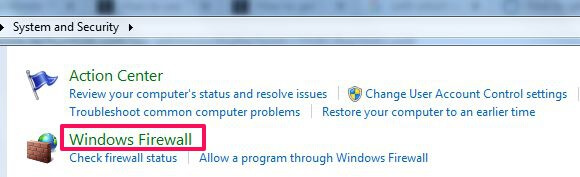
ステップ4.次に、をクリックします Windowsファイアウォールを有効または無効にする 左側のサイドバーにあります。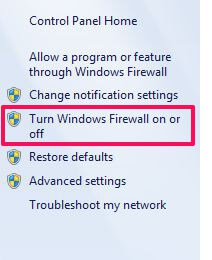
ステップ5.次に、ホームネットワークまたは職場ネットワークとパブリックネットワークベースのファイアウォールがあります。 WiFi接続に基づいてファイアウォールをオフにして、 OK 設定を適用します。
5。 ブラウザ
ブラウザはSSLセキュリティエラーをバイパスすることもできます。 複数のブラウザには、証明書エラーを回避するための十分な設定を提供するさまざまなオプションがあります。
GoogleChromeのSSL設定
1ステップ。 Google Chromeを開き、縦に3つ並んだ点のアイコンをクリックしてメニューを開きます。 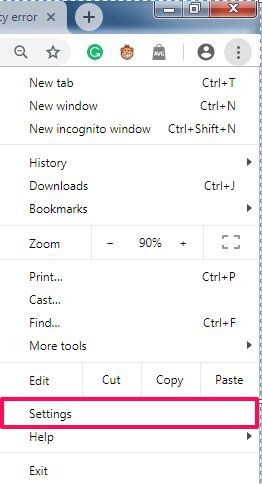
2ステップ。 案内する 設定、それを選択すると、新しい設定ウィンドウが表示されます。
3ステップ。 下にスクロールして 高機能、それをクリックして詳細設定を展開します。
4ステップ。 検索する プロキシ設定を開く エントルピー カテゴリー。 それを選択すると、新しいウィンドウが次の画面に表示されます。 インターネットのプロパティ.
5ステップ。 次に、 コンテンツ 新しいウィンドウのタブをクリックし、をクリックします SSL状態をクリアする SSLキャッシュを削除します。 ページをリロードしてみてください。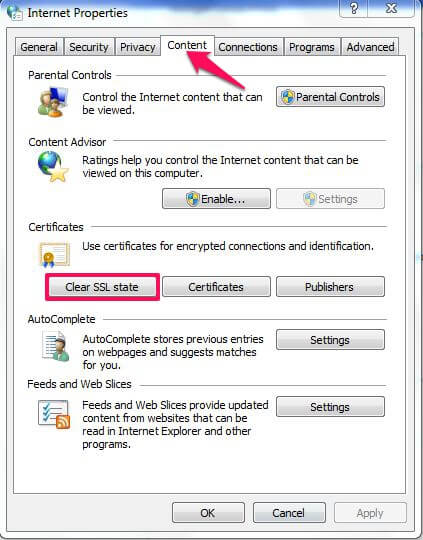
InternetExplorerのSSL設定
1ステップ。 Internet Explorerを開き、 工具 メニューを選択し [インターネットオプション].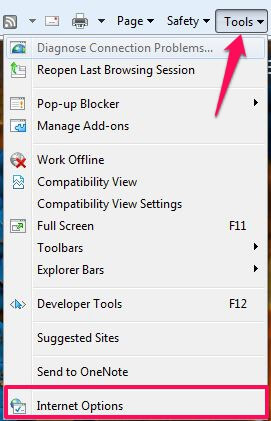
2ステップ。 探して 高機能 タブをクリックして、 セキュリティ その下のセクション。
3ステップ。 チェックボックスをオフにして、 サーバー証明書の失効を確認します 写真のように。
4ステップ。 をクリックしてください OK ボタンをクリックしてからブラウザを再起動し、SSLサイトを参照すると、エラーなしで完全に機能します。
6.ブラウザへの証明書のインポート
場合によっては、アクセスできない特定のWebサイトの証明書を持っている場合があります。 そのために、コンピューターからブラウザーにインポートできます。 これらの証明書は、ブラウザとサーバー間で暗号化されたセッションを作成するのに役立つ小さなデータファイルです。
サイトのセキュリティ証明書エラーを解決するには、以下の手順に従って証明書をブラウザにインポートします。
GoogleChromeの設定
1ステップ。 Google Chromeを開き、縦の3つのドットをタップして、 設定.
2ステップ。 ウィンドウの端に到達し、を選択します 高機能 Chromeの詳細設定を展開します。
3ステップ。 展開されたウィンドウで、 プライバシーとセキュリティ find 証明書を管理する オプション。 それをクリックして開きます 鑑定書 窓。 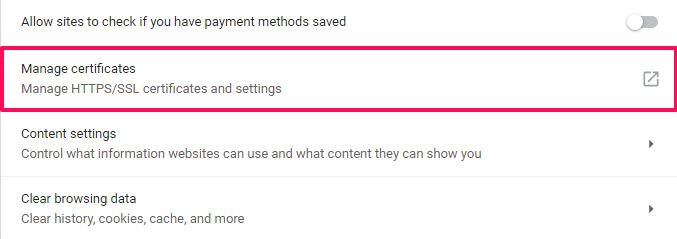
4ステップ。 クリックします。 インポート 新しいウィンドウ内のボタンをクリックして、認証局(CA)によって発行されたドライブから証明書を参照します。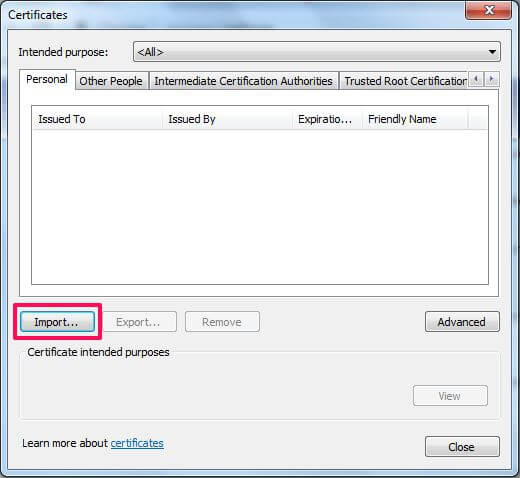
ステップ5。 今、 Chromeブラウザを再起動します 変更を反映します。
MozillaFirefoxの設定
1ステップ。 Mozilla Firefoxを開き、をクリックします。 ハンバーガーアイコン 右上にあるブラウザメニューを開きます。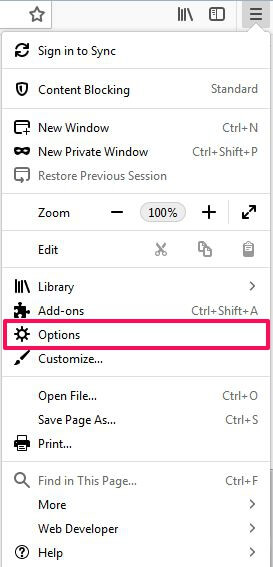
2ステップ。 次の項目を選択します。: オプション メニューから、ブラウザの設定ウィンドウに移動します。
3ステップ。 設定ウィンドウには、5つの一般的な設定カテゴリがあります。 プライバシーとセキュリティ.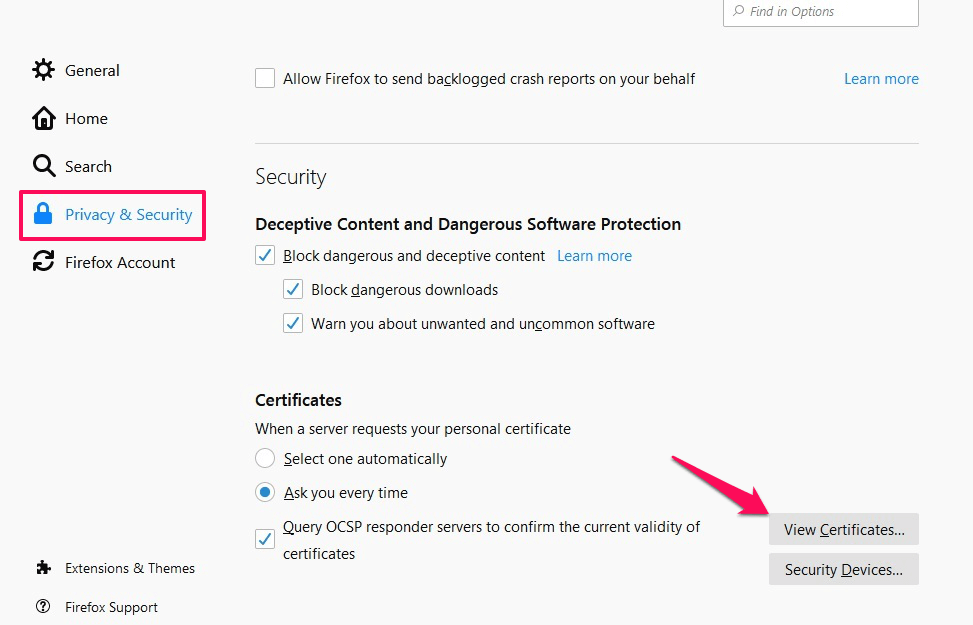
4ステップ。 下 プライバシーとセキュリティ、 案内する 鑑定書 下 セキュリティ セクションをクリックしてクリックします 証明書を表示…
5ステップ。 をクリックしてください インポート… ウィンドウからシステムからブラウザに証明書を追加するには、を選択します OK Firefoxを再起動して変更を加えます。
別の方法
サイトのSSL証明書の有効期限が切れているか、有効でなくなった場合は、次のことができます。 URLを物理的に操作する SSLエラーを克服するため。 を削除することにより 「s」 から 「https://」 通常、ブラウザとサーバー間のセキュリティで保護されたリンクを解除します。WebサイトにHTTPSバージョンへのリダイレクトがない場合は、HTTPバージョンを開くことで機能します。
ただし、セキュリティで保護されていないサイトを使用する場合は、安全ではない可能性があるため、銀行口座、デビット/クレジットカード番号などの重要な情報を提供しないように注意してください。
また読む: なぜあなたはあなたのラップトップを冬眠させてはいけないのですか?
結論
これで、セキュリティ証明書エラーを中断することなくSSLサイトを参照できます。 ただし、XNUMXつの単純な例外があります。場合によっては、所有者がWebサイトの証明書を更新しません。 したがって、このシナリオでは、HTTPバージョンを使用する以外に多くのことを行うことはできません(HTTPSへのリダイレクトが設定されていない場合)。 ブラウザは、有効期限が切れた証明書を使用してWebサイトにアクセスできないため、[安全に戻る]ボタンをクリックして、安全に閲覧できるようにするだけです。
それ以外の場合、これらのプロセスは非常に単純であり、Windows、Androidなどのすべてのプラットフォームのすべてのブラウザーの証明書エラーを修正するために効率的に機能します。この記事が問題の克服に役立つことを願っています。 以下のコメントセクションで、他にトラブルシューティングがある場合はお知らせください。
最後の記事