WindowsとMacでDNSキャッシュをクリアする方法
PCで作業しているときに、特定のWebサイトやIPアドレスにアクセスできない場合や、その他のインターネット関連の問題に直面する場合があります。 これらすべての問題を解決する最善の方法は、DNSキャッシュをリセットまたは削除することです。
これを行うことにより、DNSが復元され、直面している可能性のある問題も解消されます。 この後、インターネットを使用したり、以前にロードされていない可能性のあるWebサイトにアクセスしたりできるようになります。 DNSキャッシュをフラッシュするには、WindowsとMacの両方で説明されている手順に従うことができます。
Contents [show]
DNSキャッシュとは何ですか?
DNSキャッシュは、システムに保存されているすべてのWebサイトのドメイン名、IPアドレス、およびレコードのストレージです。 サーバーまたはIPアドレスは時々変更される可能性があるため、このキャッシュは廃止されることがあります。DNSキャッシュのレコードからWebサイトにアクセスすると、DNSエラーが表示される場合があります。 これらの問題を解決するには、DNSキャッシュをクリアまたはフラッシュして、Webサイトまたはインターネット接続を復元します。
DNSキャッシュのフラッシュ
ここでは、コマンドプロンプトとコマンドを使用するだけで、DNSキャッシュを削除、クリア、またはリセットするために使用できる手順と方法を説明します。
WindowsでDNSキャッシュをクリアする
WindowsのコマンドプロンプトからDNSキャッシュを確認できます。 タイプ でipconfig / displaydns ヒットEnterを選択します。 次に、コマンド画面にシステムに存在するすべてのDNSが表示され、スクロールしてそれらを表示できます。
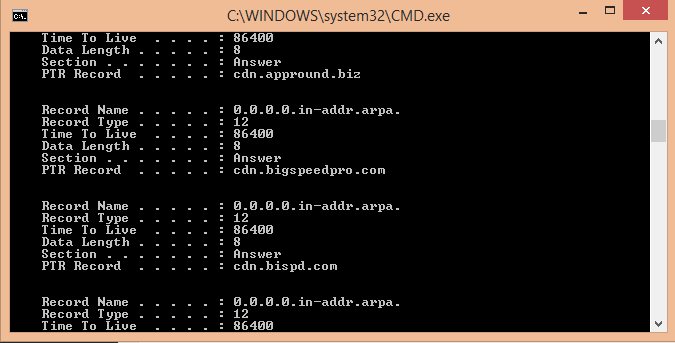
次に、DNSキャッシュを削除またはクリアします。-
- メディア情報 Windowsの+ R 実行プログラムを開くためのキー。 次に、実行プログラムでCMDと入力し、 OK.
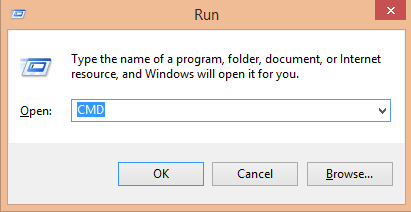 または押す Windows + X キーを押し、メニューから選択します コマンドプロンプト管理者.
または押す Windows + X キーを押し、メニューから選択します コマンドプロンプト管理者.
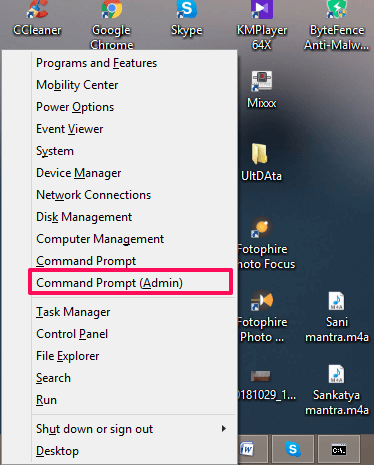
- これにより、コマンドプロンプトウィンドウが開き、そこからすべてのDNSキャッシュをフラッシュします。 コマンドプロンプトで、指定されたコマンドを入力します。 ipconfig / flushdns キーボードのEnterキーを押します。
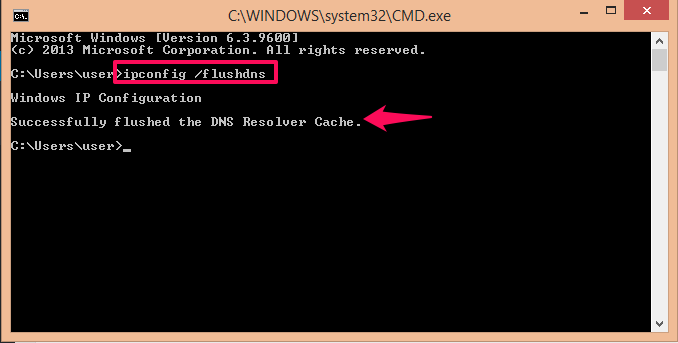 Enterキーを押すと、コマンド画面にメッセージが表示されます WindowsIP構成 その後、メッセージ DNSリゾルバーキャッシュを正常にフラッシュしました。
Enterキーを押すと、コマンド画面にメッセージが表示されます WindowsIP構成 その後、メッセージ DNSリゾルバーキャッシュを正常にフラッシュしました。
このメッセージが表示されると、DNSリゾルバーキャッシュがフラッシュまたはクリアされたことを意味します。 この方法は、7,8,8.1、10、XNUMX、またはXNUMXのすべてのバージョンで機能します。
ChromeでDNSキャッシュをクリアする
Windows DNSキャッシュをクリアしても問題が解決しない場合は、ChromeブラウザからDNSをクリアしてみてください。
- Chromeブラウザを開き、URLに次のように入力します chrome:// net-internals /#dns Enterキーを押します。
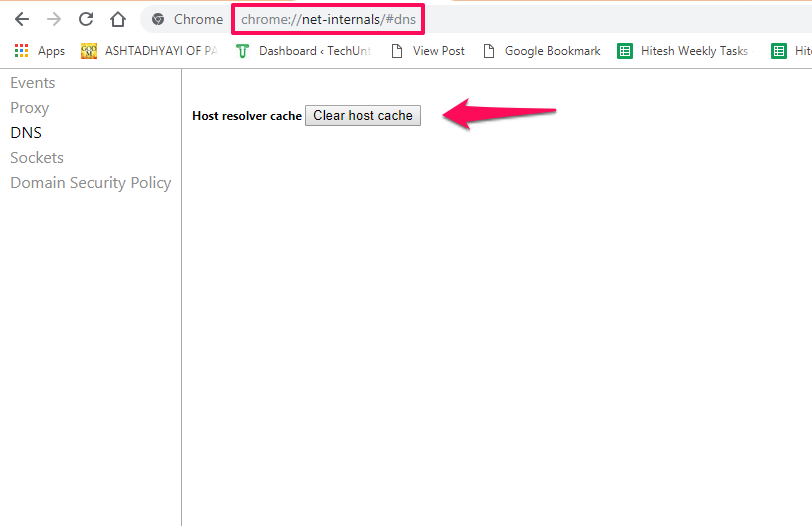
- これにより、DNSのホストリゾルバーが開きます。 ここでは、次のオプションが表示されます ホストキャッシュをクリア。 それをクリックすると、ChromeブラウザのDNSリゾルバキャッシュがクリアされます。
また読む: Chromeからパスワードをエクスポートする方法
MacでDNSキャッシュをリセットしてフラッシュする
ここで説明するコマンドは、macOSSierra用です。
- 開いた ターミナル.
- 今すぐ入力してください sudo killall -HUP mDNSResponder; 睡眠2; エコーmacOSDNSキャッシュリセット Enterキーを押します。
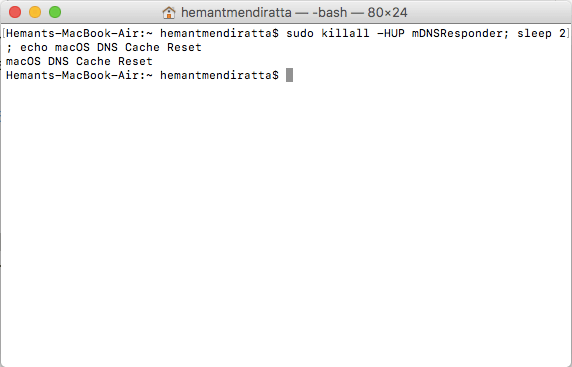
コマンドは正常に実行され、「macOSDNSキャッシュリセット」と表示されます。 これにより、macOSSierraのDNSキャッシュがリセットされます。
アップラッピング
これは、WindowsとmacOSでDNSキャッシュをリセットしてフラッシュする最も簡単な方法でした。 Chromeブラウザを使用していてPC用のDNSを削除しても問題が解決しない場合は、ChromeブラウザからDNSキャッシュをクリアしてから、同じWebサイトを再度開く方法を選択できます。 ご不明な点がございましたら、以下にコメントしてください。
最後の記事