2022年にSnapchatチャットとスナップでGIFを送信する方法
過去に、InstagramがSnapchatのストーリーのような多くの機能をコピーしているのを見てきました。 今回は、Instagramの本から葉っぱを取り出したSnapchatの周り。 InstagramがストーリーにGIFステッカーを追加してからXNUMXか月後、Snapchatもそれらを追加しました。 GIFは、ミレニアル世代の間で人気のあるアプリには欠けていたものでした。 スナップにGIFステッカーを追加できるようになりました。 このチュートリアルでは、SnapchatストーリーでGIFを取得するのに役立つ手順について説明しました。
それに加えて、チャットでGIFをSnapchatメッセージとして友達に送信できるようにするプロセスも含まれています。 そして印象的なのは、友達に送信するために携帯電話にGIFをダウンロードする必要がないことです。
Instagramと同様に、SnapchatのGIF機能も ギピー –アニメーションGIFの最大のデータベース。 写真やビデオに動くGIFを追加すると、スナップがさらに活気づきます。
だから、それ以上の苦労なしに AndroidとiOSの両方のSnapchatチャット、メッセージ、スナップでGIFを送信する手順は次のとおりです.
お見逃しなく: Snapchatチャットでスマイリーはどういう意味ですか
Contents [show]
SnapchatチャットでGIFを送信する方法
あなたが通常テキストではなくGIFを使用して自分自身を表現する人の一人であるなら、SnapchatメッセージでGifを直接送信できるかどうかを知りたいと思うでしょう。 携帯電話にGIFをダウンロードしなくても、メッセージでGifを非常に簡単に送信できることを知って幸せです。 スマートフォンで異なるキーボードを有効にすることで、AndroidとiOSの両方でこれを行うことができます。 そして、それを行うには、サードパーティのアプリをダウンロードする必要があります。
SnapchatチャットビデオでGIFを取得する
ビデオをチェックして、Gifyキーボードでそれを行う方法を確認してください。
以下に、iPhoneとAndroidの両方の詳細な手順を示します。
iPhoneからSnapchatメッセージでGIFを送信する
SnapchatメッセージでGIFを送信できるようにするには、iPhoneでGIPHYキーボードを有効にする必要があります。 これを行うには、次の簡単な手順に従います。
iPhoneでGIPHYキーボードを有効にする
1.まず、インストールします ギピー お使いの携帯電話上のアプリ。
2.アプリをiPhoneにインストールしたら、iPhoneでGIPHYキーボードを有効にする必要があります。 それを行うには、あなたのに行きます iPhoneの設定.
3.次に、下にスクロールしてタップします 「一般」 一般設定を開きます。
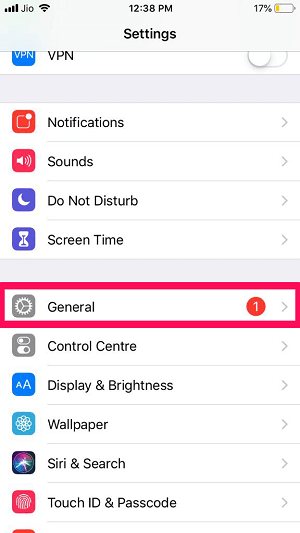
4.その後、 ‘キーボード’ オプションとそれをタップします。
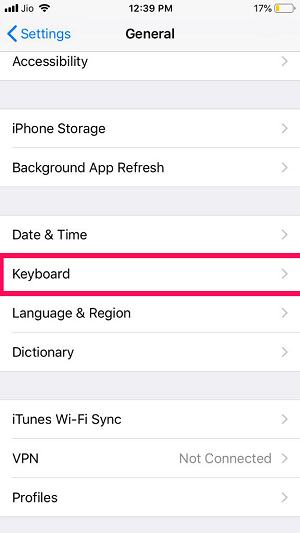
5.次に、をタップします 「キーボード」 追加されたすべてのキーボードを表示します。

6. GIPHYを新しいキーボードとして追加するには、をタップします 「新しいキーボードを追加する」 オプションを選択します。
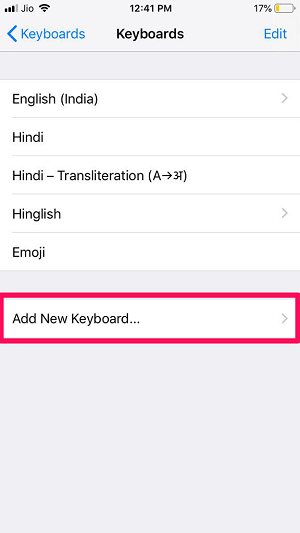
7.次に、下にスクロールして選択します 「GIPHY」 これは、サードパーティ-キーボードカテゴリに分類されます。
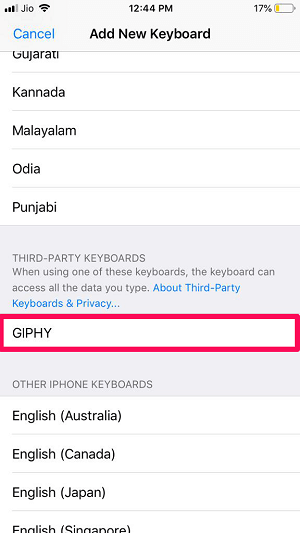
8.その後、自動的にに戻ります 「キーボード」 セクションを見ると、GIPHYがキーボードのXNUMXつとして追加されていることがわかります。 今、タップします 「GIPHY。」
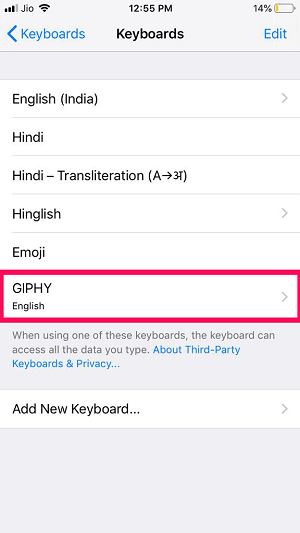
9.最後に、 「フルアクセスを許可する」 右隅に切り替えて、GIPHYにアクセスできるようにします。
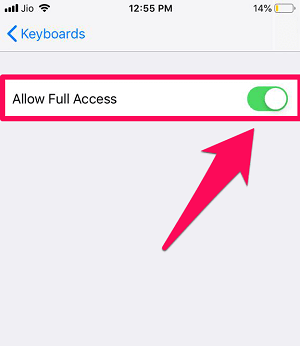
iOSでGIFを送信するためのGiphyキーボードの使用
iPhoneでGIPHYキーボードを有効にしたので、次の簡単な手順に従って、メッセージを介してSnapchatの友達にGIFを送信します。
1.携帯電話でSnapchatを起動します。 次に、をタップします ‘チャット’ カメラ画面の左下にあるアイコン Snapchatの友達リストを見る.
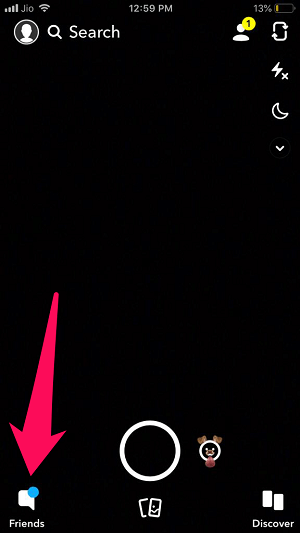
2.さて、 友達を選択 リストから。
3.現在チャットセクションにいるので、 地球のアイコンを長押しします 追加されたすべてのキーボードを表示します。
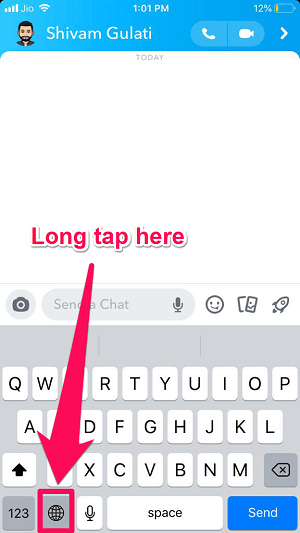
4. GIPHYを選択します リストからGIPHYキーボードを起動します。
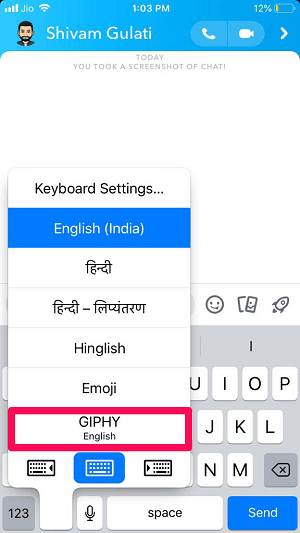
5.最後に、任意のGIFをタップしてコピーし、コピーが完了したら、チャットセクションに貼り付けてGIFを友達に送信します。
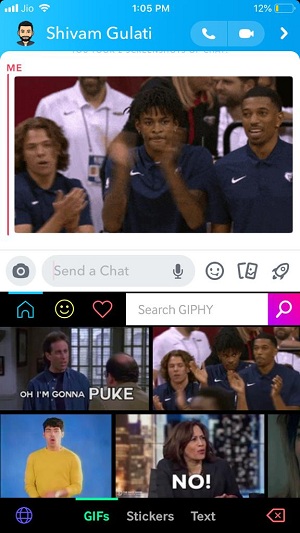
AndroidのSnapchatチャットでGIFを取得
Androidでは、Gboardをインストールして有効にし、Snapchatで友達にGIFを直接送信できるようにする必要があります。
AndroidでGboardキーボードを有効にする
1。 ダウンロード Gboard スマートフォン上のアプリ。
2.次に、携帯電話でアプリを起動します。
3.アプリを使用するとすぐに、携帯電話でGboardを使用するためのXNUMXつの手順を実行するように求められます。 最初のステップを実行するには、をタップします 「設定で有効にする」。 次の画面で、Gboardを有効にするには、 Gboardトグルボタンをオンにします.
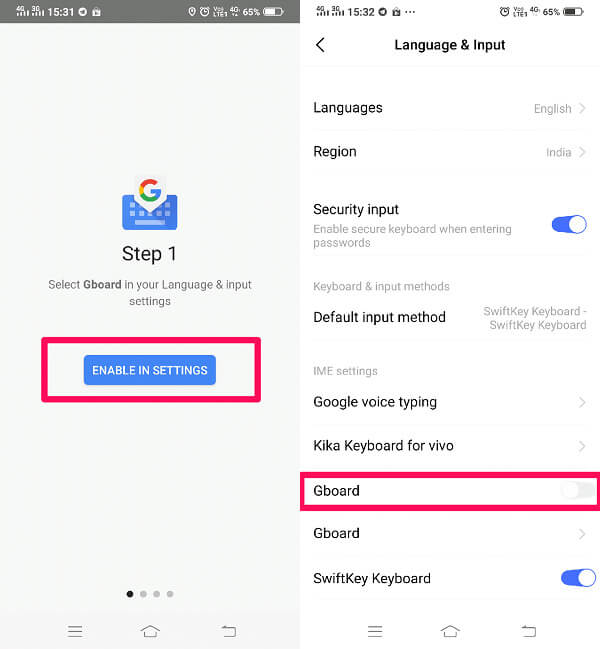
4.最初のステップを完了するとすぐに、自動的にXNUMX番目のステップに進みます。 「入力方法を選択してください。」 それをタップします。
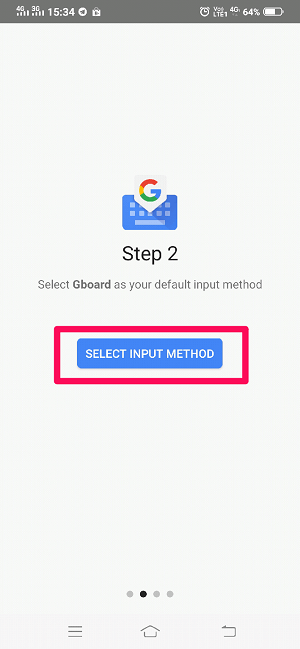
5。 今 Gboardを選択します デフォルトのキーボードとして。
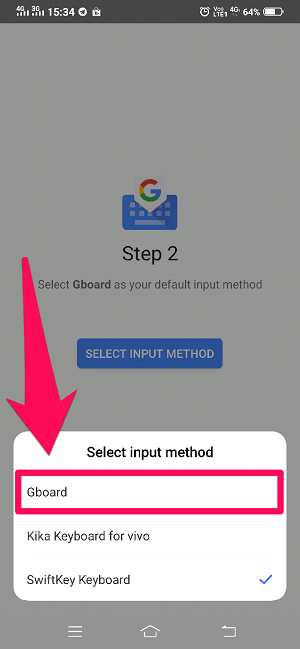
6. XNUMX番目のステップでは、Gboardにいくつかの権限を付与する必要があります。 そのためには、 「権限の設定」をタップします 次に選択します ‘許可する。’
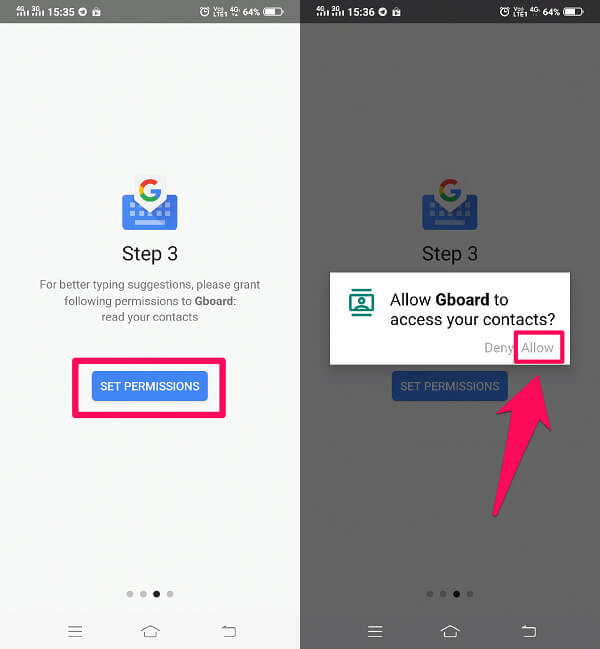
7.プロセスを完了するには、をタップします 「完了しました。」
それでおしまい。 これで、AndroidスマートフォンでGoogleキーボードが有効になりました。
SwiftKeyキーボードを使用してAndroidでGIFを送信する
1.携帯電話でSnapchatを起動し、をタップして友達のリストに移動します チャットアイコン 画面の左下隅にあります。
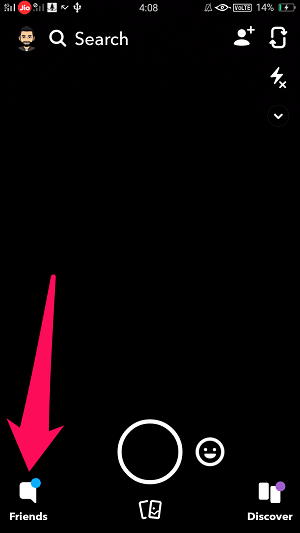
2.友達のチャットに移動して、チャットでGIFを送信します。
3.チャットをしているので、をタップします 「GIF」 すべてのGIFを表示するオプション。
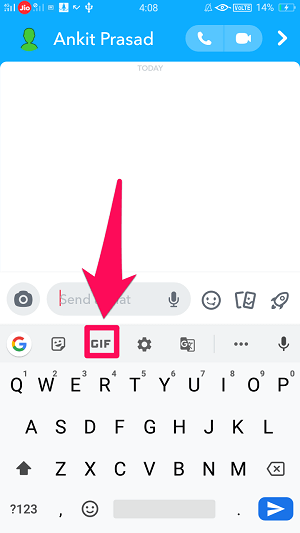
4. GIFを送信するには、それをタップするだけです。 カテゴリを入力してGIFを検索することもできます 「GIFを検索」 バー。
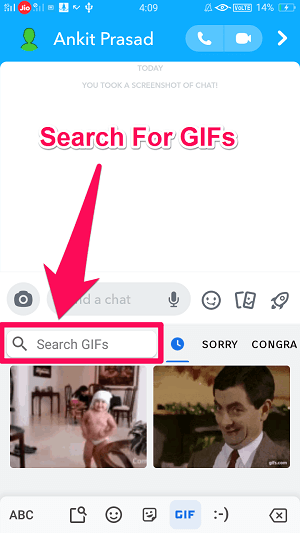
お見逃しなく: Snapchatでテキストメッセージを送信解除する方法
SnapchatスナップにGIFを追加する
Snapchatアプリをそれぞれのアプリストアから最新バージョンに更新します。 正常に更新されたら、以下の方法に従ってください。
スナップでGIFを使用する場合、AndroidとiOSの間に違いはありません。
- Snapchatを起動し、スナップを撮るか、通常どおりにCameraRollからアップロードします。
- 次に、 ステッカーアイコン 右側にあります。
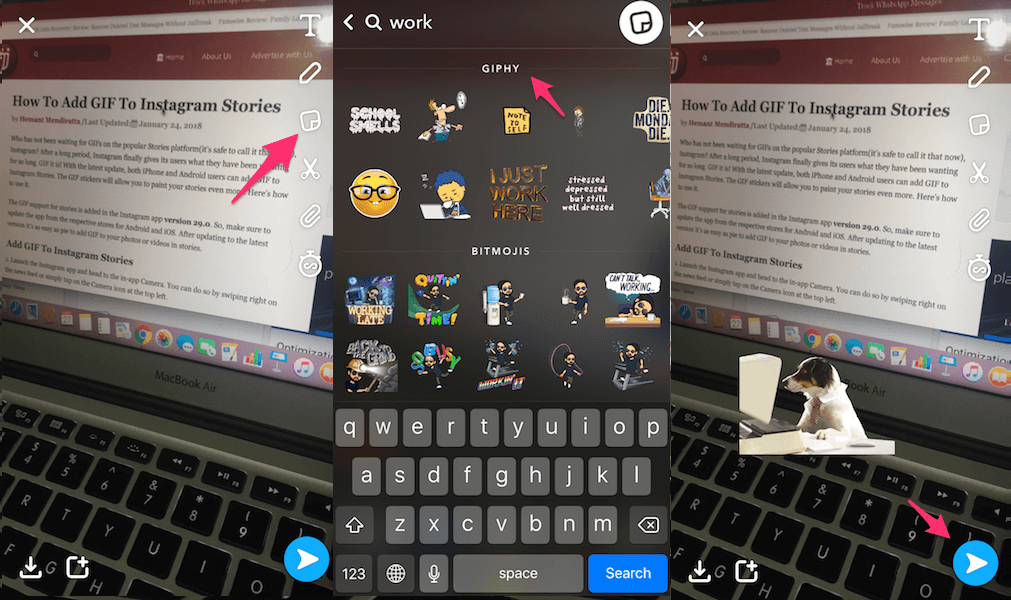
- 単語を検索すると、それに関連するすべてのGIFが下に表示されます ギピー 上部のセクション。
- 目的のGIFを選択します。 その後、ピンチとズームを使用してGIFステッカーのサイズを調整できます。 必要に応じて、同じスナップに複数のGIFを追加できます。
- 選択したGIFに満足できない場合は、GIFを押したまま、スナップから削除できます。 ゴミ箱アイコン 写真/ビデオから削除されます。
- 完了したら、をタップするだけです 右矢印アイコン スナップをストーリーに追加したり、チャットで非公開で送信したりします。
アップラッピング
Snapchatは、可能な限り楽しい方法で友達とつながる素晴らしいアプリです。 そして、Snapchatですでに持っていたすべてのものを使用して、GIFを使用できることは確かにボーナスです。 この記事を読んだ後、SnapchatチャットとメッセージでGifを送信し、スナップにGIFを追加する方法を理解しました。
最後の記事