Gmailのキーボードショートカット–それらを有効にして生産性を高める方法
XNUMX億人以上のユーザーを抱えるGmailは、メールサービスを探している人にとって最初の選択肢です。 そのことを念頭に置いて、便利なGmailキーボードショートカットをお届けします。 生産性の高い。 Gmailのキーボードショートカットが機能していませんか? Gmailでキーボードショートカットを使用する前に有効にする方法をお知らせしますので、もう気にしないでください。

便利なことについても書いています YouTubeのキーボードショートカット。 YouTubeユーザーの場合は、同様に確認することをお勧めします。
Contents [show]
Gmailのキーボードショートカット
キーボードショートカットキーについて説明する前に、Gmailの設定でキーボードショートカットを有効にするには、キーボードショートカットを有効にする必要があることを知っておいてください。 これらをオンにする方法は次のとおりです。
Gmailでキーボードショートカットを有効にする方法は?
1.ブラウザでGmailを開き、資格情報を使用してログインします。
2. Gmailの表示画像の下で、をクリックします 歯車のアイコン をクリックして 設定.
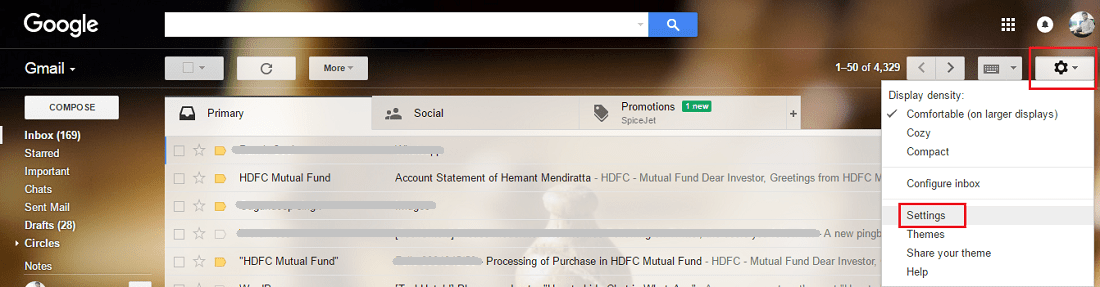
3.今下 全般 設定、下にスクロール キーボードショートカット をクリックして 上のキーボードショートカット それらを有効にします。
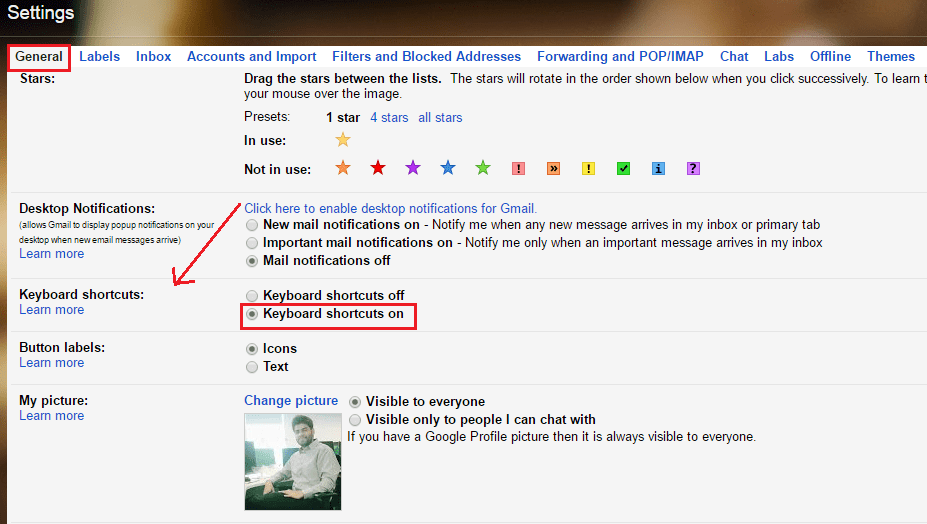
4.一番下までスクロールして、をクリックします 変更を保存.
これで、Gmailのキーボードショートカットがオンになりました。 それでは、ショートカットキーを見てみましょう。
Gmailのキーボードショートカットキー
1.新しいメールを作成します –キー「c」を使用して新しいメールを作成するか、「d」を使用して、新しいタブで作成します。
2。 サーチ –クエリの入力を開始するために、上部の検索バーをクリックする必要はありません。 単に「/キーボードの「」キーを押して、検索クエリを入力します。
3.その他のメニューを開く – 使用 ‘.開くキー その他 メニューをクリックすると、矢印キーを使用してオプションをナビゲートできます。
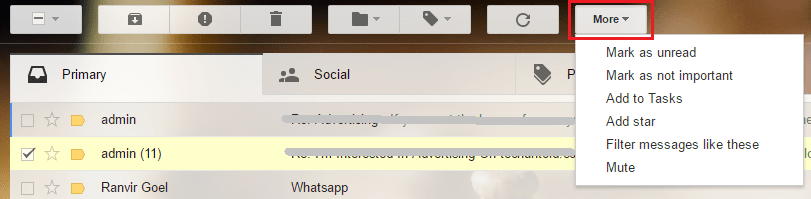
4.古いメールに移動します –電子メールを表示しているときに、キー「j」をクリックすると、古いメッセージに移動します。
5.新しいメールに移動します – 押す ‘k」キーを押すと、新しいメールに移動します。
6.メールに返信する –全員に返信するには、キー「a」と個別に返信するには、「r」キー。
7.メールをゴミ箱に入れる –メールを削除するには、「シフト 及び #目的の電子メールにあるときに」キーを押します。
8.メールを送信する – 押す ‘Ctrlキー 及び 入力します」キーを一緒に使用して、キーボードショートカットを使用して電子メールを送信します。
9.リンクを挿入 –電子メールにリンクを挿入するには、「Ctrlキー 及び k‘
10.メールの転送 –目的のEメールが開いたときにキー「f」を押すと、Eメールを簡単に転送できます。
ボーナス
さて、これらは主にGmailで使用される操作でした。 ただし、何か他のものが必要だと感じた場合は、「」を押すことで知ることができるキーボードショートカットがたくさんあります。シフト 及び ?Gmail画面で」キーを一緒に押します。
これにより、想像できるすべてのオプションのショートカットキーが開きます。
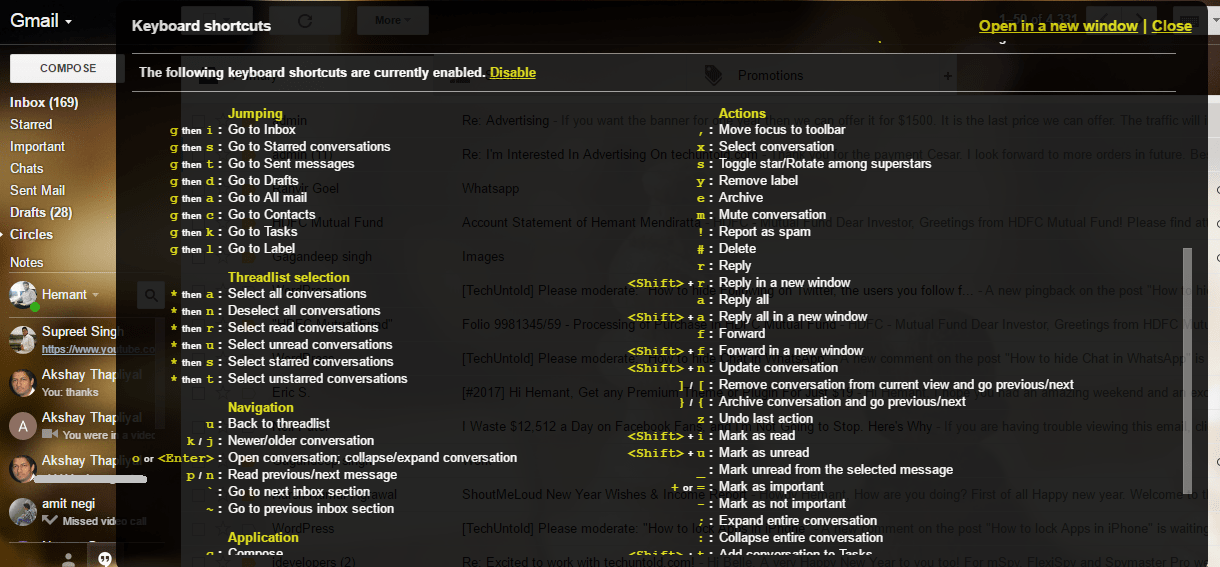
これらすべてのショートカットを使用すると、マウスの日数が番号付けされていると言えます。 私はここ数ヶ月からこれらのショートカットを使用していて、違いを感じることができます。
ここにあなたが興味を持っているかもしれないいくつかの厳選されたチュートリアルがあります。
Gmailのキーボードショートカットがお役に立てば幸いです。 友達や同僚と共有して、Gmailを使用しているときに速度を上げるのを手伝ってください。 Gmailのキーボードショートカットを使用または使用していますか?
最後の記事