Instagramのハイライトとカバーを編集する方法
最近のアップデートで、Instagramは次の機能を追加しただけではありません アーカイブストーリー しかし、あなたのプロフィールにそれらを表示する機会も与えました 特徴 特徴。 アーカイブを使用すると、MemoriesなどのストーリーをSnapchatに自動的に保存できます。 しかし、ハイライト機能は非常にユニークなものです。 それはあなたがあなたの物語からあなたのプロフィールにあなたのお気に入りの写真とビデオを投稿することを可能にします、それ故にそれらを長持ちさせます。 するユーザー ストーリーの作成に多くのリソースを投入する この機能の重要性を理解します。 たった24時間しか続かない写真や動画に全力を注ぐのは辛いですね。 ハイライトが登場し、もうありません。 最新のオプションを利用して、プロフィールでInstagramのストーリーを強調する方法は次のとおりです。
また、あなたができる方法についても説明しました ハイライトとその表紙を編集する このガイドのInstagramで。
この機能はInstagramで利用できます バージョン25.0 そのため、AndroidまたはiPhoneにこれまたは最新のものがあることを確認してください。 アプリを更新したら、以下の手順に進んでください。
Contents [show]
ハイライト:Instagramストーリーをプロフィールの下のバイオに置く
ストーリーを強調表示する方法は2つあります。XNUMXつは[ストーリー]セクションでストーリーを表示しているとき、もうXNUMXつはアーカイブからの方法です。
方法1:ストーリーセクションからハイライトする
アクティブなストーリーがある場合は、この方法を使用できます。
- Instagramアプリを開き、をタップします あなたのストーリーアバター(You)フィードの上部にあります。
- これにより、ストーリーにアップロードされた写真とビデオが表示されます。 早送りまたは巻き戻し 目的の写真/ビデオを取得します。
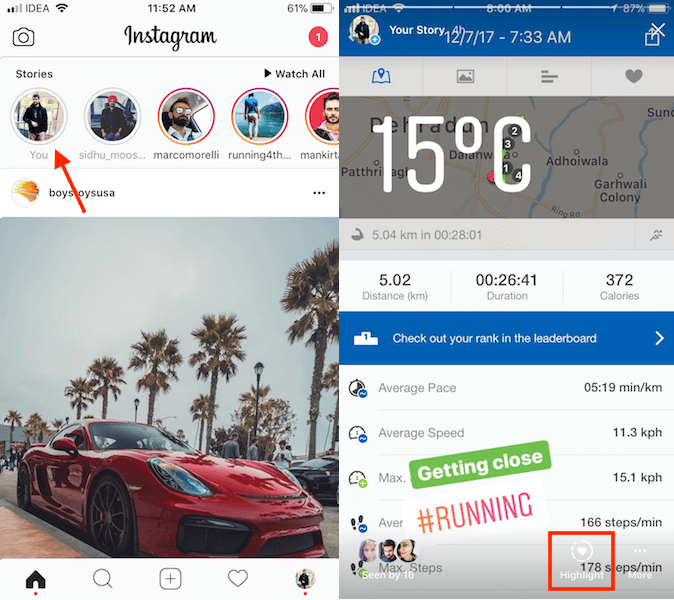
- プロフィール画面に表示したいお気に入りのストーリーが表示されたら、をタップします 特徴 左下 その他.
- 次に、 New。 ここでは、ハイライトに名前を付けることができます。 関連するすべてのストーリーが保存されるコレクション/アルバムと考えてください。 複数のハイライトコレクションを作成できます。 関連する名前と表紙を付けたら、をタップします 追加。 以前に関連するハイライトコレクションをすでに作成している場合は、それを選択します。
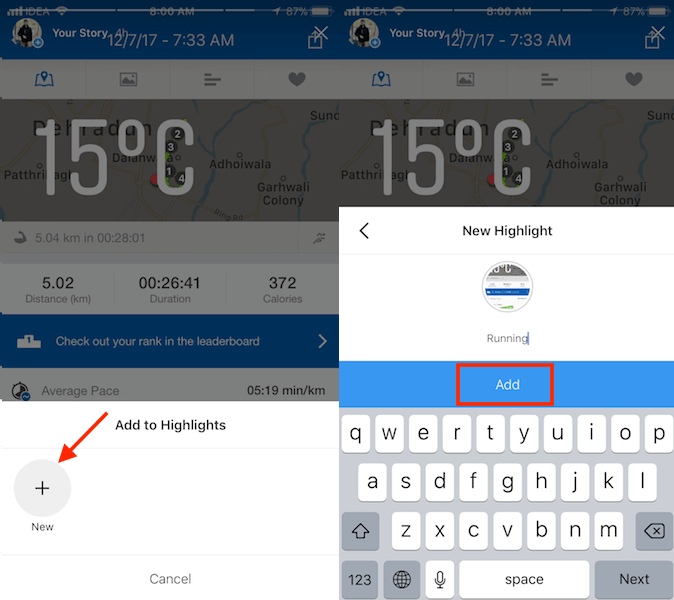
プロフィールでストーリーを強調するのに必要なのはこれだけです。 同様に、必要に応じて他の写真/ビデオを強調表示できます。 強調表示されたストーリーは、手動で削除するまでプロファイルに残ります。
方法2:アーカイブからハイライトするストーリーを追加する
ストーリーのアーカイブを有効にしている場合は、この方法が有効です。
アーカイブからハイライトにストーリーを追加するには、2つの方法があります。
道1
- Instagramアプリを開き、をタップしてプロフィール画面に移動します プロフィールアイコン 右下に表示されます。
- あなたのプロフィールでは、下に新しいセクションが表示されます バイオ。 それはハイライトに他なりません。 タップする 新規(+).
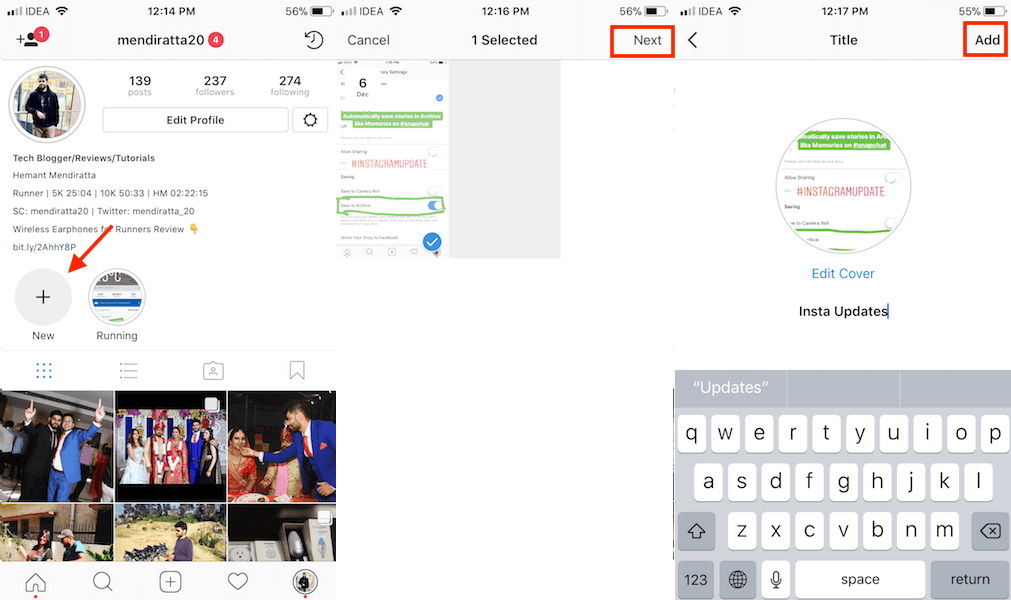
- これにより、アーカイブされたストーリーに移動します。 プロファイルに追加するものをハイライトとして選択し、をタップします 次
右上に表示されます。 - 新しいハイライトコレクションなので、名前を付けてタップします 追加 右上に表示されます。
道2
- プロフィール画面で、をタップします タイマーアイコン 右上隅にあるアーカイブされたストーリーに移動します。
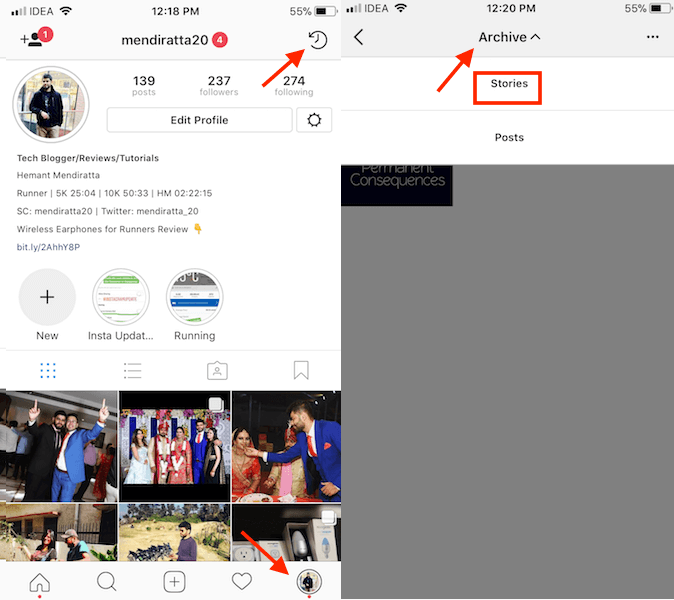
- 次に、ラベルの付いたドロップダウンメニューをタップして、ストーリーアーカイブに切り替えます アーカイブ 上部で選択します ストーリー.
- ここでは、XNUMXつのオプションがあります。 3ドット 右上隅で選択します ハイライトを作成 または、目的の写真/ビデオを選択してタップします 特徴 それを見ながら下部に。 既存のハイライトにストーリーを追加したい場合は、XNUMX番目の方法を選択する必要があります。
- あなたが 最初のオプション 次に、次のステップで、ハイライトに追加する目的の写真/ビデオを選択し、をタップします 次
右上にあります。 その後、ハイライトに名前を付けてタップします 追加.
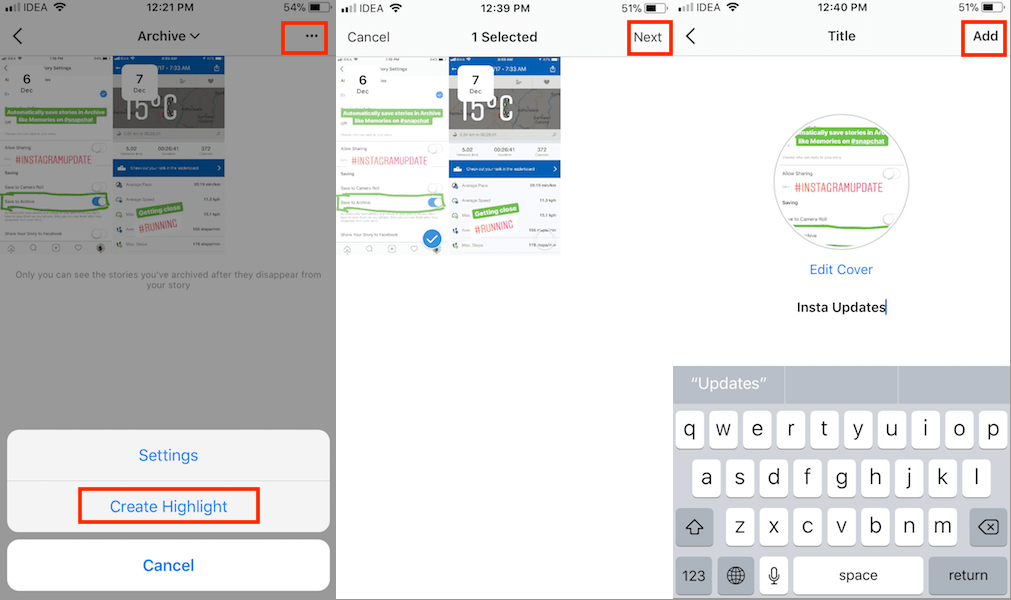
- XNUMX番目のオプションを選択した場合は、既存のコレクションを選択するか、次のように選択した写真/ビデオを追加するための新しいコレクションを作成します。 方法1.
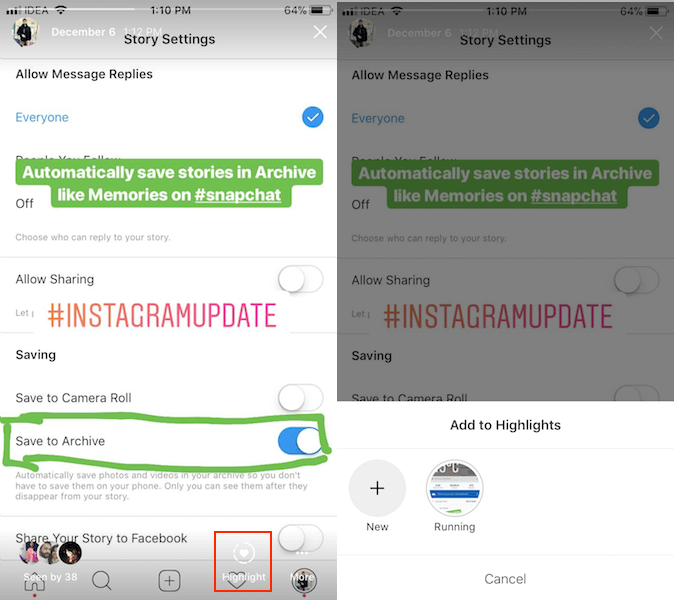
これらすべての方法で、プロフィールにストーリーのハイライトを追加することができます。 プロフィール画面と略歴の下に移動できることを確認するには、追加されたハイライトが表示されます。
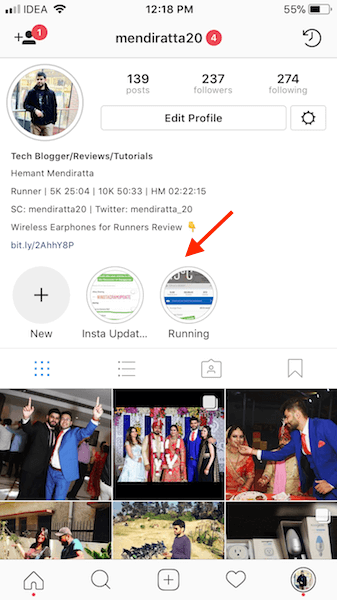
すべてのフォロワーは、プロフィールでハイライトを見ることができます。
編集オプションを使用して、作成したハイライトをいつでも変更できます。
Instagramストーリーのハイライトを編集する
すでに作成されていることを前提としています コレクションをハイライト。 まだ作成していない場合は、上記の手順を実行して目的のファイルを作成してください。 それらを入手したら、編集するためにさらに進んでください。
1. Instagramアプリを起動し、右下のプロフィールアイコンをタップしてプロフィールに移動します。
2.さて、それについて行くには2つの方法があります。
- 編集するストーリーのハイライトをタップします。
- タップする もっと… 右下隅で選択します ハイライトを編集。 ハイライトから特定の写真/ビデオを削除したい場合は、必ずそのメディアにアクセスしてください。 そこにいるとき、タップします もっと… をクリックして ハイライトから削除。 を選択して確認します 写真/ビデオを削除する.
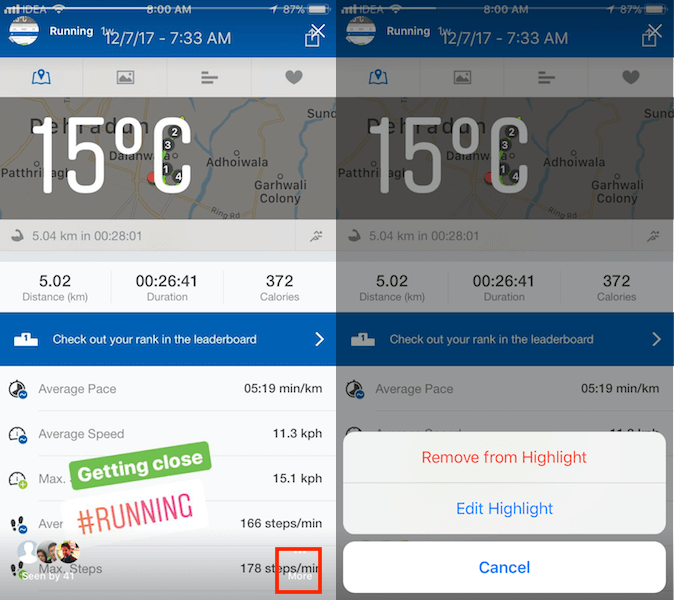
OR
- プロファイルの目的のハイライトを長押しします。 数秒後、下部にメニューが表示されます。
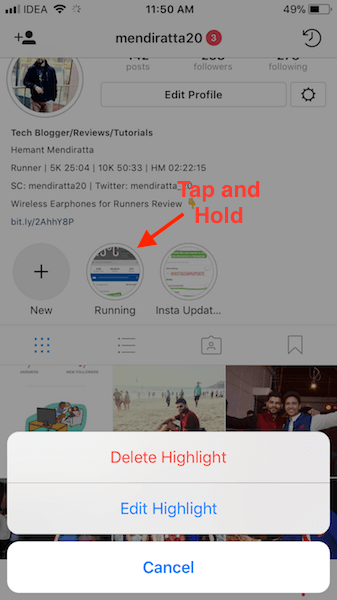
- 次の項目を選択します。: ハイライトを編集。 前述のように、ハイライト全体を一度に削除することもできます。 これを行うには、 ハイライトを削除。 タップ 削除 確認します。
3.あなたがにいるとき ハイライトを編集 画面、あなたはすることができます 複数の写真/ビデオのチェックを外します ハイライトからそれらを削除するために。 それがあなたがしたいすべてであるならば、それからタップしてください クリックします 右上に変更を保存します。 ただし、新しいコンテンツも追加する場合は、 アーカイブ タブでを確認できます。
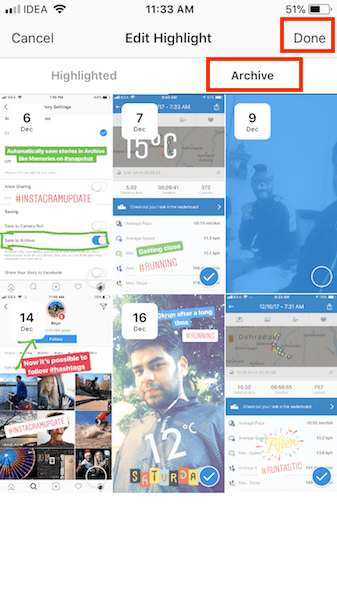
4.次に、ハイライトに追加する写真/ビデオを選択して、 クリックします 右上に表示されます。
それは仕事をします。 同様に、他のInstagramストーリーのハイライトを編集できます。 追加するオプションもあります カバー 編集画面からハイライトします。 方法は次のとおりです。
Instagramでハイライトカバーを編集
ステップI
- 希望の長押し 特徴 メインプロファイルを開いたら。 ほんの数秒以内に、新しいメニューが表示されます。
- あなたをタップする ハイライトを編集。 編集オプションが開きます。
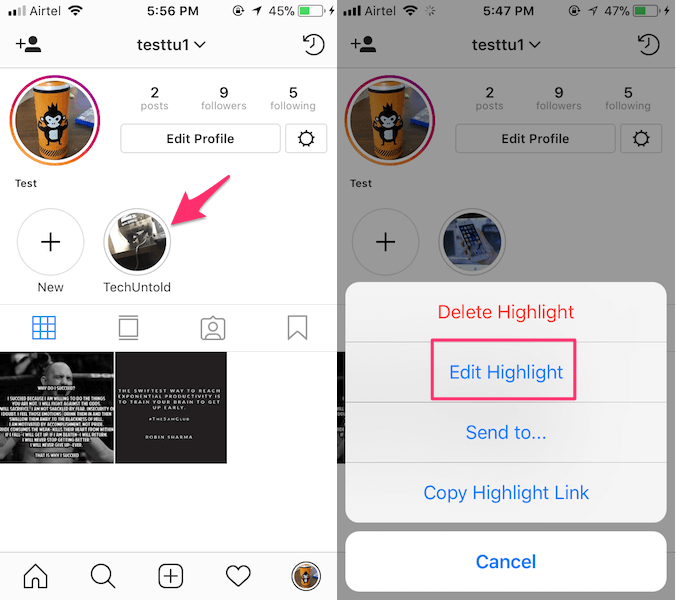
OR
- 目的のをタップします 特徴 それを表示します。
- ハイライトでストーリーを見ながら、をタップします その他 (3ドット)を選択します ハイライトを編集.
ステップII
次に、 表紙を編集 上部に存在します。
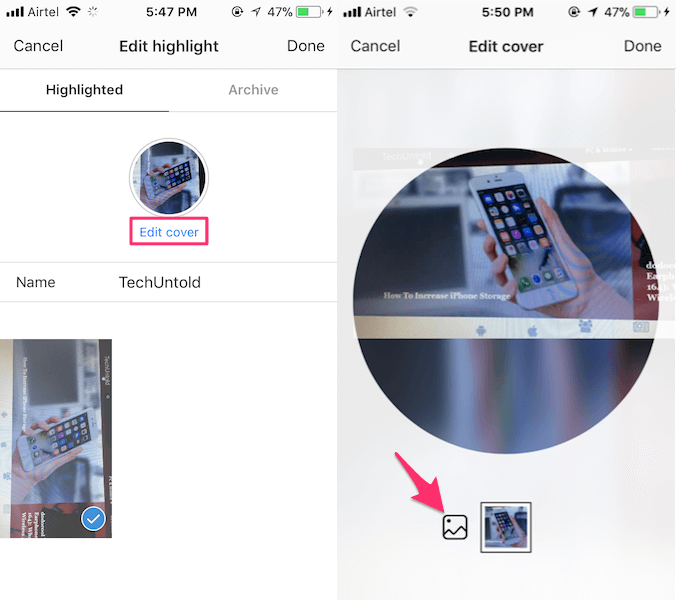
ステップIII
次に、 ギャラリー アイコンをクリックして、ギャラリーまたはカメラロールから画像を選択し、ハイライトのカバーとして使用します。
ステップIV
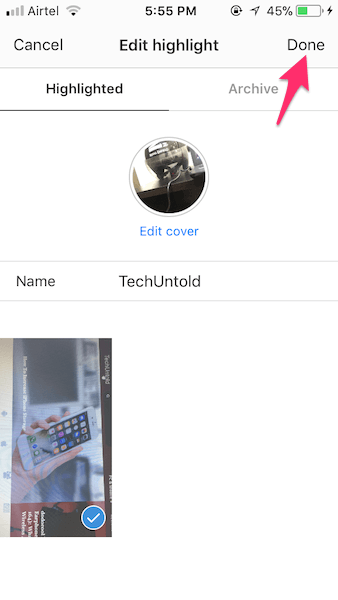
最後に、をタップします クリックします メインプロファイルに戻ります。 今、あなたのカバーはあなたが望むように正確に見えます。
注意: 作成するとき 新しいハイライト アクティブなストーリーを表示している間は、カバーを編集するオプションはありません。 これを克服するには、プロファイルの+(新規)オプションまたはストーリーアーカイブから新しいハイライトを作成して、新しいハイライトを作成しながらカバーを編集できるようにします。
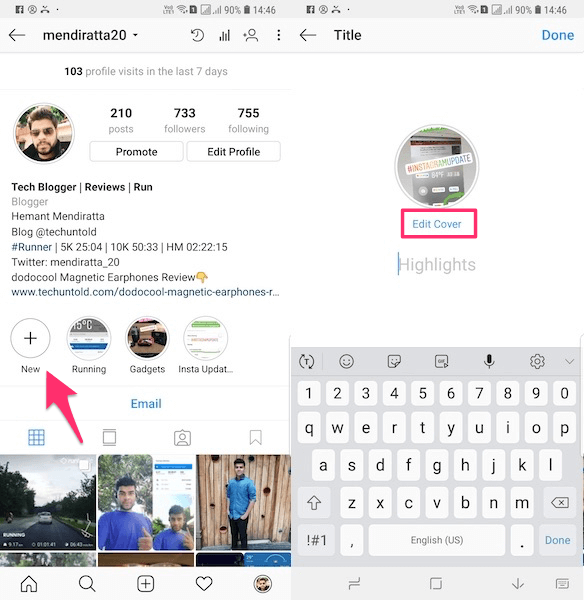
ランダムなハイライトカバーを使用すると、プロフィールがアマチュアに見えるようになります。これは、Instagramでパーソナルブランドやビジネスを構築することを計画している場合はもちろん良くありません。 Instagramでハイライトカバーを編集することは、あなたのプロフィールにプロフェッショナルな外観を与える非常に魅力的な機能です。 おそらく、それはあなたのプロフィールのインプレッションとフォロワーさえも増やすでしょう。 だから、もう待って、あなたのプロフィールを群衆から目立たせるのはやめましょう。
ラップ
ハイライトはあなたのプロフィールにあなたのストーリーを載せることを可能にすると同時に、彼らに24時間以上続く機会を与えます。 また、ハイライトの編集オプションを使用すると、プロファイルの更新された関連コンテンツを継続的に保持できます。 記事が役に立ったと思ったら、他のInstagrammerと共有することを忘れないでください。 問題が発生した場合は、コメントをお送りください。
最後の記事