Gmailアプリでスワイプオプションを変更する方法
私たちは毎日膨大な数の電子メールを受信しますが、それらはほとんどの場合非常に役に立たず、マーケティングや広告のために企業から送信されます。 重要なものはそれらの間でしばしば失われます。 また、Gmailに15 GBのデータ制限がある場合は、不要なメールをすべて削除する必要があります。 「長押しして削除」を選択するよりも、これらの電子メールを削除する方が速いオプションがあります。 Gmailでメールをスワイプすると、メールがアーカイブされ、受信トレイから削除されます。 ただし、そのメールはGmailから削除されず、[すべてのメール]セクションで引き続き確認できます。 Gmailアプリでスワイプオプションを変更し、スワイプするだけでメッセージを削除できるようにすることができます。 すでに書いています iOSでスワイプを有効にして削除する方法。 Gmailアプリを右または左にスワイプする方法は次のとおりです。
あなたも検討するかもしれません 一括購読解除 役に立たない電子メールを受信することから。
Contents [show]
Gmailアプリでスワイプを有効にして削除する方法
GmailアプリはAndroidとiOSの両方のプラットフォームで利用できますが、Gmailアプリでスワイプして削除できるようにする手順は両方のプラットフォームで異なります。 したがって、この記事では、両方のプラットフォームの手順を共有しました。
Android
1. Gmailを開き、「」をタップしますメニュー☰アイコン‘左上にあります。
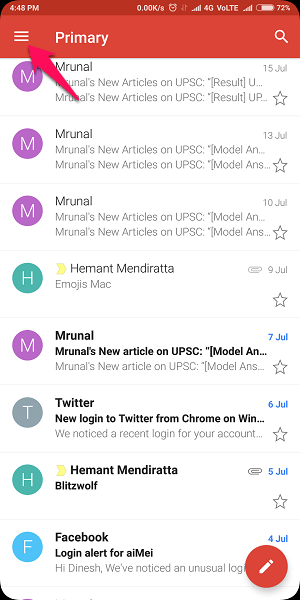
2.下にスクロールして、[設定]をタップします。
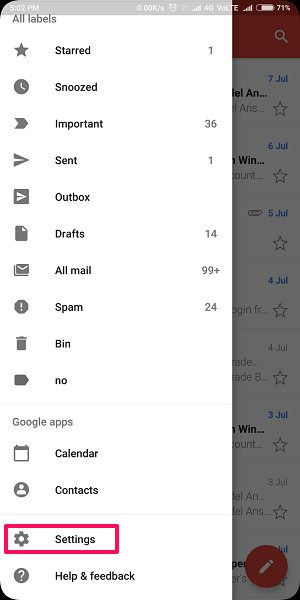
3.[一般設定]をタップします。
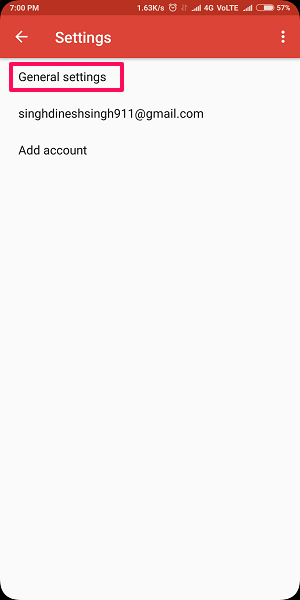
4.次に、「スワイプアクション‘。
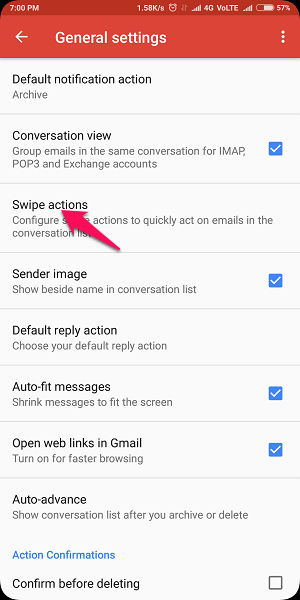
5.次のページに、両方のスワイプのオプションが表示されます。 ‘をタップしますCHANGE‘右スワイプ’の前。
6.次に’をタップします削除‘または有効にしたいその他のアクション。
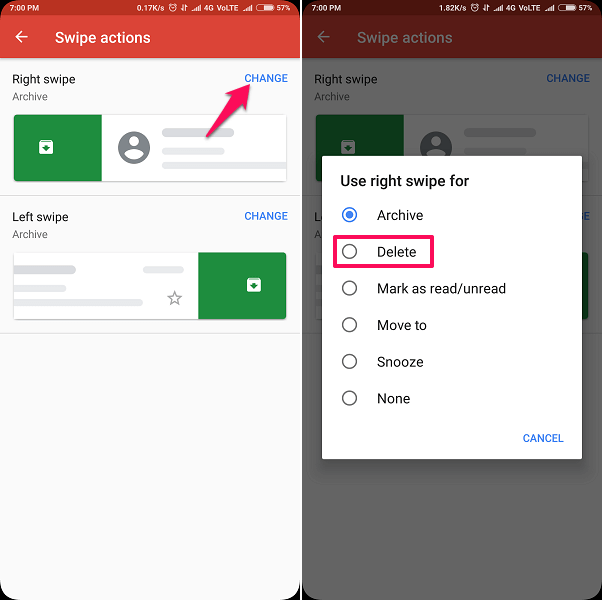
7.’でも同じことができます左スワイプ‘必要に応じて。
アイフォン
1。 オープン Gmailの iPhoneでアプリをタップし、 ハンバーガー 左上のアイコン。
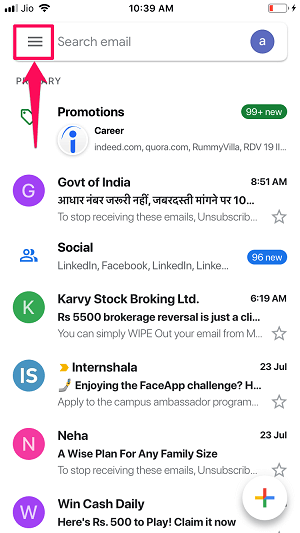
2.下にスクロールして、 設定 オプション。 次にタップします スワイプアクション スワイプアクションの設定を変更します。
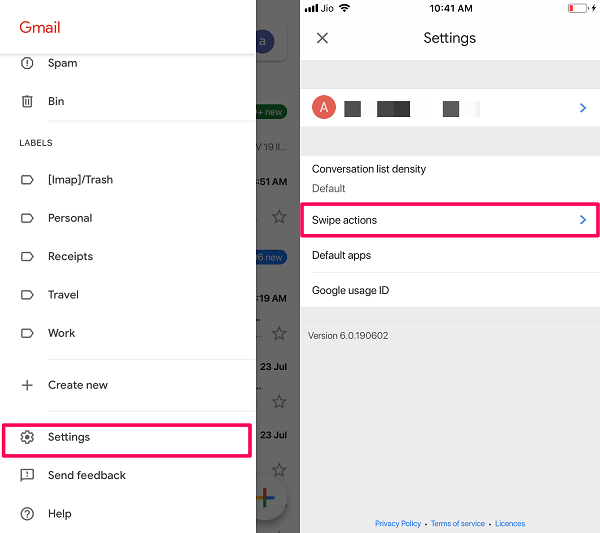
3. [スワイプアクション設定]で、次のいずれかをタップします。 右または左にスワイプ オプション。 選択してください ビン スワイプして削除できるようにします。
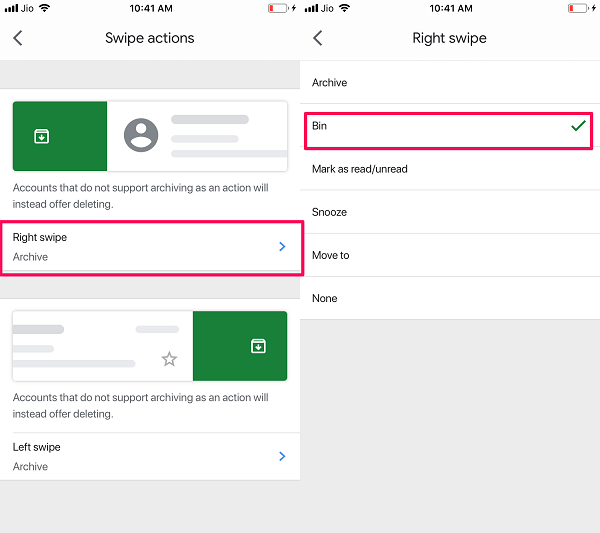
4.iPhoneのGmailアプリでスワイプして削除オプションが有効になります。 Gmailの受信トレイに戻り、目的のメールを右にスワイプすると確認できます。
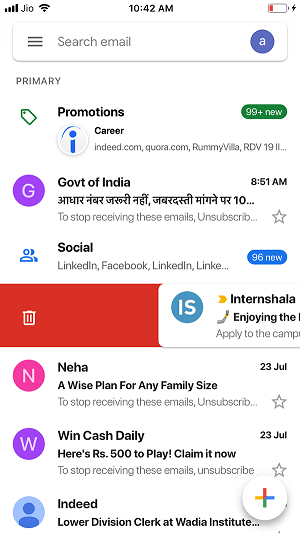
これは、携帯電話のGmailアプリでスワイプオプションを変更し、アーカイブの代わりにスワイプして削除する方法です。 片側をスワイプしてアーカイブし、もう片方を変更して削除することができます。 上の画像でお分かりのように、「既読/未読としてマーク」のような他のスワイプショートカットもあります。 したがって、必要に応じて、スワイプアクションとして設定することもできます。
また読む: Gmailでサイズでメールを検索する方法
結論
Gmailの受信トレイに不要なメールが山積みになるのは過去のことです。これは、XNUMX回のスワイプで迷惑メールや迷惑メールを削除できるようになったためです。 また、アーカイブオプションの右/左スワイプと他のスワイプの削除オプションが表示されるようにスワイプを調整できます。 これにより、不要なメールを削除したり、重要なメールをXNUMX回のスワイプでアーカイブしたりすることで、受信トレイをより効率的に管理できます。 AndroidまたはiPhoneのGmailアプリでスワイプを有効にして削除できるようになったことを願っています。 ただし、それでも問題が発生する場合は、コメントでお知らせください。 喜んでお手伝いさせていただきます。
最後の記事