画像からカラーコードを簡単に取得する方法
あなたが写真編集に興味があるなら、あなたはソフトウェアをダウンロードせずに画像やウェブページの特定の色のポイントのXNUMX進コードを見つけたいという状況に直面したに違いありませんが、解決策を見つけることができませんでした。 簡単な解決策でここにいるので心配しないでください。 このチュートリアルに従って、これらのオンラインツール、Chrome拡張機能、ペイント、Android、およびiOSアプリを使用して、画像、写真、およびWebページからカラーコードを見つけてください。
また読む: 画像の背景をオンラインで透明にする方法
Contents [show]
オンライン色識別ツール
オンラインでカラーコードを取得するための無料のツールを使用します。 このWebアプリは、写真のカラーピッカーとして機能します。 Webアプリであるため、Windows PC、Mac、Android、iOSなどのあらゆるデバイスで使用できます。
1。 オープン imagecolorpicker.com とをクリック 画像をアップロードする。 その後、それはあなたに頼むでしょう ファイルを選択してください。 デスクトップからファイルを選択し、正常にアップロードされたら、をクリックするだけです。 画像を送信 次の画面に進みます。
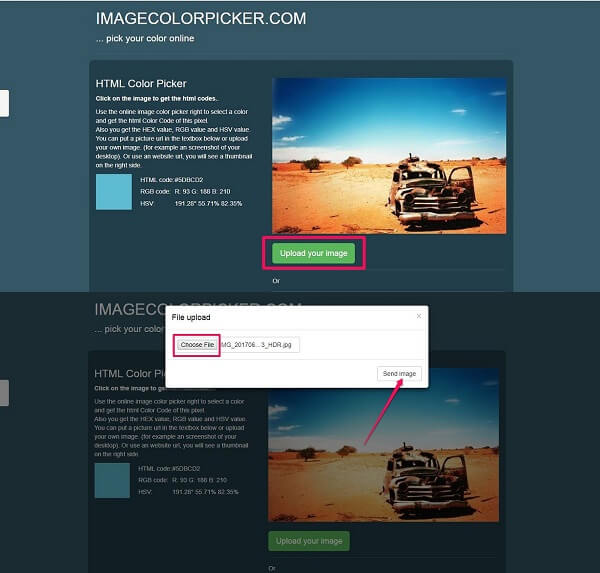
2.この画面には、アップロードされた画像が表示されます。 画像の任意の場所をクリックします 対応するカラーコードが数秒以内に表示されます。 残念ながら、画像上のカーソルは添付のスクリーンショットには表示されません。 このコードはで構成されます HTML/HEXコード, RGBコード、 及び HSV.
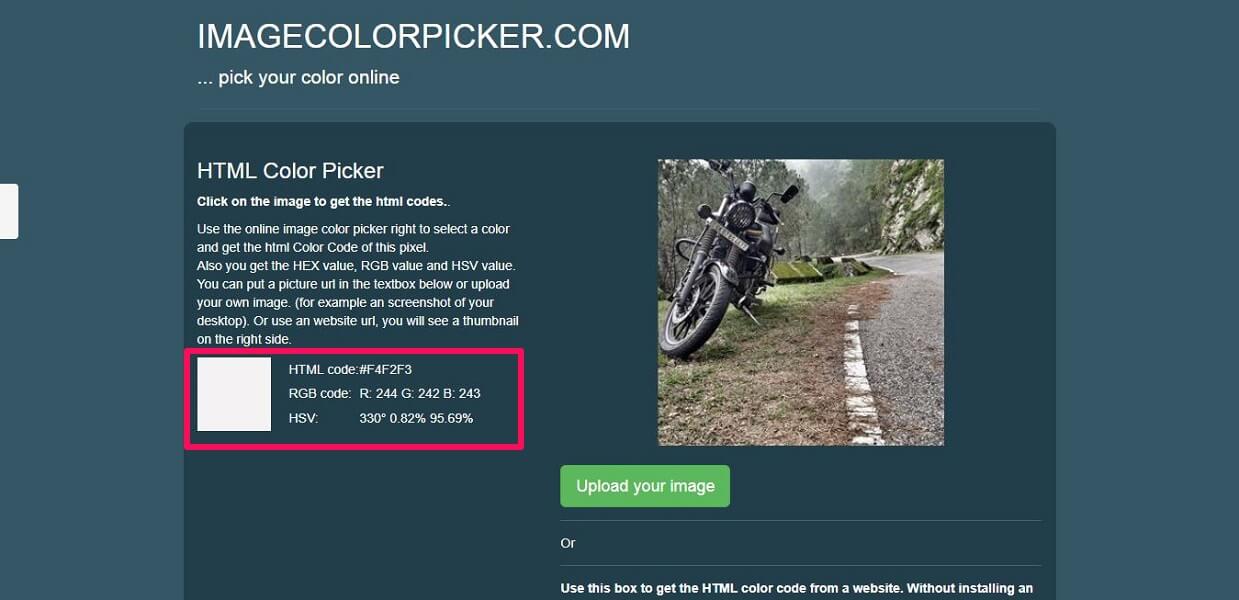
注意 – URLから画像をアップロードすることもできます。
Webページでカラーコードを検索するためのChrome拡張機能
拡張機能は、Chromeブラウザで即座にカラーコードを選択します。
1。 インストール ColorZilla ChromeのChrome拡張機能をクリックして、 ColorZillaアイコン 拡張バーで。
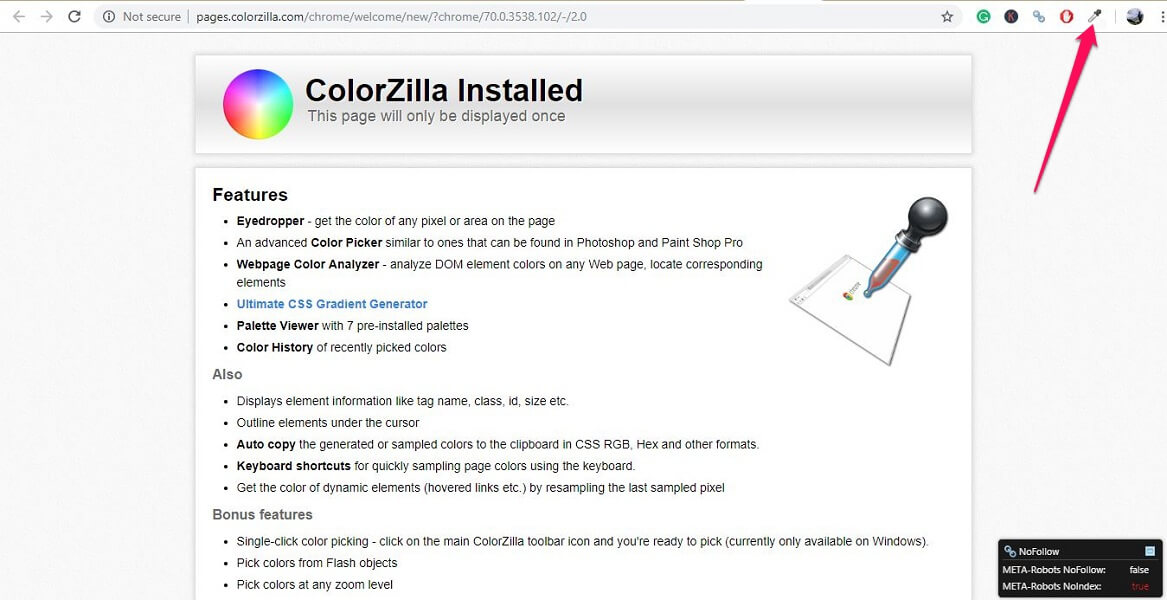
2.これで その特定のピクセルのカラーコードを表示するバー あなたが指すところはどこでも マウスカーソル。 この拡張機能は、Webページ上の画像やその他のコンテンツの色のカラーアナライザーとして機能します。
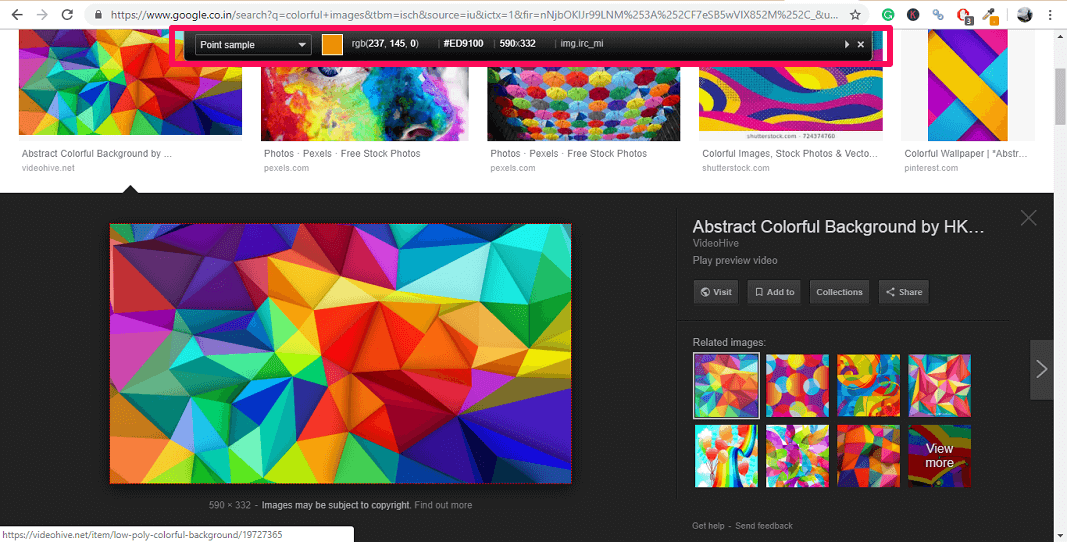
ペイントからRGBカラーコードを取得
前に示したXNUMXつの方法の他に、 Microsoftペイント 得るため RGB 画像のコードを作成し、それを同等のものに変換します HEX コードを使用して RGBからHEXへのコンバーター ウェブサイトをご覧ください。
1.まず、画像を開きます ペイント。 そのためには、画像を右クリックして、 >ペイントで開きます。
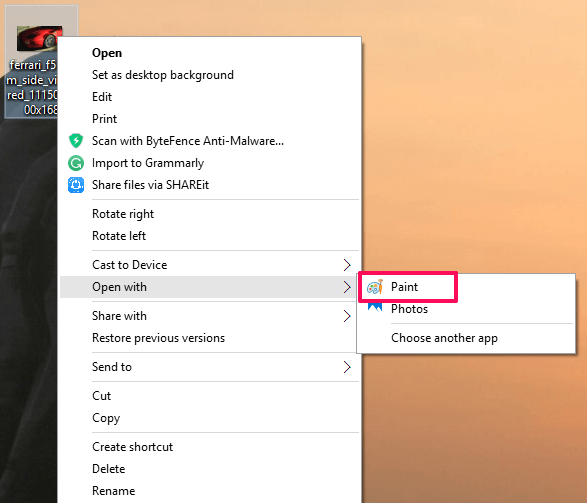
2.ペイントで画像が開いたら、 カラーピッカー から 工具 上部のツールバーにあります。
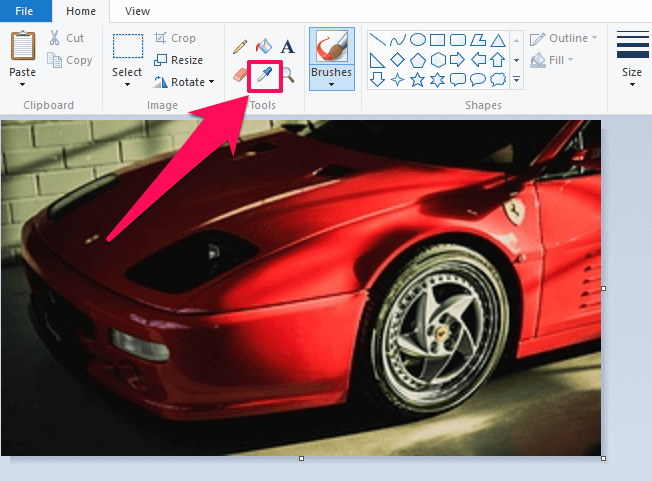
3.次に、カラーピッカーを画像の上に置き、右クリックして色を選択します。 その後、 色を編集する ツールバーから
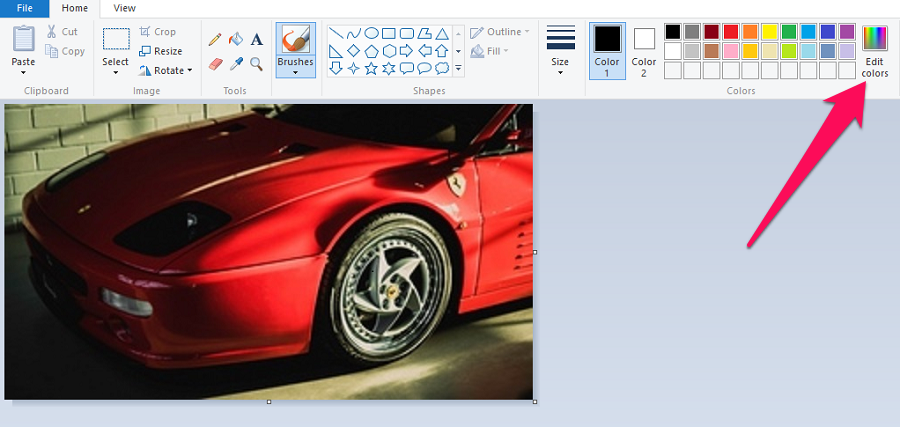
4.次に、メモします 赤、緑、 及び 青 下のスクリーンショットに示すように、選択した色のコード。

5. 【マイアカウント】に移動し、【購入した商品を表示】をクリックします。 RGBからHEXへのコンバーター、下にスクロールして、注記を入力します RGB それぞれのフィールドにコードを入力します。
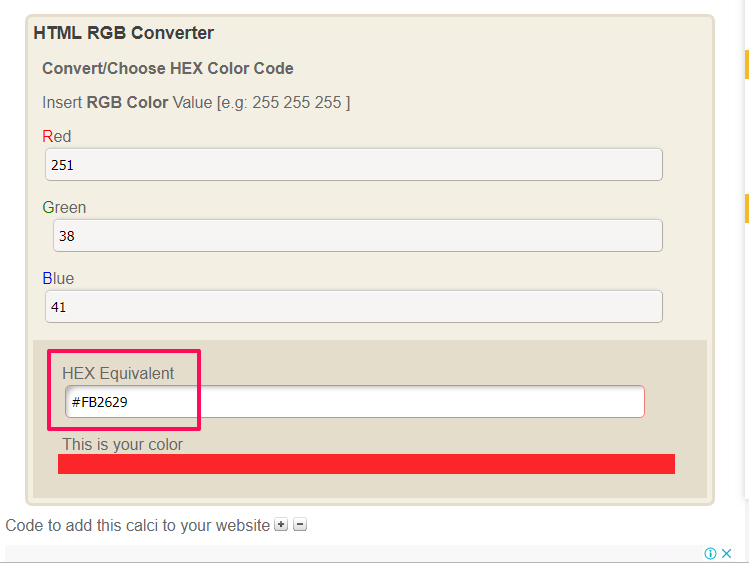
これを行うと、画面の下部に、選択した色とともに同等のHEXコードが表示されます。
Androidの画像からカラーコードを抽出する
Androidの画像からカラーコードを取得することもできます。 Playストアにはたくさんのカラーピッカーアプリがありますが、最も簡単に機能するアプリについて説明しました。
1。 オープン Google Playストア インストールして RGBカラーピッカー アプリ。
2.アプリを開き、上部の写真アイコンをタップして、ギャラリーの画像を使用します。 または、カメラアイコンを選択して新しい写真を撮ることもできます。
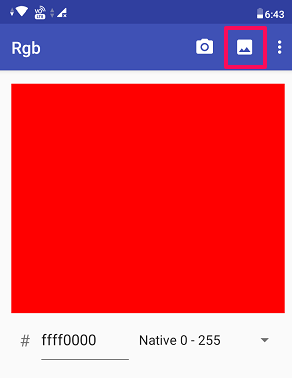
3.次に、 ピンクのターゲットアイコン 画像の上に。 それに応じて画像を調整し、選択したい色がターゲットアイコンの下にくるようにします。
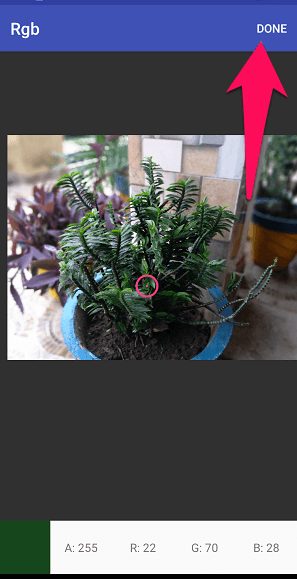
画面下部のターゲットの下にある色のRGBコードも表示されます。 カラータップを選んだら クリックします 右上隅にあります。
4.そうすると、次のように表示されます。 HEX 画面上の色自体と一緒に選択した色のコード。
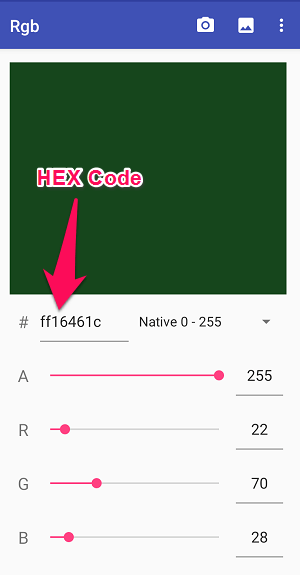
5. RGB以外に、次のような代替カラーモデルのカラーコードを取得することもできます。 HSV 及び HSL 右上隅にあるXNUMXつのドットのアイコンをタップします。
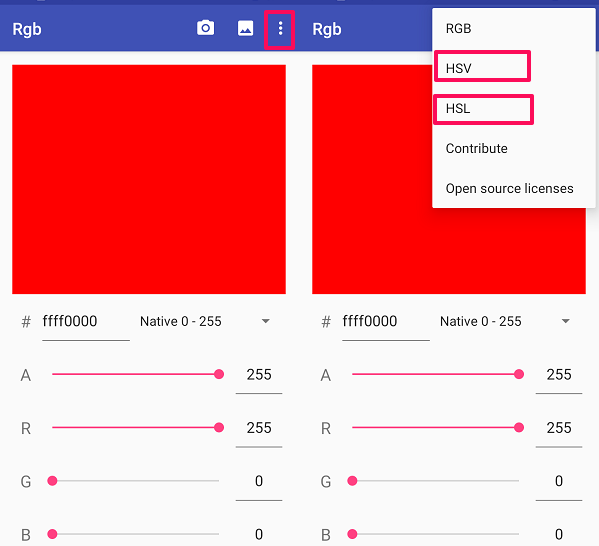
新しいオプションメニューでは、次のいずれかを選択できます HSV or HSL それぞれのカラーコードを見つけるためのカラーモデル。
iPhoneで画像の色を特定する
上記のアプリはAppStoreで入手できないため、iOS用の他のカラー識別子アプリをダウンロードする必要があります。
1。 オープン App Storeで お使いのデバイスにインストールし、 カラーピッカー アプリ。
2.アプリを開き、画面の下部から[ 画像 ギャラリーからアプリに画像をアップロードするためのアイコン。
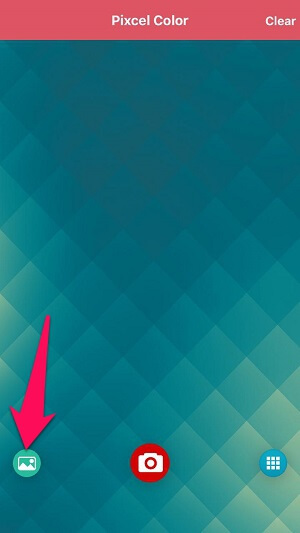
を使用して新しい写真を撮ることもできます カメラ 画面下部のアイコン。
3.画像がアップロードされたら、レンズを画像の上に置いて色を選択します。 RGBおよび同等のHEXコードが画面の下部に表示されます。

色を特定したら、どちらか 閉じる or セールで節約 将来の参照用の色。 保存した色はアプリのホームページで確認できます。
また読む: Photoshopで処理された画像を識別する方法
結論
これらは、画像または任意のWebサイト/Webページからカラーコードを取得する方法に関するいくつかの方法でした。 Windows PCやMacだけでなく、スマートフォンを使って画像からカラーコードを識別できるようになりました。 この記事を他の人と共有することで、これらのヒントについて他の人に知らせることができます。
最後の記事