PC、モバイルアプリでYouTubeにインコグニートする方法
インターネットを閲覧しながら知らないうちに行くと、完全なプライバシーで安全なサーフィンをすることができます。 シークレットモードでは、閲覧履歴、ウェブサイト情報、および行われたすべての検索は保存または監視されません。 これで、AndroidおよびiOSデバイス用のYouTubeアプリケーションで認識できないようになります。 これは、携帯電話用のYouTubeアプリで更新された最新の機能です。
YouTubeのシークレットモードでは、自動的に保存される閲覧履歴や検索履歴を気にすることなく、動画を視聴したり、何でも検索したりできます。 シークレットモードを終了すると、シークレットモードでブラウジングしているときに存在していたすべてのデータが消去されます。 したがって、YouTubeでシークレットモードを有効にすることも検討している場合は、この記事を読んで、その方法を正確に理解してください。
また読む: YouTube対YouTubeGo
Contents [show]
YouTubeシークレットモードとはどういう意味ですか?
YouTubeシークレットモードは、どちらもコンテンツを非公開で閲覧できるため、Chromeブラウザで使用するモードと似ています。 共有コンピュータを使用している場合や、友人が頻繁に携帯電話を借りている場合は、シークレットモードでYouTubeを使用するだけで、検索や視聴履歴を知らないようにすることができます。
シークレットモードでは、検索と視聴の履歴がデバイスに保存されないようにするだけです。 ただし、シークレットモードで閲覧しているWebサイトがアクティビティを追跡するのを妨げることはできません。 それでも、シークレットモードは、誰にも知らせずにYouTubeで抱擁コンテンツを視聴するのに非常に関連性があります。
YouTubeアプリでIncognitoに行く
YouTubeでシークレットモードを有効にする前に、アプリが最新バージョンに更新されていることを確認してください。更新されていない場合は、デバイスのPlayストアまたはApp StoreからYouTubeアプリを更新してから、以下の手順に従ってください。
YouTubeでシークレットモードを有効にする
注意: 手順とスクリーンショットはAndroidデバイスのものですが、iOSデバイスでも同じ手順に従って、YouTubeアプリでシークレットモードを有効または無効にすることができます。
1.スマートフォンでYouTubeアプリを開き、 プロフィールアイコン 右上隅にあります。 その後、アカウント情報が開きます。 ここであなたは見ることができるでしょう Incognitoをオンにします モード。 それをタップします。
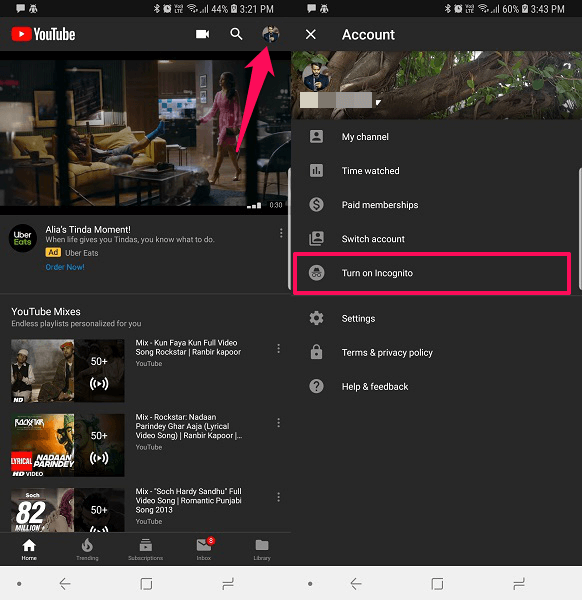
2.これで、シークレットモードが有効になっていることを示すポップアップメッセージが表示されます。 タップする とった YouTubeでincognitoの閲覧を開始します。 また、表示されます あなたは無知です シークレットモードがオンになっているときに画面の下部に表示されます。
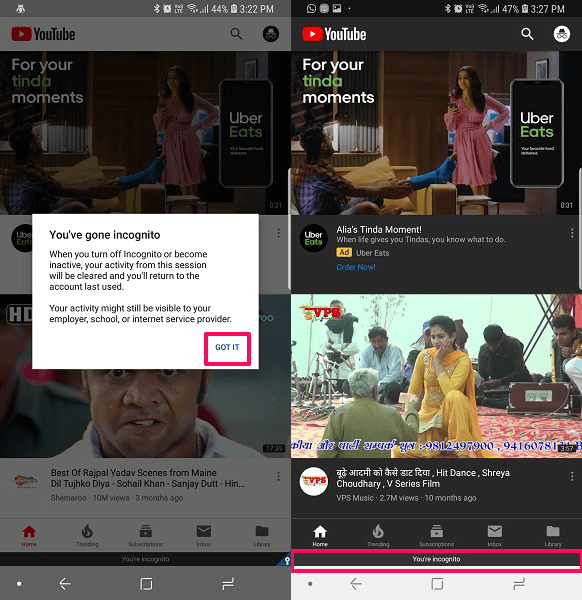
YouTubeでシークレットモードを無効にする
シークレットモードでは、プロフィールアイコンがシークレットアイコンになり、下部に「シークレットモード」と表示されます。
1. YouTubeでシークレットモードをオフにするには、をタップします incognitoアイコン (帽子と丸いメガネのアイコン)、右上隅。
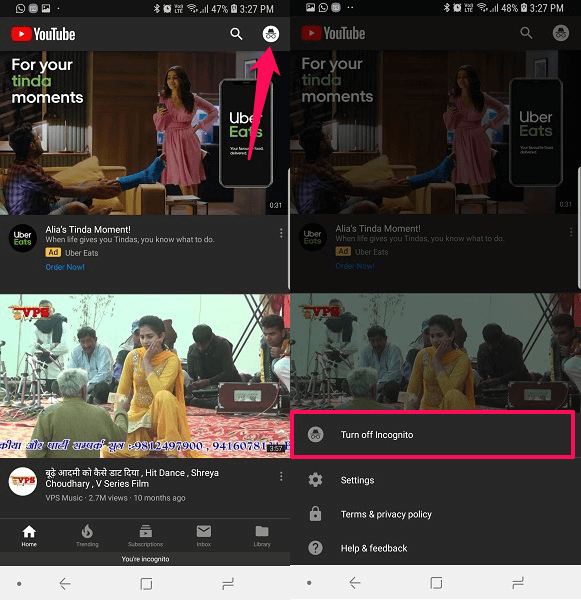
2.それをタップすると、下から表示されるメニューが表示されます。 次のオプションがあります incognitoをオフにします。 それをタップすると、シークレットモードが無効になり、YouTubeの通常のGmailアカウントでログインします。
これらの手順を使用すると、AndroidおよびiOSデバイスのYouTubeアプリで簡単に認識できます。 ただし、PC/デスクトップのYouTubeWebサイトで認識できないようなオプションはありません。 ただし、検索や閲覧履歴を保存せずに、コンピューターでYouTubeWebサイトを非公開で閲覧できる回避策を次に示します。
WindowsPCまたはMacでプライベートにYouTubeWebを閲覧する
1。 に行く YouTube デスクトップ上の任意のブラウザで。 次に、をクリックします ハンバーガー 画面の左上隅にあるアイコン。
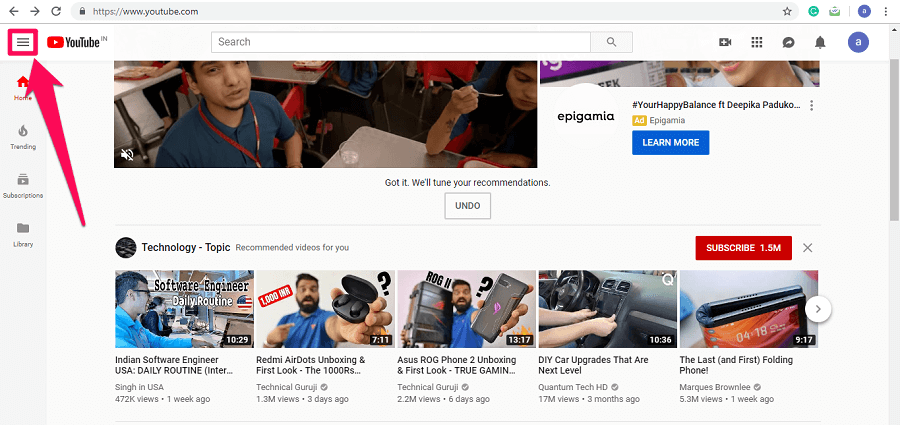
2.ハンバーガーアイコンをクリックすると、新しいオプションメニューが表示されます。次に、 歴史 それから。
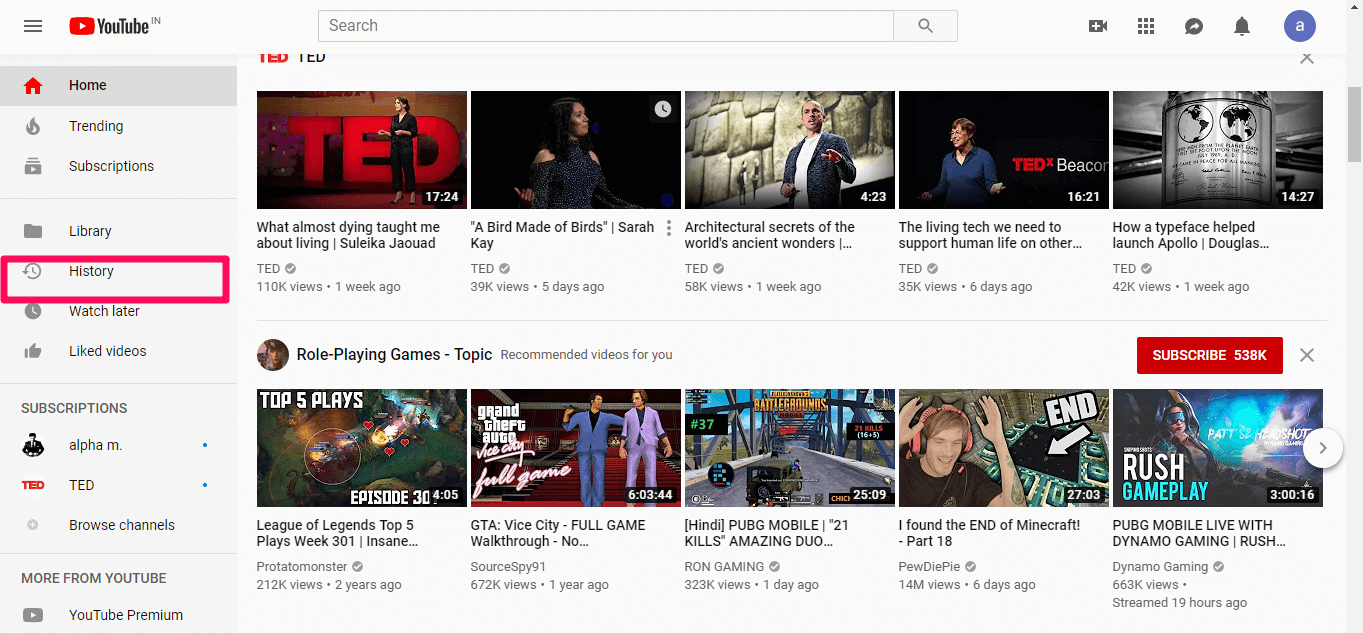
3.履歴を含む新しいページが表示されます。 YouTubeが視聴履歴を保存しないようにするには、をクリックします 時計の履歴を一時停止します。
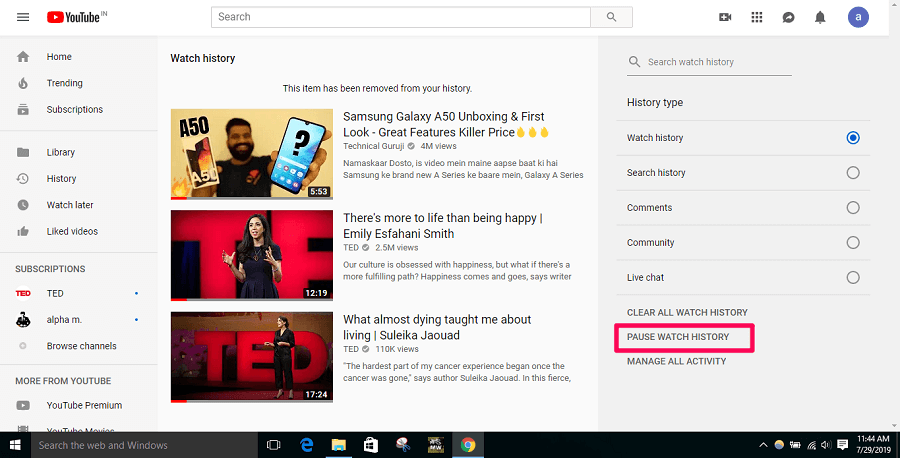
4.これで、ウォッチ履歴の一時停止に関する情報を示すダイアログボックスが表示されます。 クリック ポーズ YouTubeアカウントの視聴履歴を無効にします。
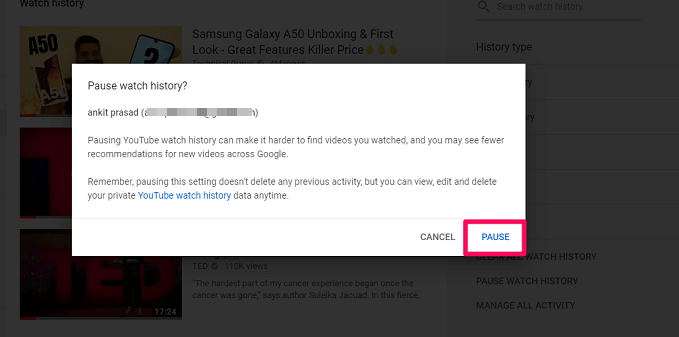
5.同様に、検索履歴を一時停止する場合は、最初に[ 検索履歴 下 履歴タイプ クリックして 検索履歴を一時停止します。
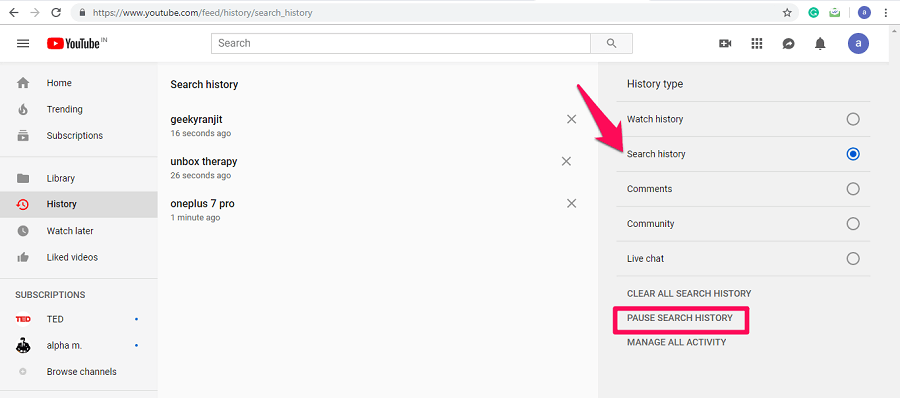
これにより、視聴履歴と検索履歴が一時停止され、PCからシークレットモードでYouTubeWebサイトを閲覧できるようになります。
注意: 履歴を一時停止しても、YouTubeでの以前のアクティビティは削除されません。 ただし、いつでも手動で削除できます。
また読む: YouTubeビデオをオンラインでトリミングしてダウンロードする方法
アップラッピング
シークレットモードを使用すると、お気に入りの動画を簡単に視聴したり、YouTubeでさまざまなコンテンツを非公開で検索したりできます。 上記の方法を使用してincognitoオプションが見つからない場合は、アプリを更新することを忘れないでください。 また、検索と視聴履歴を一時停止することで、デスクトップでYouTubeWebサイトを非公開で使用できるようになりました。
最後の記事