Macでマウスとトラックパッドに異なるスクロール方向を設定する方法
macOSにはたくさんの利点がありますが、完璧なものはありません。 少年、それは真実ではありません。 私は数日前までMacBookで外付けマウスを使用したことはありませんでしたが、作業速度を上げて生産性を上げるためにようやく試してみました。 その時、逆方向にスクロールしていることに気づきました。 実際には、Macのトラックパッドのスクロール方向に従います。 ただし、これはマウスの自然なスクロール方向ではありません。 ではない? これについては後で詳しく説明します。 したがって、同じ問題に直面している場合は、Macでマウスとトラックパッドに異なるスクロール方向を設定するのに役立つ解決策がここにあります。
Macのトラックパッドとマウスでスクロール方向を個別に変更する
マウスとトラックパッドの動作は異なります。 ご存知かもしれませんが、マウスの標準的なスクロール方向は、ホイールを回転させる方向です。 したがって、マウスを自分から遠ざけると、ページが上にスクロールします。
一方、トラックパッドのようなタッチベースのデバイスは かわいいです パターン。 したがって、ページを上に移動する場合は、上にドラッグしてページを上に移動(下にスクロール)して、ページの下にあるコンテンツを表示できるようにします。
これが、トラックパッドとマウスの標準または自然なスクロール方向が異なる理由です。 macOSの悪い点は、これらのデバイスのスクロール方向を個別に構成できないことです。 少なくとも今のところ。
Appleメニュー>システム環境設定…>マウス>スクロール方向のチェックを外してスクロール方向を変更しようとした場合:ナチュラル OR Appleメニュー>システム環境設定…>トラックパッド>スクロールとズーム>スクロール方向のチェックを外す:自然。
これにより、トラックパッドとマウスの両方のスクロール方向が変更されます。 したがって、一度に、自然な方向にスクロールしないデバイスがXNUMXつあります。
今のところ、このためにmacOSに組み込まれているネイティブ設定はありませんが、便利な効果的なサードパーティ製アプリがあります。
また読む: Macで通話を無効にする方法
Macでマウスとトラックパッドに異なるスクロール方向を設定する
1.ダウンロードする必要があります スクロールリバーサー 彼らからのアプリ ウェブサイト.
2.他のアプリの場合と同じように、アプリをインストールします。 インストールしたら開きます。
3.アプリのアイコン(両側の垂直矢印)がメニューバーに表示されます。 それをクリックして選択します 環境設定…
4.スクロール方向を次のように維持した場合 ナチュラル システム環境設定でチェックを外します リバーストラックパッド 下のオプション スクロールデバイス.
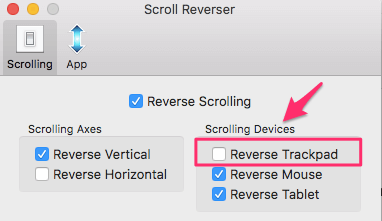
これにより、トラックパッドのスクロール方向が逆にならず、システム環境設定で設定された自然な方向に従いますが、マウスのスクロール方向が逆になり、自然なスクロール方向になります。
また読む: MacのドックにAirDropフォルダを追加する方法
macOSがマウスとトラックパッドのスクロール方向を個別に設定する設定を導入するまでは、このアプリまたは同様のサードパーティ製アプリを使用する必要があります。 他の回避策やアプリを知っていますか? コメントを下にドロップして、私たちに知らせてください。