2022年にWhatsAppバックアップを削除する方法
WhatsAppバックアップを削除する方法は次のとおりです– Googleドライブアプリを開き、メニューバーを適用して[バックアップ]を選択します。 利用可能なバックアップのリストから、WhatsAppバックアップの横にあるXNUMXつの縦のドットをタップし、[削除]をタップします。 次に、アクションを確認します。これにより、WhatsAppバックアップを削除できます。
WhatsAppとで新たに始めたいと思ったことはありますか 古いバックアップを削除します? またはあなたは後にファイルを破損しました WhatsAppバックアップがスタックしました?
わかった。 新しく始めたいが、すべてのチャットを手動で削除したくない場合があります。 最善の解決策は バックアップを削除し、WhatsAppを再インストールします.
に読んで WhatsAppバックアップを削除する方法を学ぶ GoogleドライブとiCloudから。 また、GoogleドライブとiCloudのWhatsAppバックアップをオフにする方法についても学びます。
Contents [show]
WhatsAppバックアップを削除する6つの方法
ワッツアップ メッセージングアプリです これにより、テキストの送信、音声およびビデオコールの発信、メディアファイル(画像、ビデオ、ドキュメント、およびサウンド)の送信が可能になります。 無料で、簡単にアクセスでき、機能が満載のおかげで、世界で最も人気のあるメッセージングアプリのXNUMXつです。
WhatsAppのXNUMXつ 主なセールスポイントは、エンドツーエンドの暗号化です。 つまり、WhatsAppでさえ、誰もあなたのメッセージを読むことができません。 これが事実である間、WhatsAppはチャットのクラウドバックアップを提供します。それはあなたの電話に応じてGoogleドライブまたはiCloudに保存されます。
エンドツーエンド暗号化は、クラウドバックアップには使用できません。
また、ご購読はいつでも停止することが可能です GoogleドライブまたはiCloudからWhatsAppバックアップを削除します セキュリティを強化するか、WhatsAppから始めてください。
GoogleドライブからWhatsAppバックアップを削除する方法(ビデオ)
Googleドライブ Googleのクラウドストレージサービスです。 それはあなたがすることができます バックアップ、 リストア、データの保存、同期 デバイス間で。 WhatsAppを使用すると、Googleドライブに保存されている自動クラウドバックアップを実行することもできます。
これらのバックアップを削除する方法は次のとおりです。
- Video Cloud Studioで Androidデバイス上のGoogleドライブアプリ。 次に、画面の左上隅にあるメニューバーをクリックします。
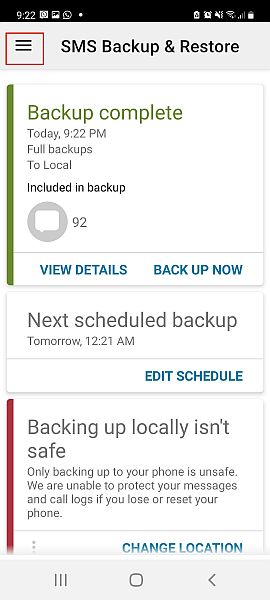
- サイドメニューから、 [バックアップ]を選択します Googleドライブに保存されているバックアップにアクセスします。
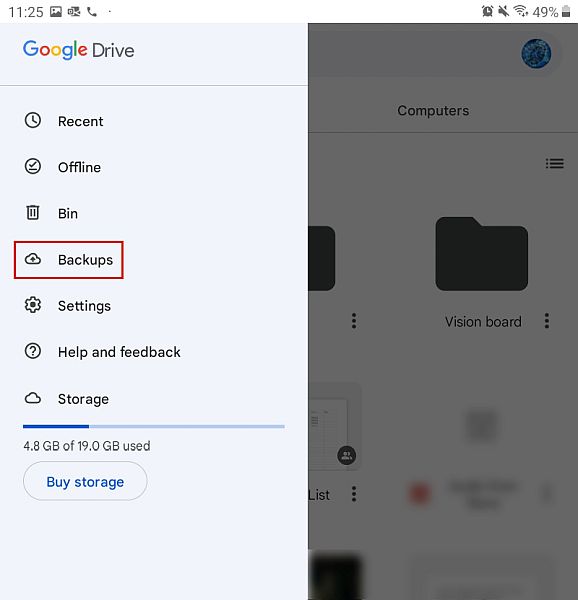
- 利用可能なバックアップのリストが表示されます。 XNUMXつの水平ドットをクリックします WhatsAppバックアップの横。
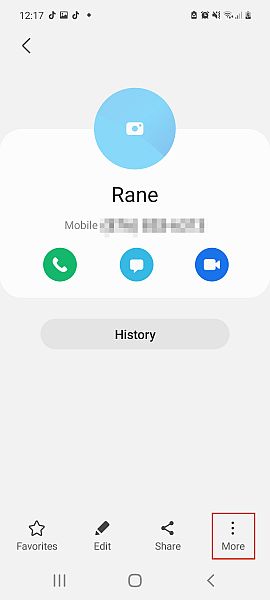
- その後、表示されます バックアップを削除するオプション、それをタップします.
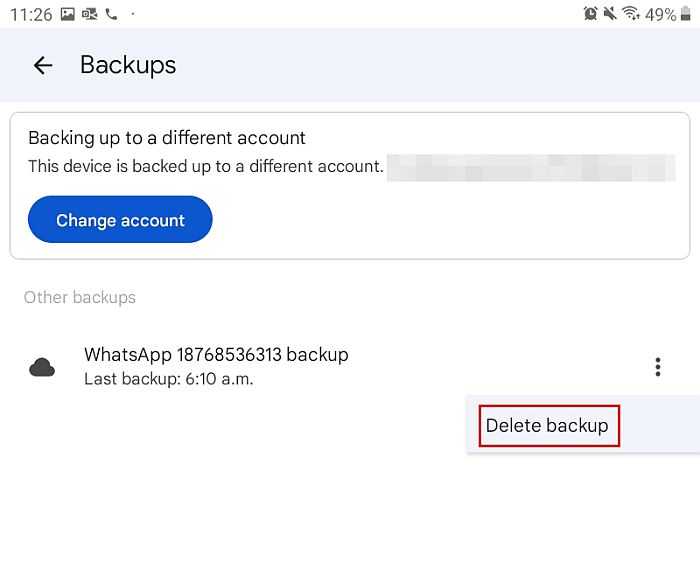
- その後、アクションの確認を求めるポップアップが表示されます。 もう一度[削除]をタップして、削除することを確認します バックアップ。
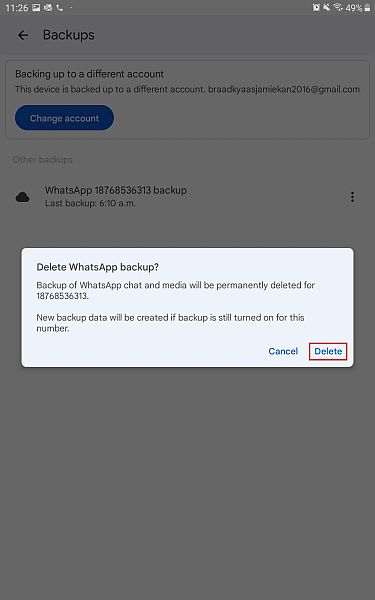
- 成功しました GoogleドライブからWhatsAppバックアップを削除しました.
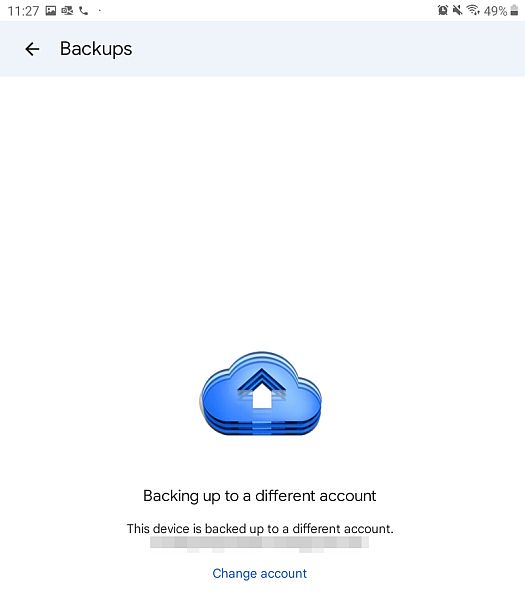
もっといります? これがあなたを見せているビデオです GoogleドライブからWhatsAppバックアップを削除する方法:
GoogleドライブからWhatsAppを切断する方法
- デスクトップでGoogleドライブにログオンし、 画面の右上隅にある歯車のアイコンをクリックします、プロフィール写真の横。
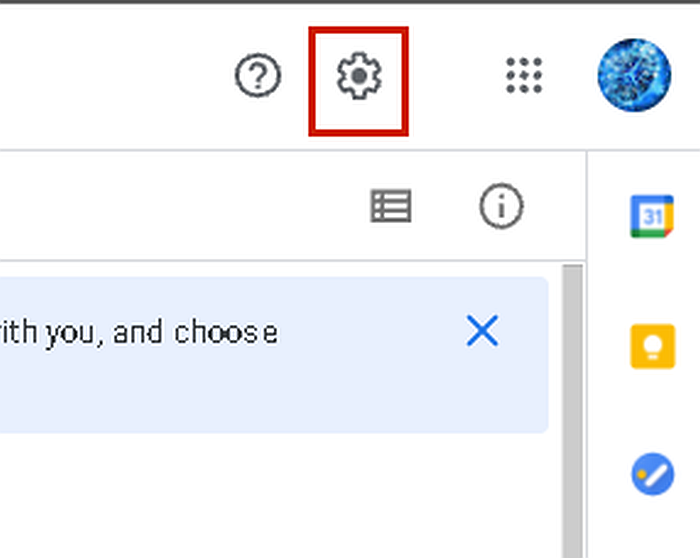
- ドロップダウンメニューから、 設定をクリック.
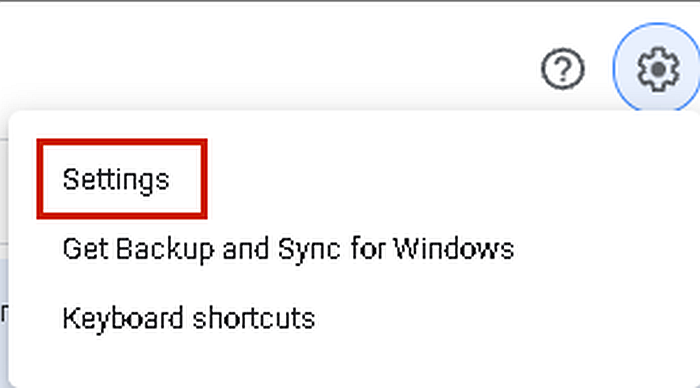
- ポップアップウィンドウの左側に、 [アプリの管理]をクリックします Googleドライブと同期されたアプリにアクセスします。
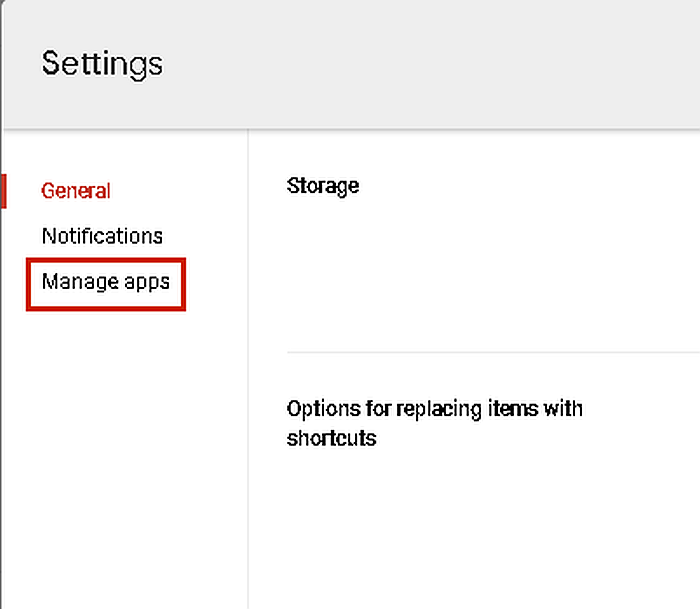
- 利用可能なアプリのリストから、 WhatsAppが表示されるまでスクロールします、次にその横にある[オプション]ボタンをクリックします。

- 表示されるオプションは「ドライブから切断します、」をクリックして、WhatsAppをGoogleドライブから切断します。
![接続されているアプリのGoogleドライブリストで強調表示されている[ドライブから切断]ボタン](https://www.amediaclub.com/wp-content/uploads/disconnect-from-drivew.png)
- その後、このアクションによってWhatsAppがGoogleドライブから切断されることを示す警告が表示されたポップアップウィンドウが表示されます。 [切断]をクリックします その行動を確認する。
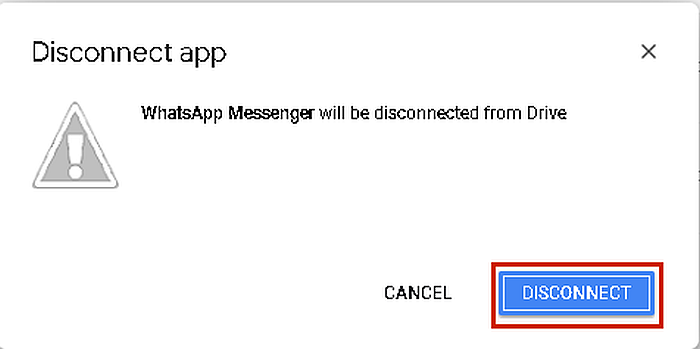
これがデモンストレーションのビデオです WhatsAppをGoogleドライブから切断する方法:
Googleドライブの自動WhatsAppバックアップをオフにする方法
GoogleドライブからWhatsAppバックアップを削除することは、プロセスの一部にすぎません。 あなたが重要です WhatsApp自動バックアップもオフにします、したがって、戻ってそれらをもう一度削除する必要はありません。
それを行う方法は次のとおりです:
- AndroidデバイスでWhatsAppを開きます次に、画面の右上隅にあるXNUMXつの縦のドットをタップします。
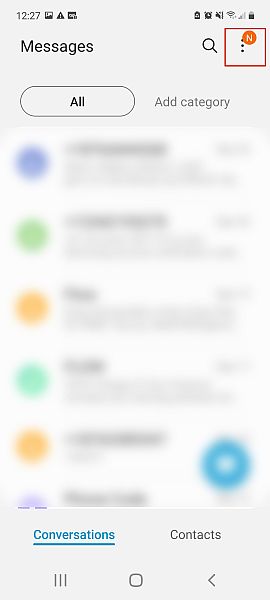
- ドロップダウンメニューから、 [設定]をタップします WhatsApp設定にアクセスします。
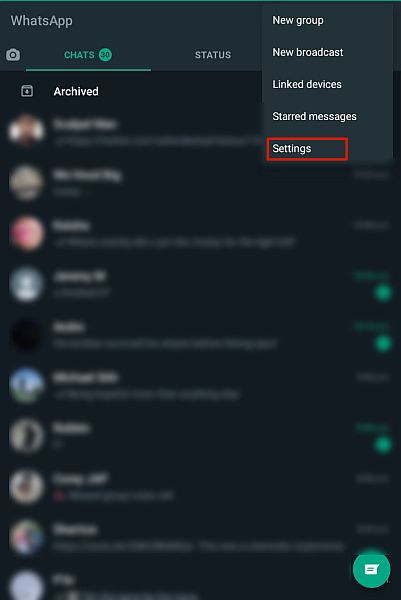
- WhatsApp設定からチャットを選択します WhatsAppチャット設定を開きます。
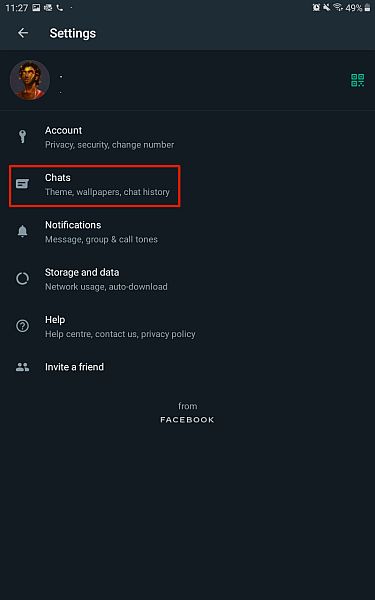
- チャット設定では、WhatsAppテーマ、フォントサイズ、チャットバックアップなどを変更できます。 利用可能なオプションから、 チャットバックアップをタップします.
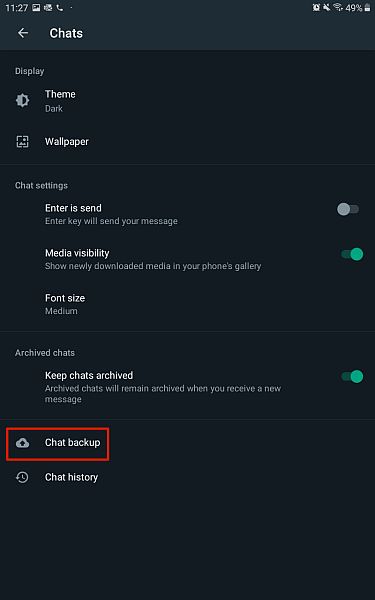
- WhatsAppを使用すると、Googleドライブへの自動バックアップが可能になります。 ただし、バックアップするアカウントを設定した後は、空白のままにすることはできません。 最善の策は、アカウントにバックアップしないように設定することです。 そのためには、 [Googleドライブに戻る]をタップします.
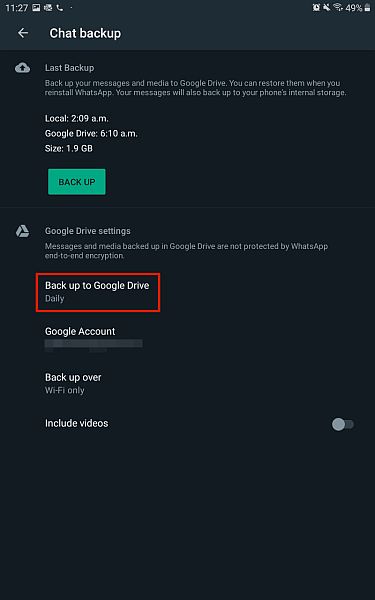
- これにより、WhatsAppがGoogleドライブにバックアップされる頻度が表示されます。 オプションを[しない]に変更します、およびWhatsAppはGoogleドライブにバックアップされなくなります。
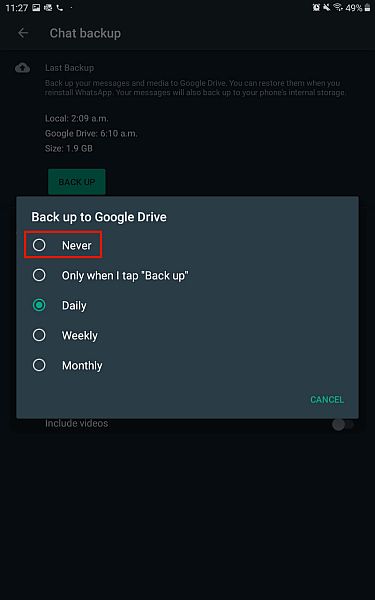
GoogleドライブからWhatsAppバックアップを削除した後、再度設定する方法を忘れた場合でも、心配する必要はありません。
ここに詳細なガイドがあります WhatsAppをGoogleドライブにバックアップする方法.
iCloudからWhatsAppバックアップを削除する方法
Googleドライブと同様に、 iCloud Appleのクラウドストレージサービスです。 これを使用して、Appleデバイス間でデータを保存、バックアップ、復元、および同期できます。 iCloudは、iPhoneのWhatsApp自動バックアップが保存される場所です。
WhatsAppバックアップをiCloudから削除する方法は次のとおりです。
- 開いた iPhoneの設定、 次に、画面上部で自分の名前をタップします。
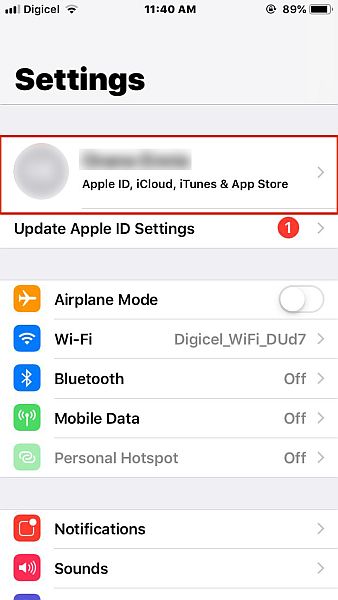
- 次に、次のページからiCloudをタップして iCloud設定を開きます.
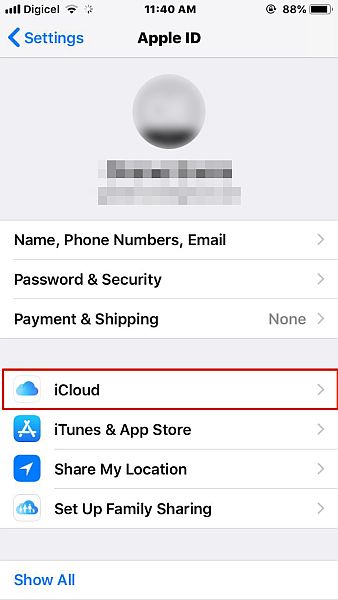
- iCloudの設定に入ったら、 [ストレージの管理]をタップします.
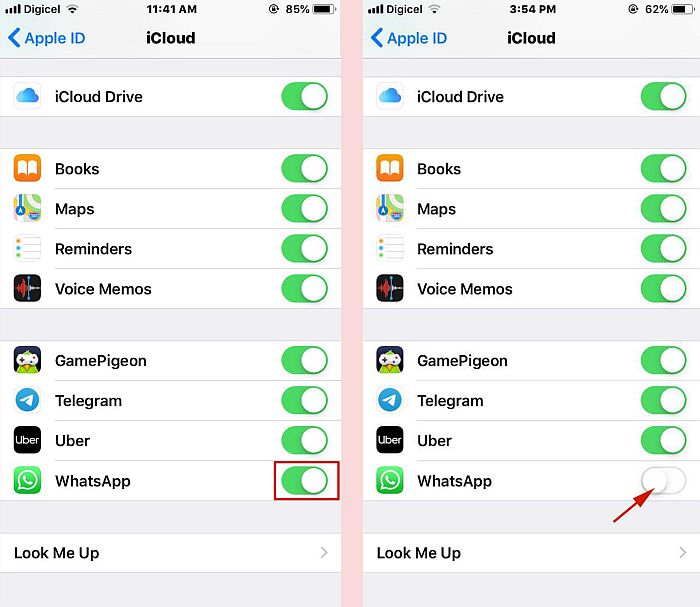
- このセクションでは、iCloudのストレージプランを調整したり、各アプリが占める容量を確認したりできます。 利用可能なアプリのリストから、 WhatsApp Messengerをタップして、iCloudのバックアップにアクセスします.
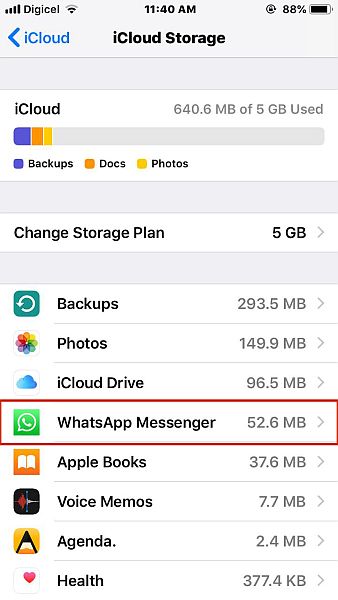
- 次に、 データの削除をタップして、WhatsAppバックアップを削除します iCloudで。
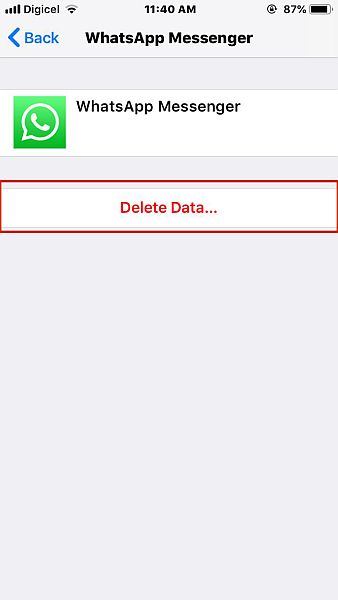
- 次に、確認を求めるポップアップが表示されます。 もう一度[削除]をタップして、アクションを確認します、これで、iCloud上のWhatsAppバックアップが正常に削除されます。
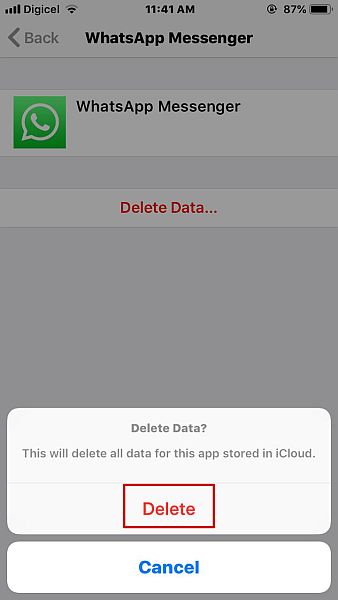
これがあなたを見せているビデオです WhatsAppバックアップをiCloudから削除する方法:
電話設定でiCloudのWhatsAppをオフにする方法
- 前のセクションの手順1と2を繰り返します iPhoneでiCloudの設定にアクセスします。
- ここで、iCloudを使用するすべてのアプリを見ることができます。 WhatsAppが表示されるまでスクロールしてから、オフに切り替えます。 この意志 WhatsAppforiCloudをオフにします。 これは、WhatsAppをiCloudに手動でバックアップできないことを意味します。
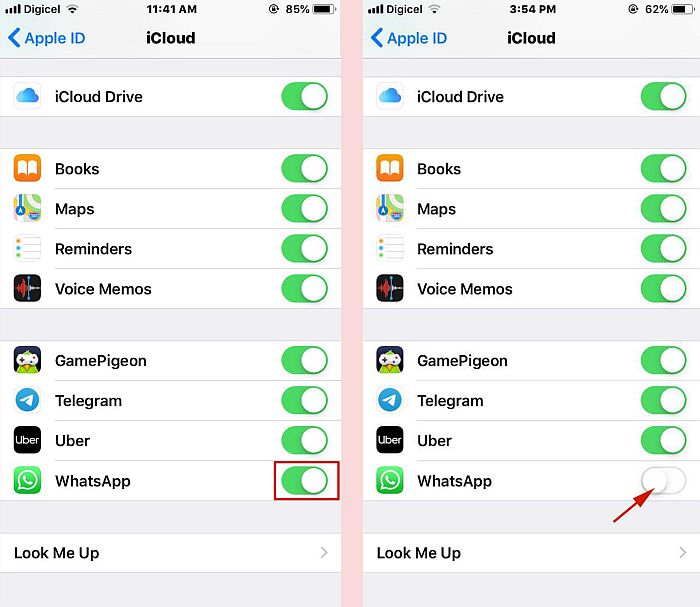
iCloudのWhatsApp自動バックアップをオフにする方法
もう一つの方法 WhatsAppのiCloudへのバックアップを停止すると、WhatsAppの自動バックアップがオフになります iCloudに。 WhatsApp for iCloudをオフにすると、自動または手動のバックアップを作成できなくなります。 ただし、手動バックアップを利用できるようにしておきたいが自動バックアップを停止したい場合は、WhatsAppの設定で行うことができます。
方法は次のとおりです。
- iPhoneでWhatsAppを開き、次に 設定アイコンをタップします 画面の下部に表示されます。
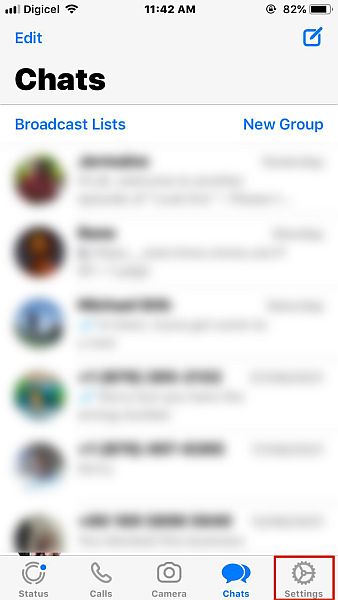
- WhatsApp設定で、 チャットをタップしてチャットの設定にアクセスします WhatsAppの。
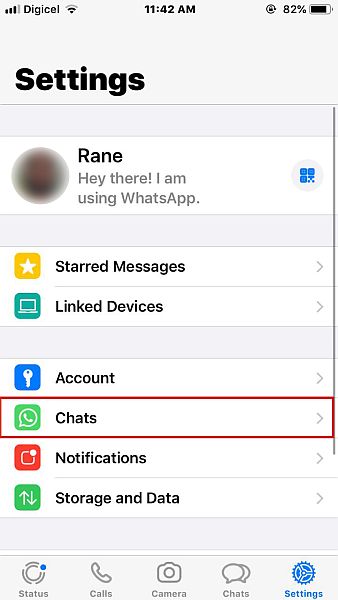
- チャット設定を使用すると、WhatsAppの壁紙、チャットのバックアップなどを変更できます。 利用可能なオプションから、 チャットバックアップをタップします.
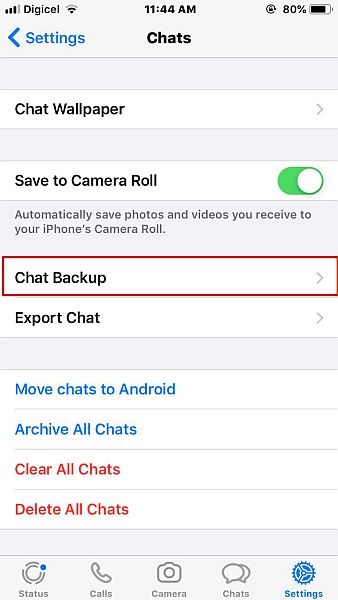
- チャットバックアップでは、最後のWhatsAppバックアップの詳細、バックアップ頻度などを表示できます。 自動バックアップオプションをタップします WhatsApp自動バックアップの頻度を調整します。
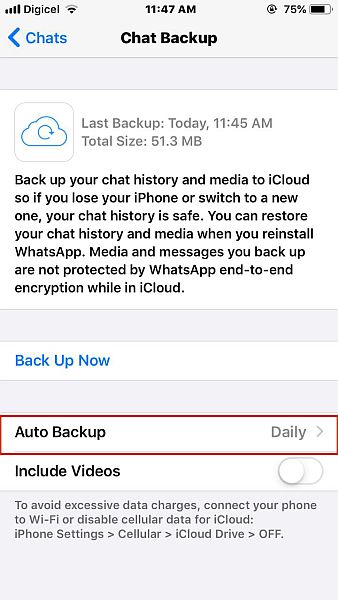
- の頻度を変更する WhatsApp自動バックアップをオフにするとWhatsApp自動バックアップがオフになります iCloudに。
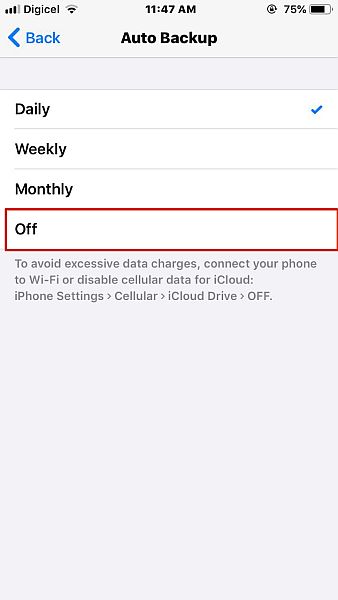
これがあなたを見せているビデオです WhatsApp Backup for iCloudをオフにする方法:
よくある質問
WhatsAppバックアップを削除できますか?
WhatsAppバックアップを削除できます。 iPhoneをお持ちの場合は、WhatsAppバックアップをiCloudから削除する必要があります。 ただし、Androidを使用している場合は、ローカルのWhatsAppバックアップと Googleドライブに保存されたバックアップ すべてのバックアップを削除します。
WhatsAppバックアップはどこに保存されますか?
WhatsAppバックアップは、iPhoneとAndroidのさまざまな場所に保存されます。 iPhoneの場合、 バックアップはiCloudに保存されます。 ただし、AndroidデバイスにはXNUMXか所にWhatsAppバックアップがあります。 クラウドバックアップはGoogleドライブに保存され、ローカルバックアップは電話の/ WhatsApp/Databasesフォルダに保存されます。
WhatsAppバックアップを削除するとどうなりますか?
WhatsAppバックアップを削除すると、 WhatsAppチャット履歴を復元するためにそれを使用することはできなくなります 新しいデバイスで。 また、WhatsAppをアンインストールして再インストールした場合、バックアップが利用できないため、現在のデバイスでチャットを復元するために使用することはできません。
WhatsAppバックアップを削除する方法–まとめ
それで、あなたはこの記事についてどう思いましたか?
GoogleドライブとiCloudのどちらを使用している場合でも、次のことが重要です。 WhatsAppバックアップを処理する方法を知っている.
そのため、このチュートリアルを作成しました。プロセスは単純ですが、多くの人が知っているわけではないからです。 WhatsAppバックアップを削除する方法 彼らがする必要がある場合。 あなたのバックアップは、ハッカーがあなたの個人情報を盗んだり、復元された場合はあなたになりすましたりするために使用される可能性があります 別のデバイス.
バックアップは、両方のプラットフォームから削除することも、一方からのみ削除することもできます。 後者の場合、必要に応じて、他のプラットフォームを使用して最終的にバックアップを復元できます。 たとえば、WhatsAppバックアップをGoogleドライブからiCloudに転送する方法を学ぶことができます 詳細を見る.
WhatsAppバックアップを削除した後は、次のことが重要です。 WhatsAppバックアップを停止します 同様に、戻ってそれらを再度削除する必要はありません。
このチュートリアルがWhatsAppバックアップの問題の処理に役立つことを願っています。 プロセスがどのように進んだかをコメントでお知らせください。
また、このチュートリアルを家族、友人、フォロワーと共有することを忘れないでください。そうすれば、彼らは知ることができます。 WhatsAppバックアップも削除する方法.
最後の記事