iPhoneで写真を非表示にする方法
iPhoneのカメラは最高の写真のXNUMXつを撮ります。 写真だけでなく、動画も 4Kビデオ録画を備えた最高の電話。 私たちのほとんどが友人や家族の間で共有するためにほとんどすべての写真をクリックすると、将来的にはいくつかの個人的な写真やビデオを隠す必要性を感じるかもしれません。 心配しないでください。iOSデバイスでは、AppleはiPhoneで写真やビデオを簡単に非表示にできる機能を提供しています。
これを行うにはXNUMXつの方法があります。XNUMXつはカメラロールから写真を非表示にする方法、もうXNUMXつはサードパーティのアプリケーションを使用する方法です。 写真から隠すことは素晴らしいオプションですが、写真を探索すると写真にアクセスできるため、安全性が低下する可能性があります。 アルバム タブ。 ただし、このアプリを使用すると、写真がパスワードで保護され、写真を開いても誰も写真を見ることができないため、より安全になります。 それでは、その方法を見てみましょう。
アップデート: 手順はiOS12.2に従って更新されます。
Contents [show]
iPhoneで写真を隠す
1.写真アプリから
- 写真アプリを開き、 写真 タブ。
- 次に、非表示にする写真を選択します。 を使用して一度に複数の写真を選択することもできます 次の項目を選択します。: 右上のオプション。 次に、左下に、 共有アイコン、それをタップします。
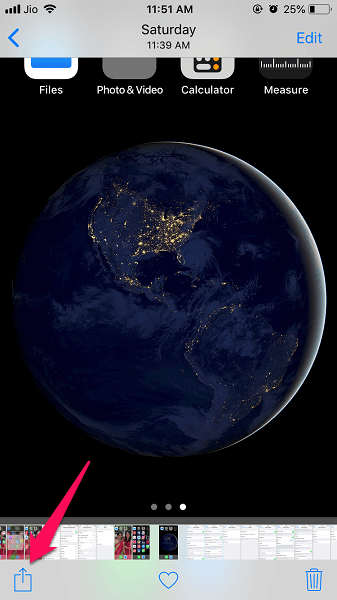
- この新しい画面から、下部のバーで[ 隠す。 次に、目的のオプションを確認するように求めるメッセージが表示されます。 タップする 写真を隠す 選択する必要があるときに写真をXNUMXつだけ選択した場合 [x]写真を非表示 下のスクリーンショットに示すように複数を選択した場合。
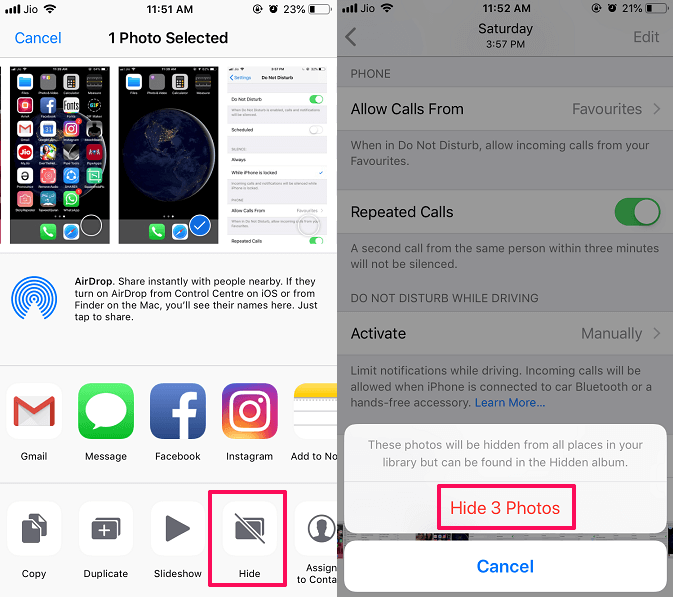
完了しました。選択した写真は非表示になっています。
注:写真は非表示になっています 写真 及び あなたのために タブですが、引き続き表示されます アルバム。
非表示にした写真は新しいセクションに移動されます 隠されました 下 アルバム。 それらにアクセスするには、[アルバム]タブに移動し、一番下までスクロールすると、次のように表示されます。 隠されました そのセクションの写真の数と一緒に。
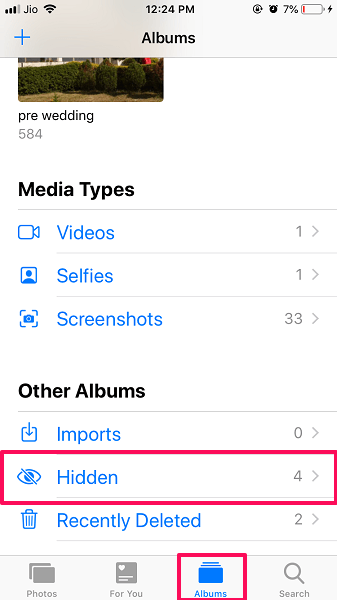
非表示の写真は、以下の手順に従って、いつでも表示できます。
また読む: TypeToSiriを有効または無効にする
iPhoneで写真を再表示
- 写真アプリを開き、 アルバム タブでを確認できます。
- 下にスクロールして開きます 隠されました 上記のようなセクション。
- 内部 隠されました アルバムは、再表示したい写真を開きます。
- 次に、上記の方法と同様に、左下のsareアイコンをタップします。
- その後、 元に戻す その後、元のアルバムに戻ります。
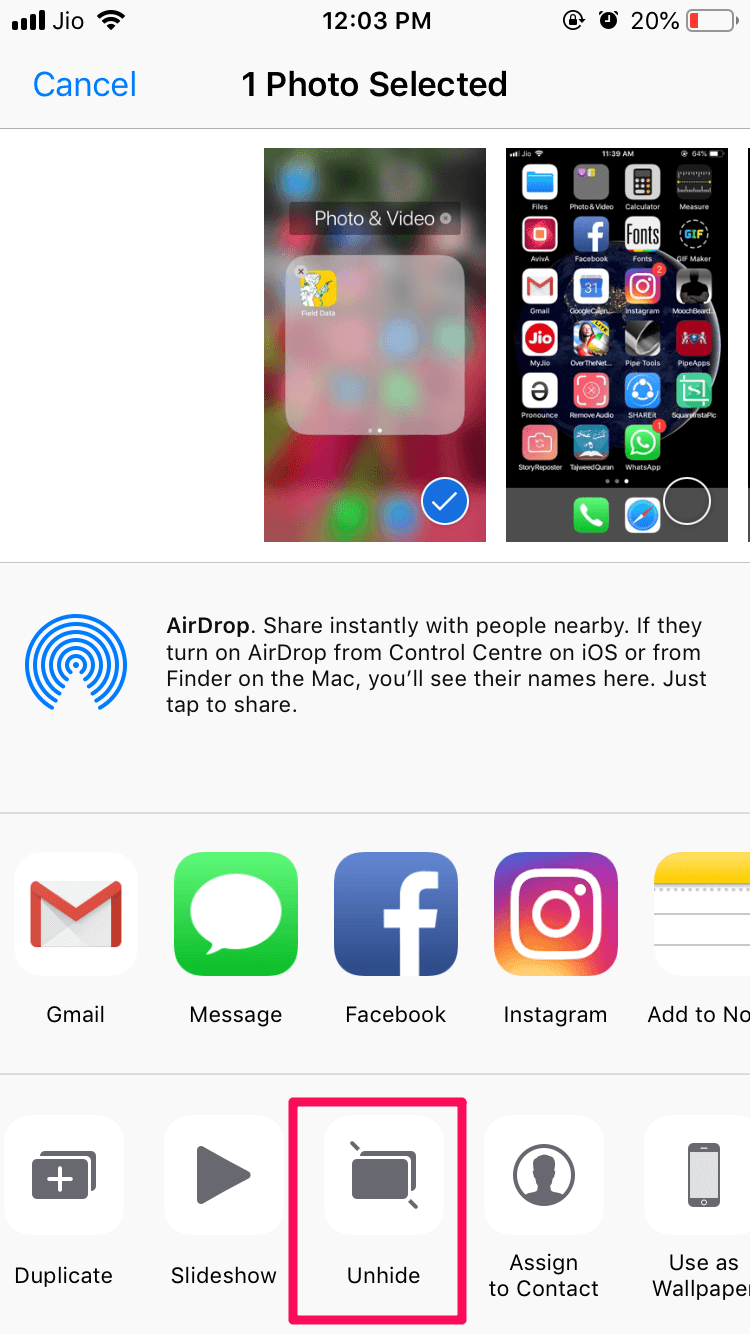
選択した写真は非表示になり、非表示のアルバムからメモリ、コレクション、年に移動されます。
また読む: iMessageの写真を一度にカメラロールに保存
この方法の欠点は、写真がアルバムセクションに引き続き表示されることです。 ただし、写真は他の場所から隠されています。 これを克服するために、ここで使用できる別の方法があります。
2.サードパーティアプリケーションを使用して写真をロックする
これを行うには、ダウンロードする必要があります プライベートフォトボールト-PicSafe、写真を非表示にしてパスワード保護を設定するのに役立つアプリ。 それは利用可能です AppStoreからダウンロード 無料で。 上記の方法とは異なり、写真は非表示にした後、フォトアプリにまったく表示されません。
- インストールしたら、アプリケーションを開きます。 タップする 開始 続行します。
- この後、それはあなたに頼むでしょう パスコードを設定 アプリの場合は、それを選択して設定します。
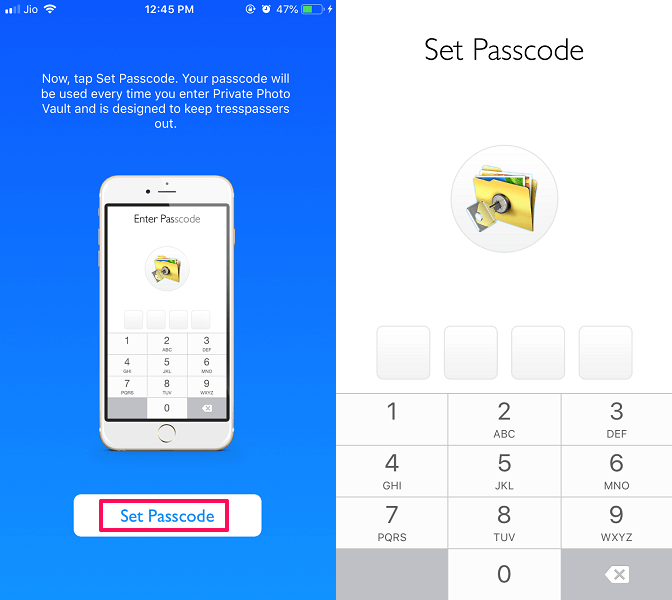
- 次に、いくつかのプロンプトが表示されます。タップします 次
、そして最後にタップします 同意する. - これで、写真を非表示にする準備が整いました。 これを行うには、をタップします インポート 下のスクリーンショットに示すようにタブを選択し、写真を選択するかどうかを選択します フォトライブラリー(カメラロール) またはからキャプチャ カメラ 直接。
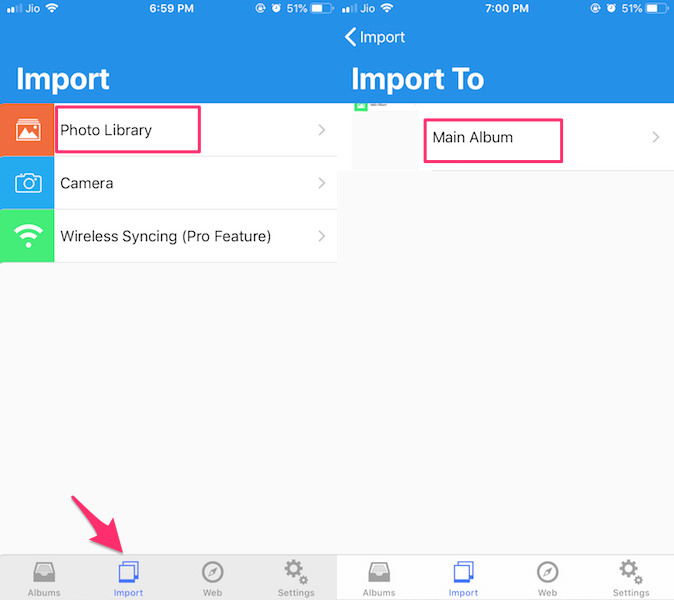
- この例では、 フォトライブラリー。 次に、このアプリで写真を保存する場所を選択する必要があります。 から独自のアルバムを作成できます アルバム タブをクリックしてここで選択します(アルバムの作成については後で詳しく説明します)。 今のところ、 メインアルバム アプリが写真にアクセスできるようにします。
- この後、フォトアプリに存在するすべてのアルバムが表示されます。 隠しアルバムに追加された写真を選択することもできます。 目的のアルバムをタップして すべて選択 または特定の写真をタップして クリックします 右上にあります。 これにより、写真がフォトアプリからこのアプリにインポートされ始めます。
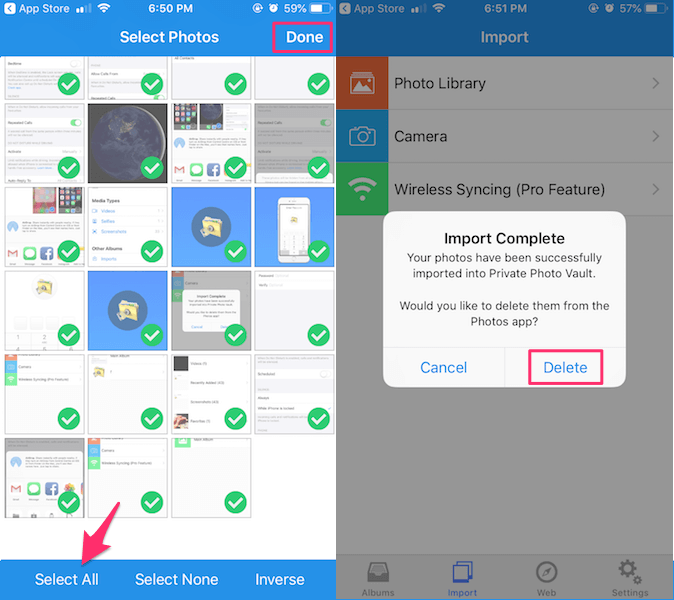
- インポートが完了すると、このアプリは写真アプリから写真を削除するかどうかを尋ねます。 選択する 削除 そして確認します。
- 非表示の写真にアクセスするには、 アルバム タブと メインアルバム、インポートされた写真が表示されます。
追加のフィーチャー
もうXNUMXつ、写真をより安全に保ちたい場合は、このアプリ内で別のパスワードを使用してアルバムを作成することもできます。 そのため、誰かがアプリを開くことができた場合、その中のすべてのアルバムにアクセスすることはできません。
新しいアルバムを作成するには、をタップします + 右上隅に アルバム タブ。 その後、必要に応じてアルバム名とパスワードを入力します。 最後に、をタップします データドリブン 右上に表示されます。
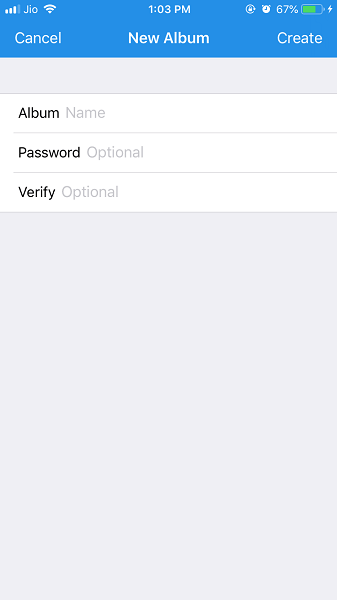
アプリから隠された写真を回復または共有する
これで写真は安全にロックされ、パスワードなしでは誰も写真にアクセスできなくなります。 必要に応じて、画像の下部にある共有アイコンをタップして、必要に応じて選択するだけで、画像を共有したり、保存したりすることもできます。
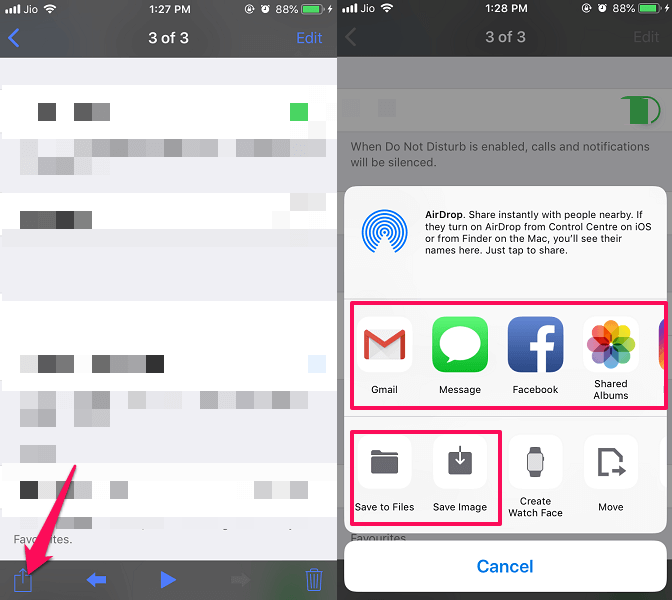
以下に、あなたに役立つかもしれないiOSチュートリアルをいくつか厳選しました。
アップラッピング
所定の手順を実行した後、写真やビデオを非表示にしたり、安全にロックしたりできることを願っています。 最初の方法はアプリを必要としませんが、安全性は低くなりますが、XNUMX番目の方法はセキュリティが強化されますが、サードパーティのアプリが必要です。 どの方法を使用しますか? 以下のコメントでお知らせください。
最後の記事