iPhoneでアプリをロックする方法
iPhoneでアプリをロックするアプリを探している場合は、iOSがそのための組み込み機能を提供しているため、その必要はありません。 この記事では、多くの人が知らないかもしれないiPhoneでのこの機能について説明します。 この投稿を読むと、App Storeから追加のサードパーティアプリケーションを使用せずに、さらには脱獄せずにアプリをロックする方法を知ることができます。
それに加えて、 アプリを非表示にするか、その他の制限を設定する。 さらに、特定のアプリケーションで使用できるすべての機能を制御することもできます。つまり、アプリ内にある特定の機能をロックすることもできます。 それでは、それがどのように機能するかを見てみましょう。
Contents [show]
iPhoneでアプリをロックする
注意: すべての手順はiOS12.2に準拠しています。
機能の名前は Guided Access。 そしてそれを使用するには、最初にそれを有効にする必要があります。 そのために:
- [設定]に移動してタップします 全般
- [一般]で[ アクセシビリティ.
- アクセシビリティでは、下にスクロールすると次のように表示されます ガイド付きアクセス、 それを選択します。
- ガイド付きアクセスで、スイッチをに切り替えます に。
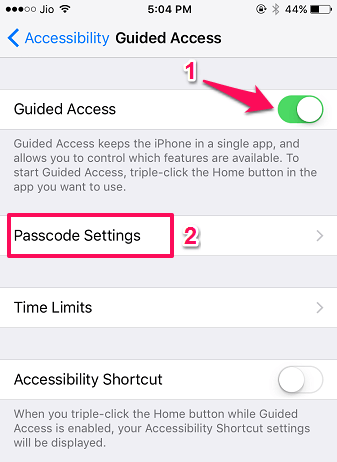
- ガイド付きアクセスをオンにすると、次のオプションが表示されます。 パスコード設定、それを選択します。
- その後、を選択して ガイド付きアクセスパスコードを設定、アプリのロックおよびロック解除時に使用されるパスコードを設定できます。
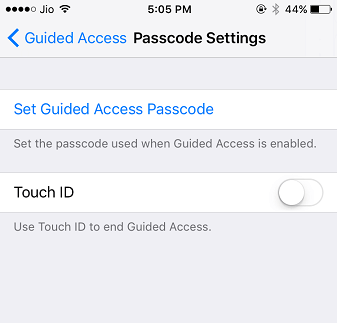
- または、Touch IDオプションを有効にして、ガイド付きアクセスを終了することもできます。
お見逃しなく: Siriに何かを大声で読んでもらう方法
これで、ガイド付きアクセス機能が正常に有効になり、アプリをロックできるようになりました。
- ロックしたいアプリを開きます。 たとえば、 メッセージ アプリ
- ガイド付きアクセスを開始します トリプルクリック が待 ホームボタン.
- 他のショートカットも設定している場合は、 Guided Access メニューから、それ以外の場合はこの手順をスキップします。
- これにより、以下に示すように、アプリ内の機能を制限できるオプションが提供されます。 これは、この機能の最も優れた部分です。 他のアプリケーションをロックするアプリを見たことがあるかもしれませんが、アプリ内の機能をロックすることはまったく新しいものであり、異なります。
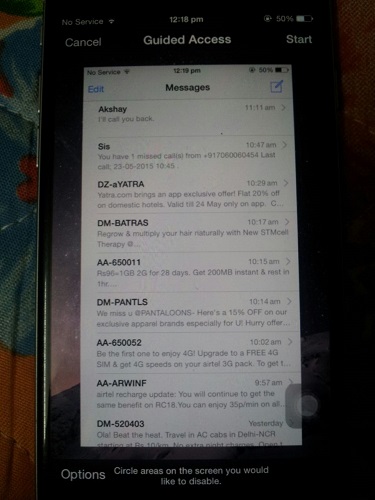
- たとえば、メッセージアプリケーションを取得しました。をタップします。 オプション 上に示すように、左下隅にあるToggle キーボード オフにしてタップします クリックします。 これにより、メッセージアプリ内でキーボードを使用できなくなります。 選択に応じて、他の機能をオフにすることができます。
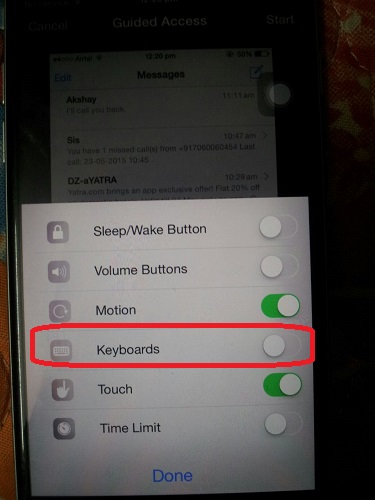
- さらに、無効にしたいアプリ内の領域を丸で囲むことができます。 この例では、丸で囲んで無効にしましょう 編集 誰もメッセージを削除できないようにします。
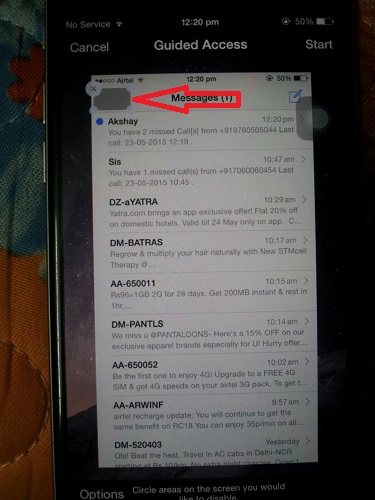
- これをすべて設定したら、タップします 開始 画面の右上隅に表示されます。 以前に設定したパスコードを入力すると、そのエリアは機能しなくなります。
お見逃しなく: iPhoneから一度に複数の連絡先を送信する方法
これです! 携帯電話で他の情報やアプリを共有することに抵抗がある子供、友人、または従業員に携帯電話を安全に渡すことができます。 上記の設定では、ユーザーは使用できなくなります 編集 特徴。
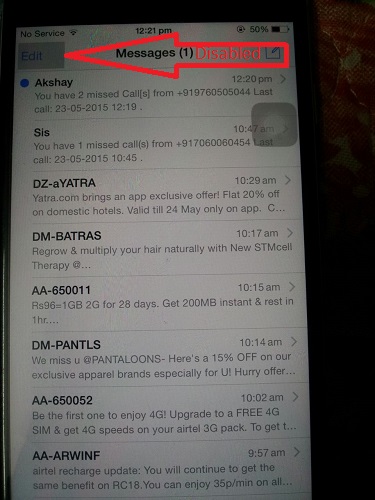
そしてまた誰もしません キーボードにアクセスできる したがって、メッセージも入力できません。 さらに、他のアプリやホーム画面に移動することもできません。 ユーザーはメッセージアプリのみに制限されます。
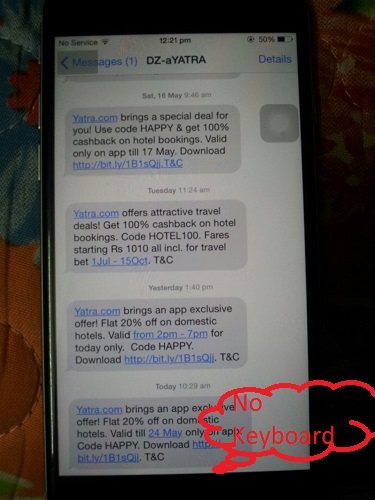
ガイド付きアクセスを終了するには、ホームボタンをトリプルクリックしてパスコードを入力します。 タップする 終わり 画面の左上隅にあります。 ガイド付きアクセスのパスワードを覚えていない場合は、チュートリアルに従ってください。 パスコードを忘れた場合のガイド付きアクセスの終了 パスワードを変更します。
お見逃しなく: iPhoneで画像を絵文字に変換する方法
アプリを非表示にし、iPhoneの使用を制限する
カメラ、Safariブラウザー、Siri、FaceTime、iTunes Store、およびその他のいくつかの機能などの特定のアプリをデバイスから完全に非表示にする場合は、次を使用して簡単に行うことができます。 制限。 アプリを非表示にするだけでなく、コンテンツ、プライバシー、その他のサービスを制限することもできます。 これは、お子様のデバイスの使用を制限したい場合、または他のユーザーがデバイスの使用中にデバイス上のすべてにアクセスできないようにする場合に役立ちます。 それを行うには–
- 再びに行く 設定 下にスクロールしてタップします 上映時間.
- ここで、アプリの使用を制限できるさまざまなオプションが表示されます。 設定するオプションがあります アプリの制限、常に存在するアプリとコンテンツとプライバシーの制限を許可します。
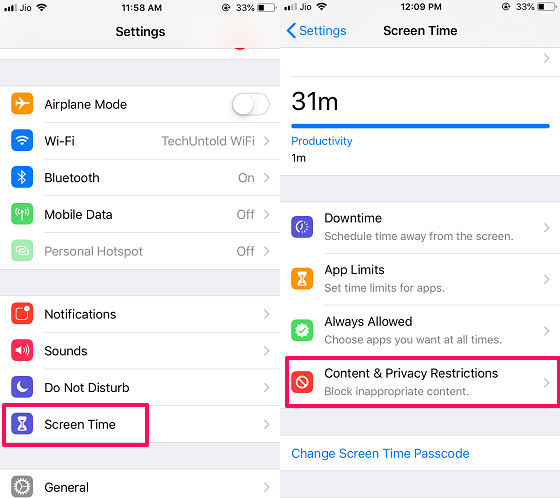
- 次の項目を選択します。: コンテンツとプライバシーの制限 次に、4桁のパスコードを設定します。 この後、横にあるトグルボタンをタップしてオンにし、制限を有効にします。

制限を有効にすると、以下のすべてのオプションのロックが解除されます。 アプリドロワーから完全に非表示にしたり、さまざまなセクションでデバイスの使用に制限を設定したりできるさまざまなストックアプリがあります。 一つずつ確認していきましょう。
- iTunesとAppStoreでの購入 –インストール、削除、およびを許可するかどうかを選択できます AppStoreおよびiTunesからのアプリ内購入 か否か。 また、購入ごとにパスワードを要求するオプション。
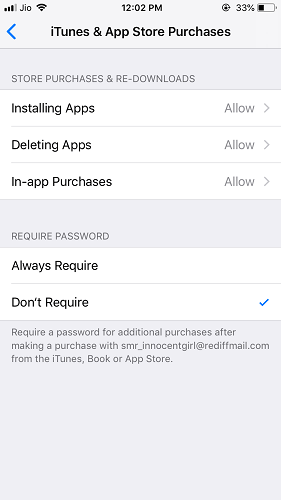
- 許可されたアプリ– ここで、[制限付き]オプションが有効になっているときに許可するアプリを選択できます。 以下のスクリーンショットに示すように、Safari、Camera、Siri、Facetimeなどを制限するオプションがあります。 アプリの前にあるトグルスイッチをオフにするだけで、アプリを無効または非表示にできます。
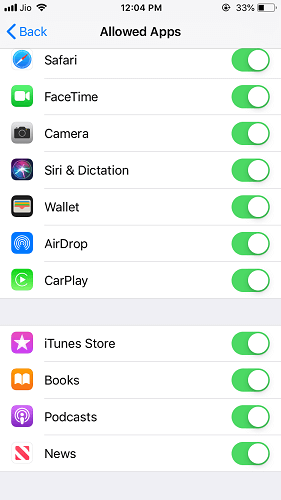
- コンテンツの制限 –さらに下にスクロールして、音楽、ポッドキャスト、ニュース、およびSiriでのさまざまな明示的なコンテンツの使用許可をカスタマイズできます。
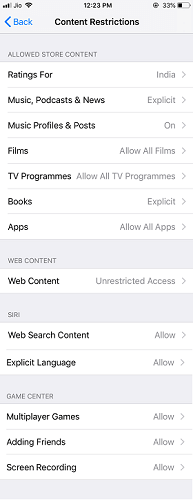
ここでは、映画の評価ごとに制限を設定したり、テレビ番組を制限したり、年齢層ごとにアプリを許可したり、SiriにWebを使用させたり、子供に適さない可能性のあるWebサイトに制限を設定したりすることもできます。 そして制限さえ マルチプレイヤーゲーム、友達を追加して 画面録画 ゲームの。
アプリを非表示にするには、 アプリ。 このオプション内で、ユーザーは年齢に応じてiOSデバイスに表示するアプリを決定できます。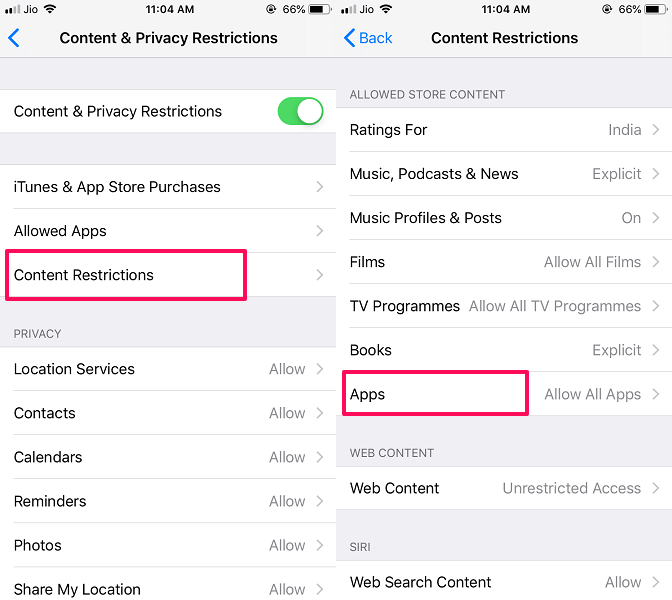
ここで最初のオプションを選択します。 アプリを許可しない 次に、ホームボタンを押します。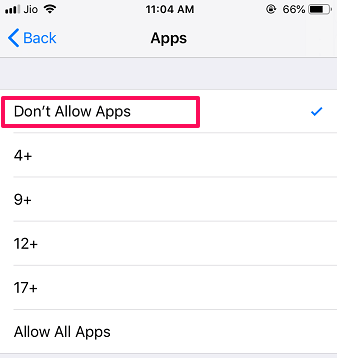
これを行うとすぐに、すべてのサードパーティおよびダウンロードされたアプリがメインのアプリドロワーから完全に非表示になります。
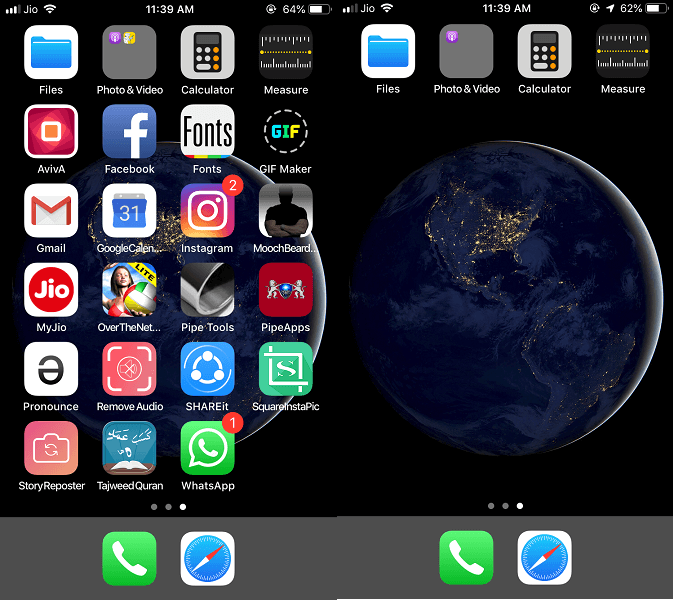
- プライバシー– 次にプライバシーオプションがあります。ここでは、アプリがデバイスから使用できる機能に制限を設定したり、使用中に変更を加えたりすることができます。
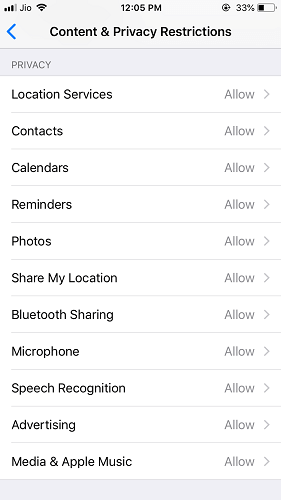
これは、特定のアプリが位置情報サービス、連絡先、カレンダーなどのオプションにアクセスしたくない場合に役立ちます。
- 変更を許可する– 最後に、制限がオンになっているときにアカウント、ボリューム制限などに変更を加えることができる場合に許可できるオプションです。
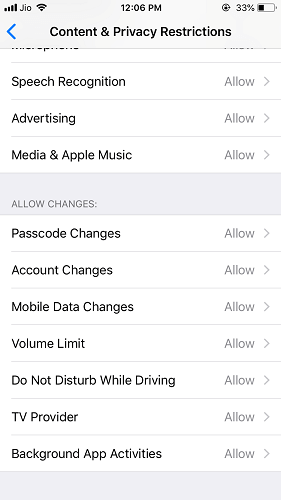
アプリや機能を無効にするとすぐに、iPhoneから完全に非表示になり、再度有効にするか、制限を無効にしない限り、表示されなくなります。
使用できる追加の方法
この方法では、実際にアプリが消えることはありませんが、アプリが見えなくなる可能性があります。 完璧ではないかもしれませんが、特定のフォルダにはアプリケーションがXNUMXつしかないことを他の人に思わせるでしょう。 そして、彼らはそれをわざわざ開くことはありません。 それを行うには:
- XNUMXつのアプリを他のアプリの上にドラッグして、フォルダーを作成します。 そのためには、アプリアイコンがぐらつき始めるまで長押しし、別のアプリアイコンの上にドラッグします。 または、既存のフォルダでそれを行うことができます。
- これで、XNUMXつのアプリとXNUMXつのページのみを含むフォルダーが表示されます。 この後、 アプリをドラッグします コーナー 以下のスクリーンショットに示すように、フォルダの中に新しいページを作成します。

- 次に、ホームボタンを押します。 これで、作成したフォルダーにXNUMXつのアプリのみが表示され、もうXNUMXつのアプリはXNUMXページ目に表示されます。
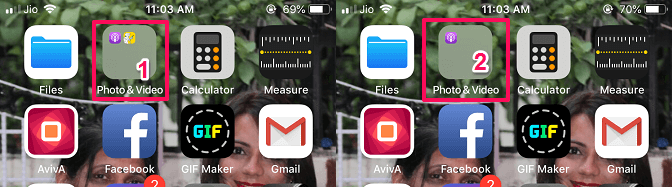
1 –前2 –後 - 覚えておくべきことのXNUMXつは、誰かがフォルダを開くと、あなたがその中にアプリを埋め込んだことを知ってしまう可能性があるということです。
この方法はそれほど便利ではありませんが、フォルダ内にアプリがXNUMXつしかない場合、フォルダを開かないことがよくあります。 あまり役に立たないフォルダの最初のページにそのようなアプリを追加することをお勧めします。誰もそのためにフォルダを開く必要はありません。
ここにあなたのための他の厳選されたiOSチュートリアルがあります。
アップラッピング
他のアプリケーションを使用せずにiPhoneでアプリをロックおよび非表示にするこのような便利な機能について知っていただければ幸いです。 アプリとは別にアプリ内の機能をロックできるようになったため、予想以上のことを学んだことを願っています。 問題が発生した場合はお知らせください。
最後の記事