PDFリーダーなしでPDFファイルを開く方法
PDFドキュメントを開こうとしましたが、Adobe Readerがないか、開いているときに問題が発生したため、開くことができません。
さて、何をしますか?
さて、PDFリーダーを使わなくてもPDFファイルを開くことができるので、深呼吸してください。 PDFファイルを開くだけでなく、ファイルに必要な変更を加えたり、目的の形式に変換したりすることもできます。 以下の記事を読んで、そのための秘訣を学びましょう。
また、 PDFから画像を取得する方法
Contents [show]
PDFリーダーなしでPDFファイルを開く手順
この方法は、PDFファイルを開くためのデフォルトのアプリケーションとしてGoogleChromeが設定されている場合に機能します。
GoogleChromeをデフォルトのPDFリーダーとして設定する
Windowsの7の場合
1.目的のPDFファイルの場所に移動し、それを右クリックします。
2。 今すぐクリック で開きます 次に選択します デフォルトのプログラムを選択…
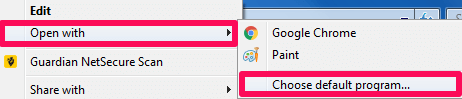
3.そこであなたは探すことができます Google Chrome 内部のブラウザ 他のプログラム or 推奨プログラム。 「」というチェックボックスを選択します 常にこの種類のファイルを開くときは、選択したスケジュールを使用 クリックして [OK]をクリックします。
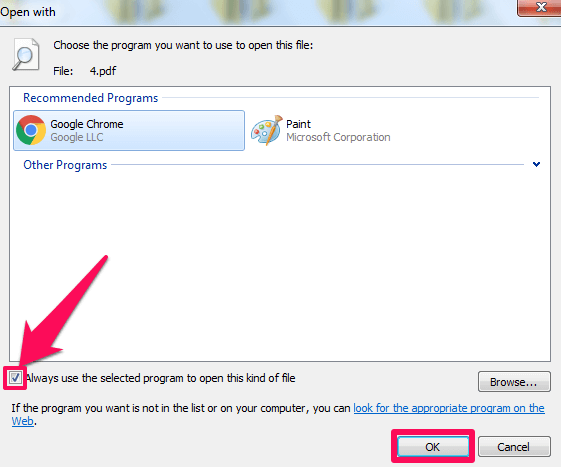
Windows8以降の場合
1. Windowsバージョン8以降の場合は、PDFファイルに移動して右クリックし、[ で開きます そして最後に選択 別のアプリを選択してください オプションを選択します。
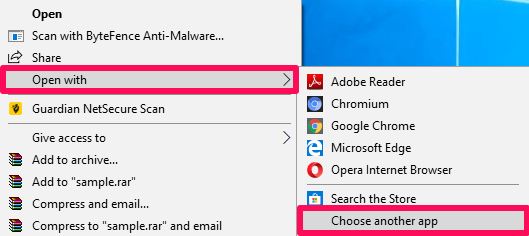
2.その後、を選択します グーグルクローム。 と言うチェックボックスをクリックします 常にこのアプリを使用して.pdfを開きます ファイルをクリックします OK.
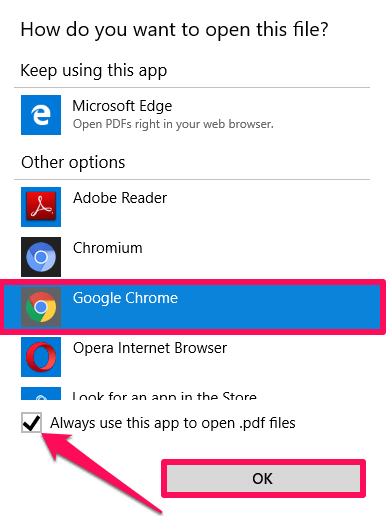
PDFファイルを開くためのデフォルトのアプリケーションとしてGoogleChromeを作成した後、目的のPDFファイルに移動してダブルクリックします。 これにより、PDFファイルがGoogleChromeで開きます。
以下の手順を使用することもできます。 これらは、WindowsとMacの両方で機能します。
1. PDFの場所に移動し、 右クリックします その上に。
2。 今すぐクリック で開きます をクリックして Google Chrome.
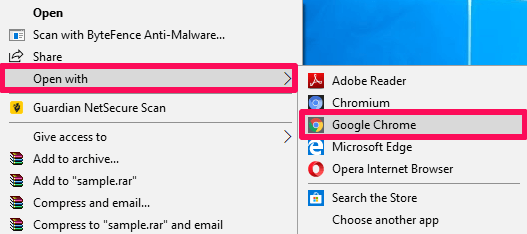
これで、PDFがGoogleChromeに表示されます。 あなたもすることができます 開いた あなたのグーグルクロームブラウザそしてそれからちょうど ドラッグアンドドロップ あなたのPDFファイル。 GoogleChromeで自動的に開きます。
PDFファイルをWordに変換する
PDFをWordなどの他の形式に変換するだけで、AdobeReaderをシステムにインストールせずにPDFファイルを開くこともできます。 さて、これがそれを行う方法です。
1。 訪問 スマートPDF Chromeウェブストアの拡張機能。
2.その後、をクリックします Chromeに追加.

3.最後に、をクリックしてChromeに拡張機能を追加します 拡張子を追加.
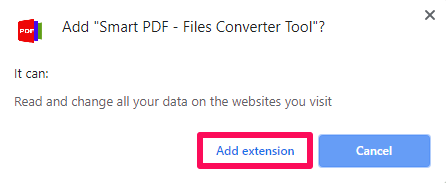
4.これで、右上隅に拡張機能が追加されたことがわかります。
![]()
5.それをクリックして、選択するだけです WordにPDF PDF形式をWordに変換します。
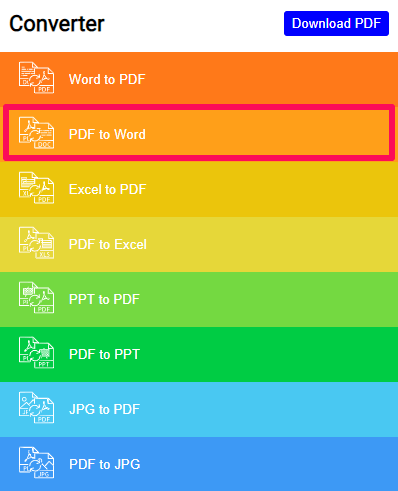
6.次のステップで、をクリックします PDFファイルを選択 変換するファイルを選択します。 ファイルをドラッグアンドドロップすることもできます。
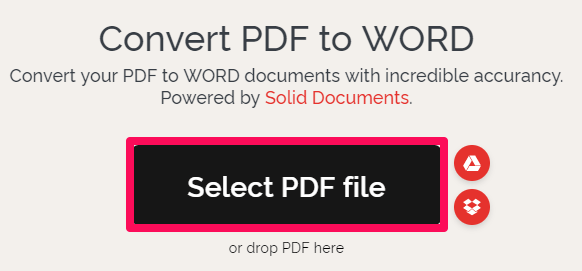
7。 今すぐクリック Wordに変換 その後、クリックしてください Wordをダウンロード 最終的に変換されたファイルをダウンロードします。
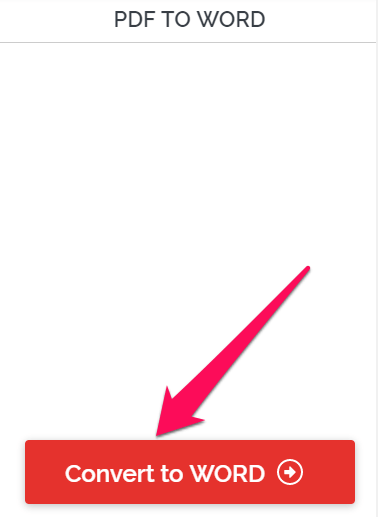
PDFをWordで作成したら、MSOfficeなどの既存のソフトウェアを使用して簡単に開くことができます。
PDFは、Wordに変換する以外に、ExcelやJPGなどの形式に変換することもできます。変換したPDFファイルを簡単に開くことができます。
AdobeReaderなしでPDFファイルを編集する
PDFファイルを開いて変換する以外に、PDFリーダーなしでそれらのファイルを編集できたら素晴らしいと思いませんか? まあ、それは大したことではありません。 を使用して Free PDFエディタ 拡張PDFファイルはすぐに編集できます。 そのための手順を以下に示します。
1.で利用可能な無料のPDFエディタ拡張機能に移動します Chromeウェブストア とをクリック Chromeに追加.
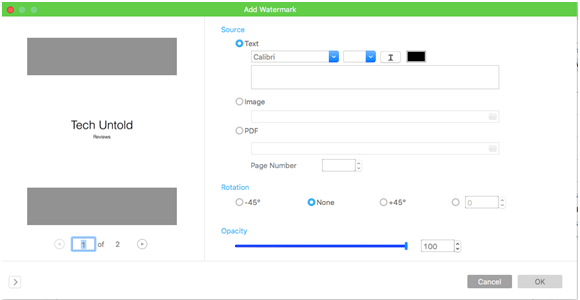
2.次のステップで、をクリックします。 拡張機能を追加.
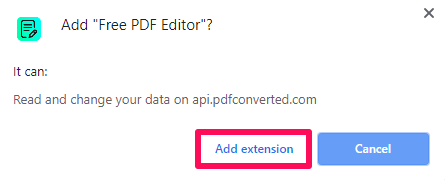
3.画面の右上に含まれているこの拡張機能の新しいアイコンを見ることができます。 クリックして。
![]()
4.拡張機能を開いたら、をクリックします PCから ファイルをアップロードします。 ファイルがアップロードされたら、をクリックします 開いて編集 PDFファイルに変更を加えます。
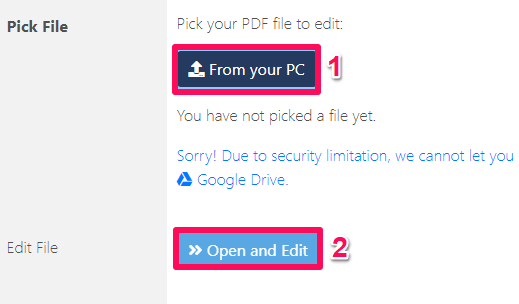
5.これで、テキストの編集、色の変更、画像の挿入、表の挿入など、さまざまな編集オプションを使用して目的のファイルを編集できます。
6.編集が完了したら、をクリックします。 ファイルアイコン 左側に表示されているファイルを希望の形式で保存します。
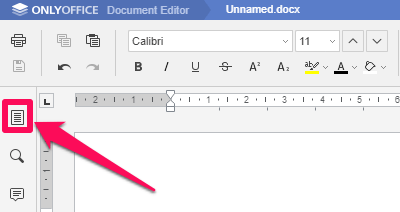
別の方法が必要ですか? アドビなしでPDFファイルを編集する方法の詳細については、 この記事.
また読む: PDFのテキストを黒く塗りつぶす方法
結論
私たちは皆、AdobeのようなPDFリーダーをPCにインストールしていますが、同じことを行う他の方法を知ることは常に楽しいことです。 さらに、この方法は、プレインストールされたリーダーで何らかの障害が発生した場合に非常に役立ちます。
これらの方法をできる限り簡素化するように努めましたが、問題が発生した場合はお知らせください。 また、このトリックを友達と共有して、これらのクールな機能について知らせてください。
最後の記事