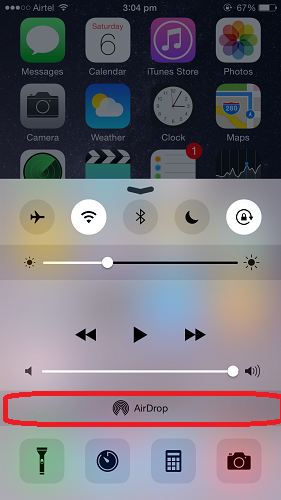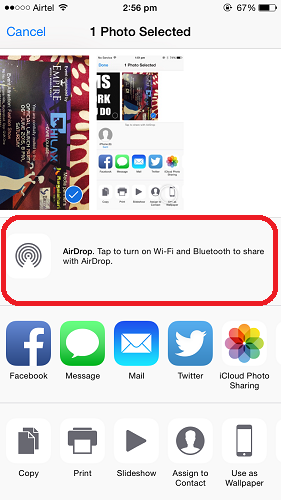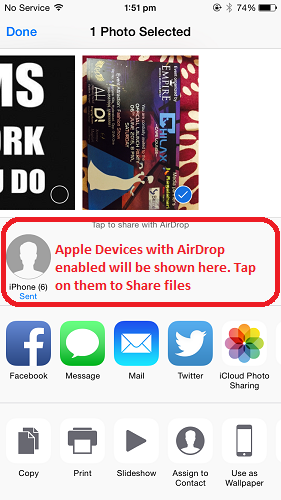2022年にAirDropを介してiPhone、iPad、Mac間でファイルを共有
Bluetoothを使用してiPhoneからファイルを転送できないのはなぜですか? 明確に言うと、iOSデバイスのBluetoothは、iPadやiPhoneなどのiOSデバイス間でもファイル転送をサポートしていません。 ただし、iOS 7では、Appleはという名前の機能を提供しました AirDrop iPad、iPhone、Mac間でファイルを転送できます。 この記事では、AirDrop機能についてお知らせします。 iPhone間でファイルを共有する, iPad 及び Mac USB経由で物理的に接続する必要はありません。
AirDrop機能は、最新のiPhoneとiPadでのみ使用できます。 AirDrop機能を使用するための要件は次のとおりです。
- デバイスはiOS7以降を実行している必要があります
- アイフォン :iPhone 5、iPhone 5C、iPhone 5S、iPhone 6、iPhone 6 Plus
- iPad :iPad Mini、iPad Mini 2、iPad Mini 3、iPad(4h世代)、iPad Air、iPad Air 2
- iPodの :iPod Touch(第5世代)
上記の要件を満たすAppleデバイスとiOSをお持ちの場合は、問題ありません。
おすすめ: iPhoneで360度の写真を撮る方法
iPhone、iPad、Mac間でファイルを共有する
Appleファイル共有 AirDropで本当に素早く簡単に作られています。 AirDropを使用してXNUMX台のiPhoneまたはMac間でデータを転送するには、以下の手順に従います。
- まず、データの送信先のデバイスでAirDropをオンにします。 下の画像に示すように、コントロールセンターにあります。
- AirDropをタップし、これらXNUMXつのオプションのいずれかを選択して、選択に応じて、連絡先のすべての人または連絡先の人だけが自分自身を見つけられるようにします。
- AirDropをオンにすると、BluetoothとWi-Fiがオンになります。 AirDropはMacbookのFinderの下にあります。
- 次に、データの送信元のAppleデバイスに移動します。 この場合、あるiOSデバイスから別のiOSデバイスに写真を転送しましょう。
おすすめ: iPhoneでアプリをロックする方法
- 写真アプリに移動します。 写真をタップして選択します。 タップする ファイル共有アイコン 以下に示すように、画面の左下隅にあります。
- デバイスですでにAirDropをオンにしている場合は、使用可能なデバイスが検索されて表示されます。 この場合、AirDropをオンにしなかったので、AirDropアイコンをタップしてオンにします。
- 写真またはファイルを送信するAppleデバイスを選択します
- 他のデバイスで[同意する]をタップします。
おすすめ: MacのドックにAirDropフォルダを追加する方法
AirDropを使用して、瞬く間にAppleデバイス間でファイルを正常に転送しました。 同じ手順を使用して達成できます iPadへのファイル転送 iPhoneまたはMacbookから。
あなたがうまく学んだことを願っています 方法について iPhone間でファイルを共有する、およびその他のAppleデバイス。つまり、XNUMX台のiPhoneまたはiPad間でデータを転送できるようになりました。 この素晴らしいAirDrop機能を使用して、Appleデバイス間で超高速でファイルを送信します。
最後の記事