Gmailでメールを印刷する方法、またはPDFとして保存する方法
特定の状況では、電子メールを印刷したいが、正しい方法がわからない場合があります。 あなたはできる スクリーンショットを撮る メールを送信してから、そのスクリーンショットを印刷してください。 ただし、このアプローチの問題は、電子メールが適切に印刷されないことです。 あなたがその電子メールのccとbccを見逃しているように、そして電子メールの件名のような他のいくつかのものは適切に来ません。
そのため、この記事では、Gmailでメールを印刷する適切な方法について説明しました。 これだけでなく、同じものを使用して電子メールのスレッド全体を印刷することもでき、電子メールをPDFとして保存することもできます。
そして良いことは、それがあなたのPCから、あるいはそれがAndroidであろうとiOSであろうとスマートフォンアプリケーションを使ってさえそれをすることができるということです。 では、その方法を見てみましょう。
注意: Yこのプロセスを完了するには、PCまたはスマートフォンがプリンターに接続されている必要があります。
Contents [show]
Gmailでメールを印刷する
以下は、電子メールのテキストを見逃さずに電子メール全体を印刷するための手順です。
ウェブサイトから
- Gmailアカウントにログインします。
- 次に、目的のメールアドレスを開きます。 これで、電子メールスレッド全体(返信付き)または単一の電子メールのみを印刷できます。
- スレッド全体を印刷するには、をクリックします。 プリンターアイコン 下のスクリーンショットに示すように。 そのアイコンにマウスポインタを合わせると、そのアイコンが表示されます すべて印刷 メールにスレッドが含まれている場合。 メールにスレッドがない場合は、次のように表示されます 印刷物 このボタンを使用するだけで、メールを印刷できます。
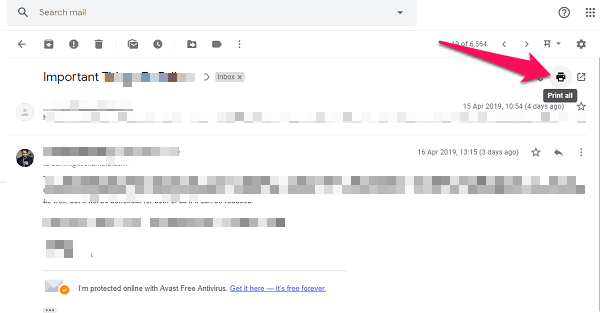
- スレッド全体を印刷するには、をクリックします。 プリンターアイコン 下のスクリーンショットに示すように。 そのアイコンにマウスポインタを合わせると、そのアイコンが表示されます すべて印刷 メールにスレッドが含まれている場合。 メールにスレッドがない場合は、次のように表示されます 印刷物 このボタンを使用するだけで、メールを印刷できます。
-
- だけを印刷したい場合 XNUMX通のメール スレッドから、をクリックします 三つの点 その特定の電子メールの右側で、そこから印刷を選択します。
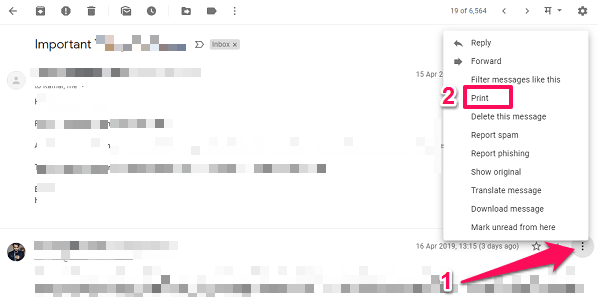
- だけを印刷したい場合 XNUMX通のメール スレッドから、をクリックします 三つの点 その特定の電子メールの右側で、そこから印刷を選択します。
- 次に、印刷メニューを含む新しいページが表示されます。 ここに印刷プレビューが表示されます。ヘッダー、フッター、その他のオプションを使用せずにメールを印刷する場合は、左側のパネルのオプションをクリックしてクリックすることもできます。 その他の設定.
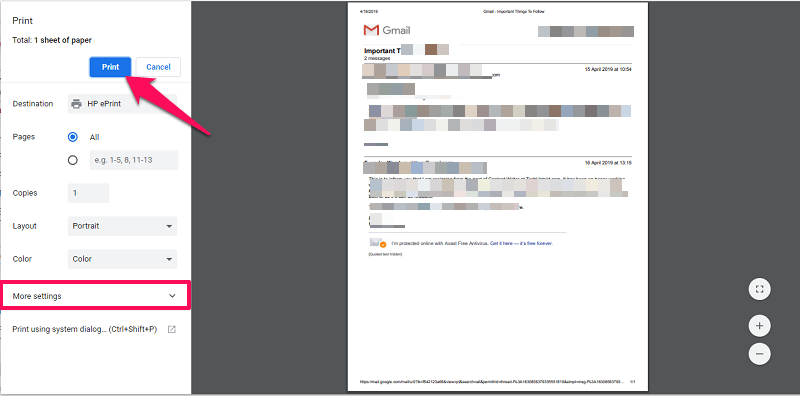
最後にクリックします 印刷物 オプションを選択すると、その電子メールが印刷されます。
また読む: Gmailでメールをスヌーズする方法
スマートフォンアプリケーションから
- スマートフォンのGmailアプリにアクセスして、必要なメールを開きます。
- 次に、をタップします 三つの点 画面の右上に表示されます。
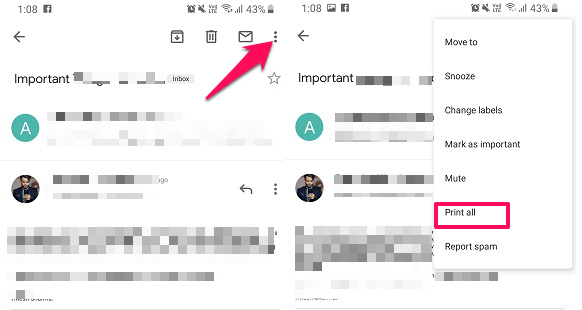
- メールに複数のスレッドがある場合は、次のように表示されます すべて印刷 オプションで、XNUMX通のメールの場合は表示されます 印刷物 オプション。 それを選択します。
- スレッドから特定のメールを印刷したい場合は、をタップします 三つの点 スレッド内のそのメールの前で、 印刷物 下のスクリーンショットに示すように
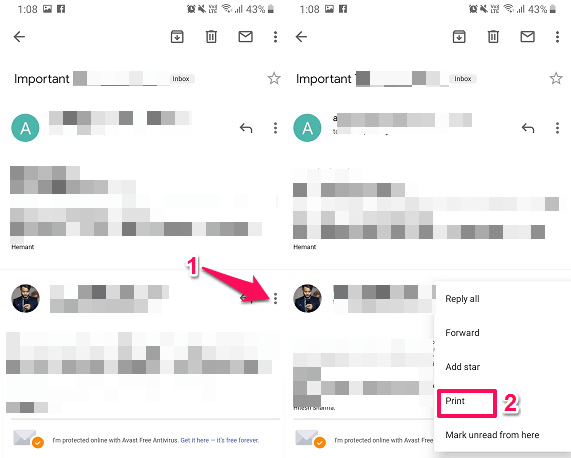
- これにより、印刷メニューが表示されます。ここで、接続されているプリンタを選択すると、完了です。
また読む: Gmailからリモートでサインアウトする方法
GmailでPDFとしてメールを保存する方法
ウェブサイトから
- 目的のメールを開きます。
- 上記の方法と同様に、 印刷プレビュー メニュー。
- 次に、 開催場所、それをクリックしてから選択します PDFとして保存します。 次にをクリックしてください セールで節約 宛先オプションの上に表示されるボタン。
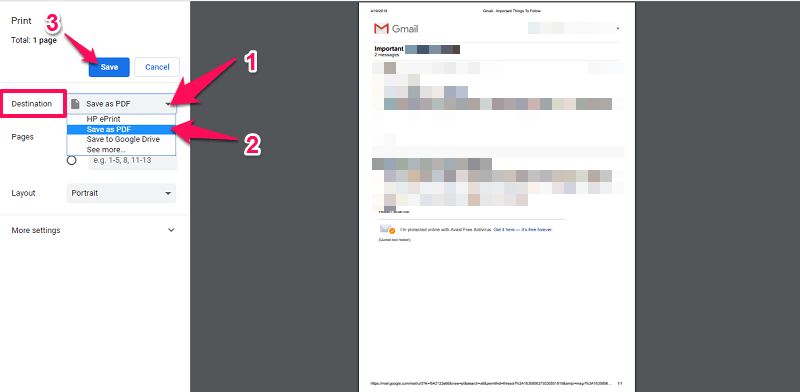
- この後、PDFファイルの保存先を選択できるウィンドウが表示されます。 ここで、必要に応じてファイルの名前を変更したり、ファイルをそのまま(元の電子メールのタイトルを付けて)保持したりできます。 次に、をクリックします セールで節約.
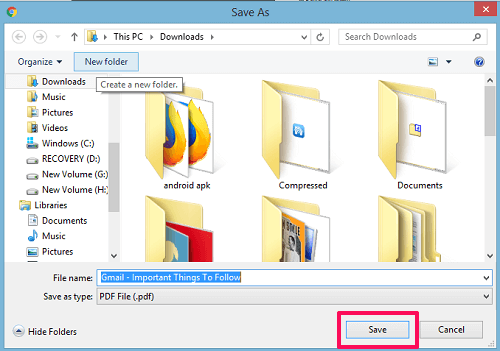
[保存]をクリックすると、PDFファイルが保存され、PCのダウンロードした場所からアクセスできます。
また読む: Gmailアカウントを完全に削除する方法
アプリから
- スマートフォンからの印刷と同様に、印刷メニューまで到達します。 次に、をタップします プリンタを選択する オプションがあります。
- 今これは表示されます PDFとして保存 オプション。 この後、をタップします 黄色の円形アイコン 下向きの矢印とPDFが書かれています。
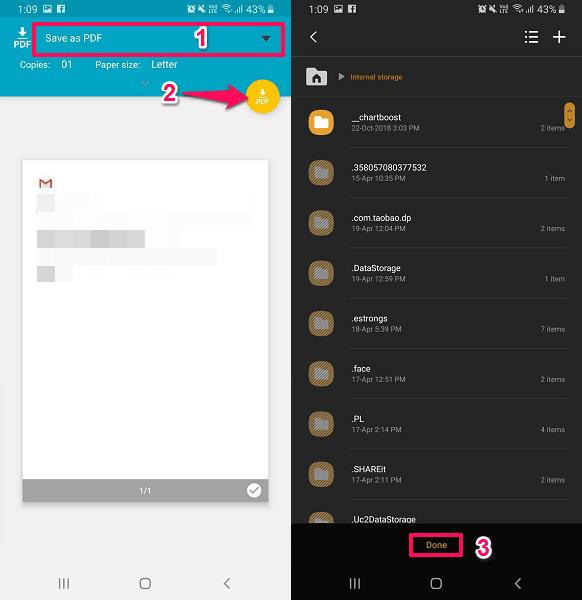
- 次に、デバイスストレージに移動し、保存する場所を選択してタップします クリックします。 それでおしまい。
また読む: Gmailで未読メールのみを表示する方法
この方法を使用して、複数の電子メールスレッドをPDFとして保存することも、XNUMXつだけを保存することもできます。 これで、印刷したいときにPDFを使用して直接行うことができ、Gmailを再度開く必要はありません。 また、スマートフォンにPDFを保存すると、他の人との共有も簡単になります。
以下に、このような便利なGmailチュートリアルをいくつか厳選しました。
アップラッピング
これらの方法を使用すると、Gmailでメールを印刷したり、スマートフォンやPCからPDFとして保存したりできます。 これはどのくらいの頻度で必要になりますか?また、どれだけ役に立ちますか? 私たちとあなたの考えを共有し、提案や質問がある場合は、下のコメントセクションにドロップしてください。
最後の記事