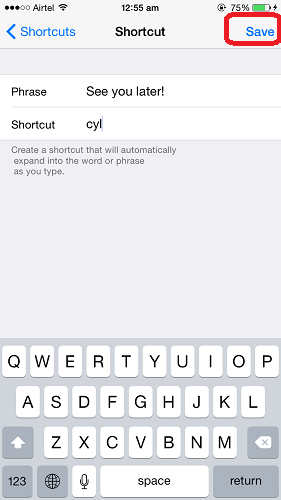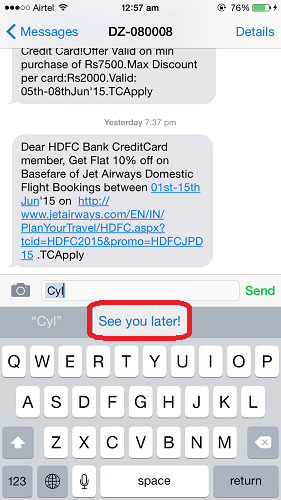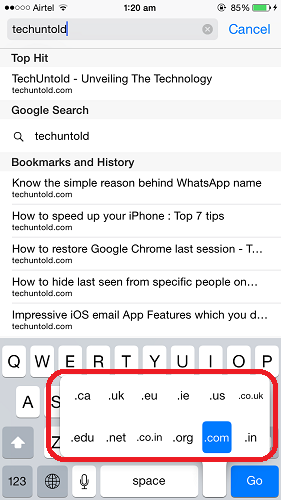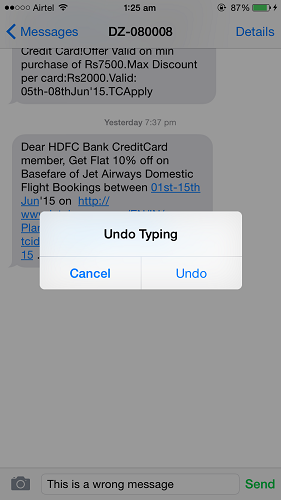2022年にiPhoneキーボードショートカットを使用する方法
タイピングは主要な活動のXNUMXつです それは彼/彼女のスマートフォンで行います。
これを念頭に置いて、iPhoneには、入力を高速化して時間を節約するために使用できるキーボードショートカットが用意されています。 それらのほとんどは「隠されたiPhoneのトリック」と呼ばれる可能性があり、これを使用すると、メール、メッセージ、 またはメモ。
この記事では、 使用するためのトップ11のヒント iPhoneのキーボードショートカット これにより、タイピング速度が確実に向上します。
Contents [show]
11 iPhoneのキーボードショートカット
フレーズのショートカットを追加する
毎回フレーズ全体を書くのを避けるために、ショートカットを追加して、次回ショートカットを入力するだけで、フレーズ全体が自動的に入力されるようにすることができます。 ショートカットを追加するには、以下の手順に従います。
- 【マイアカウント】に移動し、【購入した商品を表示】をクリックします。 設定 と選択 全般
- 一般をタップします キーボード
- 次の項目を選択します。: テキスト置換 キーボードの下
- タップする + 画面の右上隅に新しいショートカットを追加します
- フレーズを入力してください フレーズ 分野。 たとえば、次のように入力します–“また後で!「
- 上で入力したフレーズのショートカットを入力します。 たとえば、この場合、次のようになります– シル。 ショートカットには任意の文字の組み合わせを選択できます。
- タップする セールで節約 ショートカットを入力すると、右上隅に表示されます。
フレーズのショートカットが正常に追加されました。 それを検証するために、 メッセージアプリとタイプsyl。 後で会いましょう! テキスト予測領域で。 すばやくタップして追加できます 手動で入力しなくても、メッセージコンテンツに自動的に表示されます。
同様に、ショートカットをさらに追加できます。 同じ方法を使用して 作ります iPhoneの絵文字ショートカット.
これらのショートカットを追加すると、タイピング速度が確実に向上します。
お見逃しなく: iPhoneを高速化する方法:トップ7のヒント
ピリオド/終止符をすばやく追加する
これは、すべてのiPhoneユーザーにとって知っておくべきヒントです。 一つ iOSのキーボードショートカット に切り替えることなく終止符を入力できます 数字キーボード。 誰もがメッセージで終止符を頻繁に使用するため、これは必須のショートカットです。 ショートカットを使用するには、スペースをダブルタップするだけで、ピリオドの後にスペースが自動的に入力されます。 この機能はデフォルトで有効になっていますが、[設定]>[一般]>[キーボード]>[‘]で確認できることを確認してください。 ショートカット に切り替える必要があります ON.
ダブルタップを使用してピリオドの後にスペースを入力すると、入力が確実に高速化されます。
代替キー

iPhoneの多くのキーには代替文字があります から選択できます。 キーを長押しして使用可能なオプションを表示すると、これらの代替文字にアクセスできます。 代替文字には、アクセント記号やその他のバリエーションを持つ文字が含まれます。 iPhoneのキーボードをいじって、使用できるバリエーションを確認してください。
数値キーまたは記号のクイックセレクト
ご存知のように、数字キーに切り替えることができます 「123」をタップするか、「#+=」をタップして記号キーボードをタップします。」 これにより、手動でデフォルトに戻すまで、使用可能なキーボードが通知されます。
ただし、必要な数字または記号がXNUMXつだけの場合は、次の方法で簡単に取得できます。
キーボード変更キーを長押しします 次に、必要なキーまでスワイプします。 その後、キーボード変更キーを放すと、実際にキーボードを変更しなくても、スワイプしたキーが入力されていることがわかります。
CapsLockをオンにします

文字を大文字にする必要があるたびにShiftキーをタップするのは面倒な場合があります。 ただし、 Shiftキーをダブルタップして、オールキャップスモードをアクティブにします.
これを行うと、Shiftキーが強調表示され、入力したすべての文字が大文字になります。 Shiftキーをもう一度タップします オールキャップスモードをオフにします。
スペースバーでカーソルを移動
iPhoneを使用する上で最も難しい部分のXNUMXつは、カーソルを移動することです。 長いメッセージのタイプミスに気づいたか、単語を変更したい場合があります。 このセクションにカーソルを移動するのは難しい場合がありますが、 ただし、これを簡単に実行するために実行できる巧妙なトリックがあります。
スペースバーを押し続けると、カーソルを移動できるようになります どこへでも簡単に。 シンプルでありながら過小評価されているiPhoneのキーボードショートカットです。
これがどのように行われるかを示すビデオです:
片手キーボードを選択
iPhoneには、標準キーボードと片手キーボードがあります。 これは、右利き用または左利き用のキーボードです。 あなたはできる これらのキーボードのいずれかをアクティブにします キーボード設定で。
ただし、どのアプリでもテキストメッセージや書き込みを行うときに簡単に行うことができます。
- を押し続けて スマイリーフェイスアイコン(または地球のアイコン 複数のキーボードを使用できる場合)。

- 次に、 片手キーボードを選択します 利用可能なオプションから使用したいもの。

- 終了したら、次の手順を繰り返すことができます。 デフォルトのキーボードに戻る.

この方法を使用して、キーボード設定にすばやくアクセスすることもできます。
絵文字のスキントーン

絵文字は最初に導入されてから進化し、現在ではさまざまな肌の色で利用できます。 すべての絵文字に肌の色のオプションがあるわけではありませんただし、該当するものの多くはそうです。
絵文字を長押しすると、絵文字の肌の色を選択できます 次に、表示されているさまざまな肌の色から選択します。
太字、斜体、下線、取り消し線のテキスト
メッセージやメモで単語やフレーズを強調したい場合は、iPhoneで簡単に行うことができます。
- まず、単語やフレーズをタップしてハイライトします。 次に、そのオプションから その上に表示されたら、BをタップしますIU。 これは、太字、斜体、下線を表しますが、追加オプションとして取り消し線もあります。

- その後、利用可能なオプションが表示されます。 必要なオプションを選択すると、 ハイライトされた単語またはフレーズをフォーマットします.

お見逃しなく: iPhoneでアプリをロックする方法
Webサイトのアドレスを入力するときは、.com、.orgを使用してください
Safariでは、Webサイト名を入力したら、代わりにWebサイトの拡張子を入力する必要はありません。 長押しピリオドキー そしてそれはあなたに様々なドメイン拡張を提供します。 目的の場所にスライドして選択し、自動的に入力します。 このように、完全な拡張子を入力する必要がないため、時間を節約できます。
ジェスチャーを使用してテキストを削除する
入力したテキストをすばやく削除するには、iPhoneを振って選択します アンドゥ ポップアップアラートから。
最後に入力したテキストはすぐに削除されます。 この方法を使用すると、入力した間違ったテキストを削除するのに時間を無駄にすることはありません。
お見逃しなく: 知っておくべきiOSメッセージ、電卓、キーボードの基本機能
よくある質問
すべてのキーボードショートカットを表示するにはどうすればよいですか?
次のURLにアクセスすると、iPhoneのすべてのキーボードショートカットを表示できます。 設定>一般>キーボード>テキスト置換。 これは、iPhoneで設定された略語に使用できるすべての置換単語またはフレーズを表示する場所です。 たとえば、「omw」と入力すると、「Onmyway」に変わります。
IOSキーボードショートカットとは何ですか?
iOSキーボードショートカットは、iPhoneおよびiPadユーザー向けのテキスト置換ツールです。 オートコレクトの仕組みと同様に、 キーボードショートカットは、入力時に略語をより長い単語またはフレーズに置き換えます。 これらのショートカットは、iOSデバイスのキーボード設定でカスタマイズできます。
iPhoneでテキストショートカットを削除する方法は?
iPhoneでテキストショートカットを削除するには、[設定]>[一般]>[キーボード]>[テキストの置換]に移動します。 画面の左下隅にある、 [編集]をタップしてから、テキストの横にあるマイナス記号をクリックします 不要なキーボードショートカットを削除します。 終了したら、[完了]をタップします。
iPhone用のいくつかのクールなショートカットは何ですか?
iPhoneにはたくさんのクールなショートカットがあります。 これらはiPhoneキーボードだけに限定されていません。 iPhoneのいくつかのクールなショートカットには次のものがあります サイレント(DND)機能を自動的にオフにする 特定の場所を離れるとき。 iPhoneからiPadにドラッグアンドドロップを転送することもできます。
iPhone 11にはショートカットがありますか?
iPhone11にはショートカットがあります。 iOS13を実行しているすべてのiPhone 以上にショートカットがあります。 ショートカットアプリを使用すると、アプリに固有のiPhoneショートカットを作成できるため、iOSエクスペリエンスを合理化し、自分とiPhoneの使用法に固有の状態に保つことができます。
iPhone 12にはショートカットがありますか?
iPhone12にはショートカットがあります。 慣れていない方のために説明すると、Shortcutsは iPhoneでXNUMXつまたは複数のタスクを実行できます。 それはあなたがあなたのライフスタイルに合うあなたのiPhone上にショートカットを作成することを可能にします。 iOS13以降を実行しているすべてのデバイスに標準で付属しています。
最後の言葉
これらは iPhoneのキーボードショートカット これを使用すると、タイピング速度が確実に向上します。
したがって、これらのショートカットを有効にして、 友人、タイピング速度の向上に伴う同僚。
これらのiOSキーボードのショートカットと機能を知っておくと役立つことを願っています。 あなたが最も気に入ったものを教えてください、そしてあなたがそのショートカットを知っているなら共有してください 記事にありません。
最後の記事