Gmailで未読メールのみを表示および削除する方法
人々は毎日たくさんの電子メールを受け取るので、すべての電子メールを読む時間はほとんどありません。 後で人々は彼らが読むためにいくつかの重要な電子メールを逃したかもしれないことに気づきます。 未読のメールは強調表示されているため、簡単に区別できます。 しかし、Gmailの未読メールをすべてXNUMXか所で表示したい場合はどうでしょうか。 そのため、この記事では、Gmailで未読のメールのみを検索し、必要に応じて削除する方法について説明しました。 また、スター付きのミュートされたすべての電子メール、さらにはチャットを表示する方法も学習します。 この方法は、ラップトップまたはPCを介して、また携帯電話のブラウザーからも実行できます。
さらに、どのようにできるかについても説明します Gmailで未読メールのリマインダーを設定する.
Gmailで未読メールのみを表示および削除する手順
これは、すべての未読メールを表示するための非常に簡単なXNUMX段階の方法です。 以下の手順に従って、方法を見つけてください。
- Gmailアカウントを開きます。
- 検索ボックスに入力します 「is:unread」 ヒット 入力

- 未読のメールがすべて一緒になります。
- 未読のメールを一度にまとめて削除したい場合は、 選択チェックボックス 左上にある未読メールを選択します。 一度に50通のメールを選択できます。
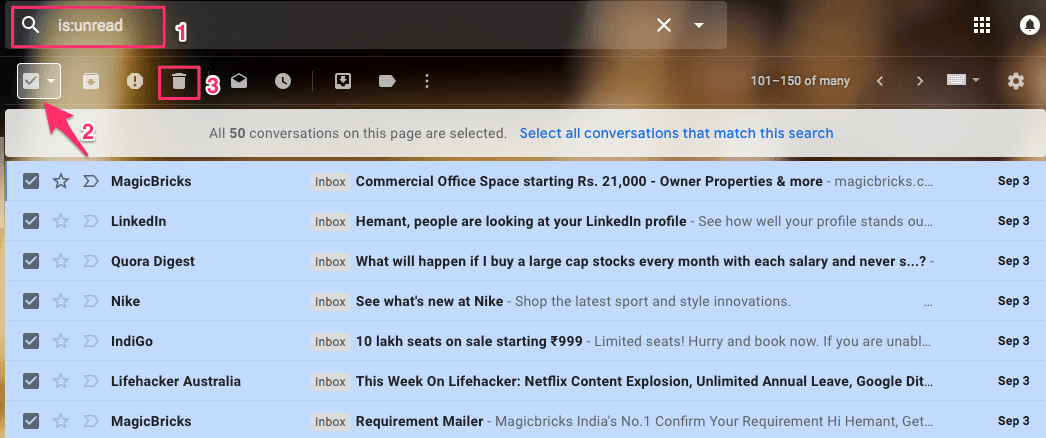
- 選択したら、をクリックします ゴミ箱アイコン それらを削除します。 このプロセスを繰り返して、未読の電子メールをすべて削除します。
同様に、既読のメールのみを表示したい場合は、次のように入力します 「is:read」.
また読む: Gmailでスヌーズを使用する方法
同様のショートカットを以下に示します。
スター付きの場合: 「is:starred」
ミュートの場合: 「is:muted」
Gmailで行ったすべてのチャットを表示するには、次のように入力します 「is:chat」 Gmailの検索ボックスでを押して 入力 すべてのチャットのリストが表示されます。
注意: さらに除外してスパムフォルダ内の未読メールを表示したい場合は、次のように入力します 「is:unreadlabel:spam」 検索ボックスに、スパムフォルダ内のすべての未読メールが表示されます。 同様に、次のように入力できます 「is:readlabel:spam」 スパムフォルダ内のすべての既読メールを表示します。 必要に応じて、同様のタイプの組み合わせを使用できます。
Gmailで未読メールのリマインダーを設定する
1. Chromeウェブストアにアクセスして、 受信トレイゼロへのカウントダウン プラグインまたはこれを直接使用する リンク。 ブラウザに追加します。
2.拡張機能が追加されたら、Gmailを開くか、すでに開いている場合はWebページをリロードします。
3.内のすべての未読メール 受信トレイ フォルダには、右側に12時間のタイマーのラベルが付いています。
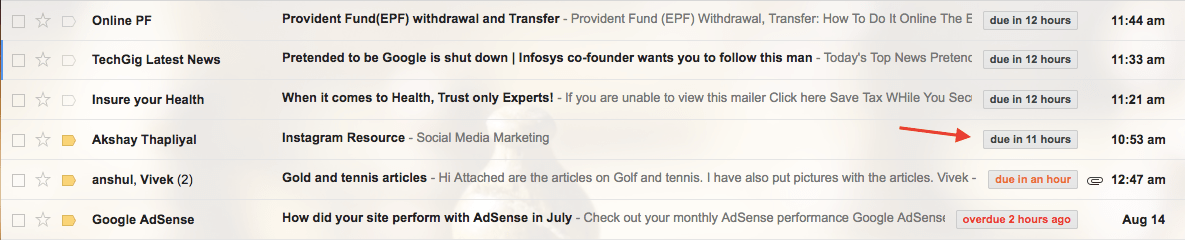
デフォルトでは、電子メールを受信した時間から12時間のタイマーが割り当てられます。 残り8時間になると、タイマーラベルの色がオレンジ色に変わります。 11時間以上経過している、または期限が過ぎている未読の電子メールの場合、タイマーは赤色になります。
これにより、未読の電子メールが無人で受信トレイに置かれている時間を視覚的に思い出させることができます。 それは公正な12時間以内に行動を起こすのに役立ちます。 メールに既読、返信、削除、スターのいずれかをマークすることができます。これにより、メールが未読のままにならないようにできます。
ここにあなたのためのいくつかの厳選されたGmailチュートリアルがあります。
これらは、多くのユーザーが気付いていないが、非常に便利なヒントでした。 記事も書いています 知らないGmailのヒントとコツ あなたが読みたいと思うかもしれません。
ここに記載されているGmailコマンドとChrome拡張機能がお役に立てば幸いです。 これらを使用すると、Gmailで未読のメールのみを簡単に表示し、必要に応じてそれらのリマインダーを削除または設定できます。 他に共有するためのヒントやコツがある場合は、コメントで共有してください。
最後の記事