アプリとWebでGmailの会話ビューをオフにする方法
Gmailグループは、会話ビューにすぎないスレッドビューで同じ件名のメールをグループ化します。 それは電子メールのより良い組織化を可能にします。 関係者からのメールの流れが原因で会話が長くなりすぎる場合は、すべてをXNUMXか所にまとめることができます。 それどころか、たとえば、その会話で電子メールを転送すると、会話ビューと混同されることがあります。 このような状況に陥っている場合は、良いニュースがあります。 Googleは、AndroidおよびiOSアプリでGmailの会話ビューがすでにかなり長い間存在していた後、それをオフにする設定を導入しました。
このチュートリアルでは、アプリとWebサイトの両方の手順について説明しました。 Gmailの会話ビューはデフォルトで有効になっていますが、アカウント設定から削除できます。 それでは、車輪を回してみましょう。
AndroidおよびiPhone/iPad用のGmailアプリで会話ビューを削除する
注意:ここではAndroidアプリの手順を使用しましたが、iOSGmailアプリの場合はそれほど違いはありません。 手順を進める前に、Gmailアプリが更新されていることを確認してください。
1. Gmailアプリを開き、 ハンバーガーメニューアイコン 左上隅にあります。
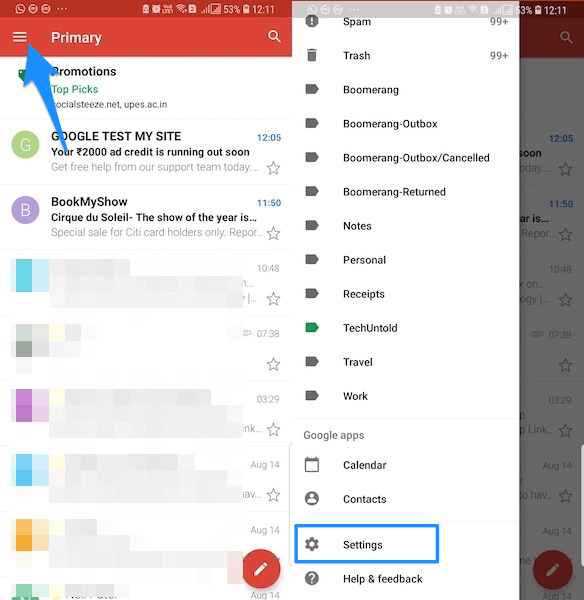
2.メニューで、 設定.
3.次の画面で、追加されたすべてのGmailアカウントを確認できます。 設定を変更したいものを選択してください。
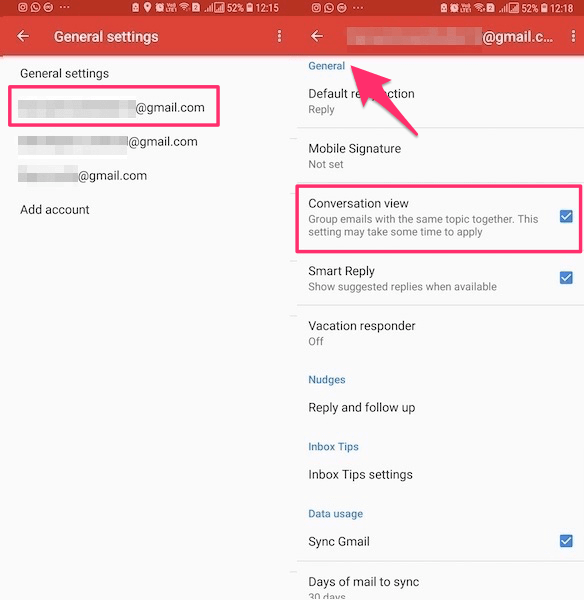
4.最後に、 会話ビュー の設定 全般 セクション。 それをタップしてチェックを外し、Androidの場合は無効にしますが、iOSの場合は トグルボタン.

会話ビューが行われたことがダイアログボックスを介して通知されます オフ。 タップする とった 始めましょう。
これで、同じトピックの電子メールを見ると、折りたたまれたグループ化されたビューではなく、個別にリストされます。

同様に、追加された他のGmailアカウントのスレッド表示をオフにすることができます。
また読む: AndroidおよびiPhone用のGmailでスマートリプライをオン/オフにする方法
それでは、Webサイトの手順に進みましょう。
Gmailのウェブサイト
- アカウントにログインしたら、をクリックします コグアイコン をクリックして 設定 プルダウンメニューから

- [設定]には、 会話ビュー。 選択する 会話ビューオフ とをクリック 変更を保存 一番下に
これですべてです。 いつでも戻って、同じ場所から会話ビューをオンにすることができます。
また読む: Gmailで自己破壊メールを送信する方法
個人的には、ほとんどの場合、会話ビューを有効にしておくとよいでしょう。 君はどうでしょう? あなたがそうする可能性があるとき、あなたは今それを取り除くでしょうか? 下のコメント欄で教えてください。
最後の記事