AirDroidをオフラインまたはインターネットなしで使用する方法
AirDroidは、デスクトップまたはPCからデバイス機能の一部を使用または管理できるデバイス管理アプリケーションです。 デスクトップ上のデバイスデータにアクセスするには、AndroidとPCの両方で同じアカウントからログインするだけです。
通常、AirDroidは、デバイスにリモートアクセスするためにアクティブなインターネットデータと接続を必要とします。 つまり、デバイスがどこにあっても、PCからすべてのデータにアクセスし、管理することができます。
デバイスは、Webブラウザーから、またはデスクトップから専用アプリから管理できます。 管理するだけでなく、そのアクティビティを表示し、電話をかけ、テキストを送信し、すべての通知をPCに正しく送信します。 しかし、AirDroidをオフラインまたはインターネットなしで使用しても、PC上のデバイスにアクセスできると言ったらどうでしょうか。 方法を見てみましょう。
Contents [show]
AirDroidをオフラインで使用する
この方法を使用している間も、ファイルを送信または転送したり、デバイスからPCにダウンロードしたり、ほとんどすべての機能を表示および実行したりできます。 AirDroidをオフラインで使用しながら、電話をかけたり、デスクトップからデバイスのカメラにアクセスしたりするなどのプレミアム機能にアクセスすることもできます。 方法を知るには、次の手順に従ってください。
ステップ1
AirDroid Androidアプリケーションに移動し、ダッシュボードからタップします ツール。 ここでは、選択する必要のあるさまざまなツールが表示されます テザリング.
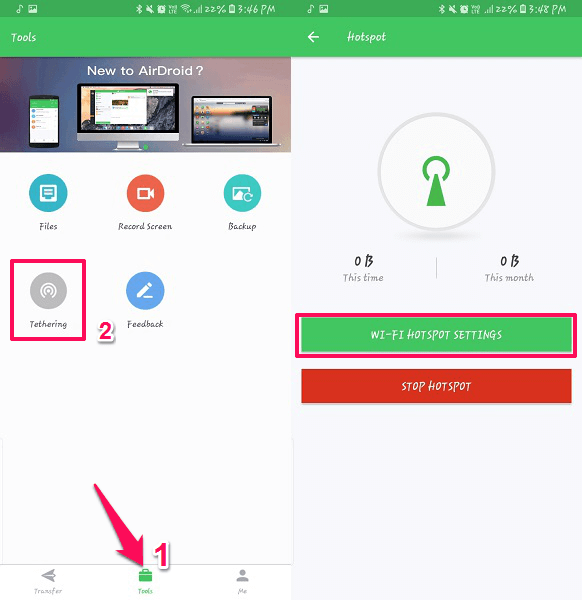
ステップ2
これで、ホットスポットオプションが表示されます。はい、ローカルWi-Fi接続を使用して実行します。 タップする Wi-Fiホットスポット設定。 デバイスのホットスポット設定に移動し、有効にしてからAirDroidアプリに戻ります。
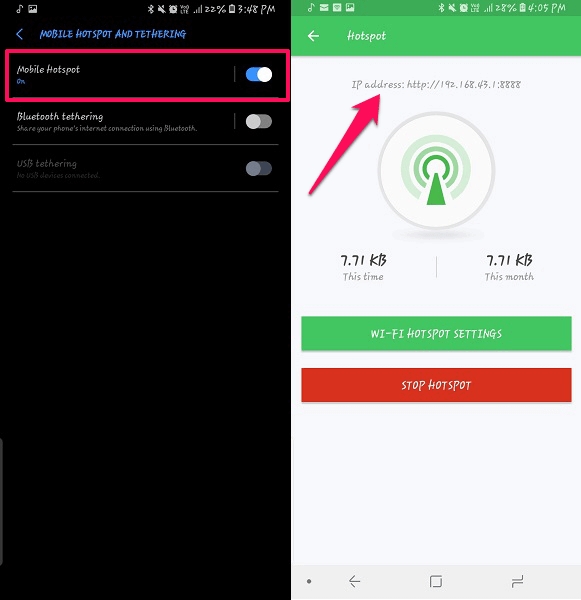
ステップ3
次に、このアプリはホットスポットシンボルのすぐ上にIPアドレスを表示します。 次に、AirDroidアプリケーションを介して作成されたホットスポットにデスクトップを接続します。 インターネットは必要ありません。
ステップ4
ホットスポットに接続したら、PCでWebブラウザを開きます。 URLバーに、上記の手順で説明したAndroidデバイスに表示されているIPアドレスを入力し、入力します。
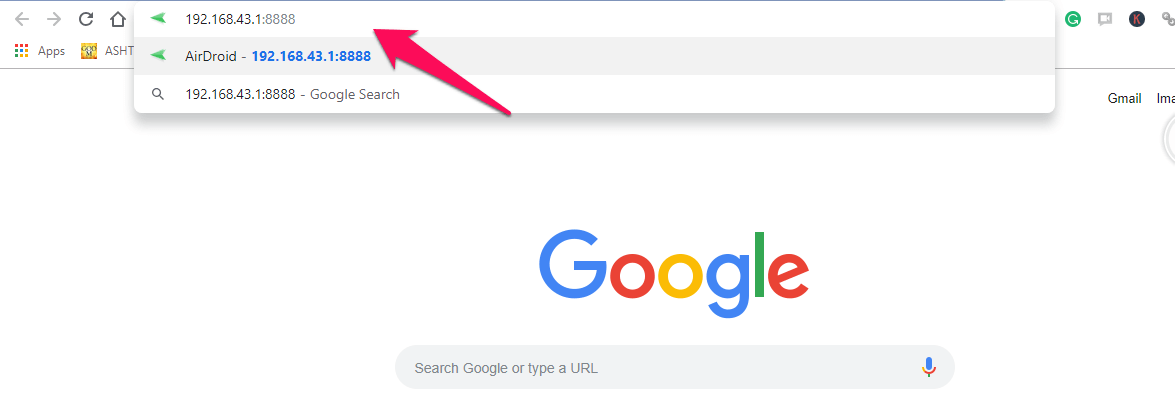
タップする必要があるデバイスに通知が表示されます 同意。 これで、AirDroidのWebページが開き、アクティブなインターネット接続がなくてもデバイスを管理またはアクセスできることがわかります。 簡単ですよね? この方法の唯一の欠点は、PCの専用アプリケーションではなく、Webブラウザを使用してのみアクセスできることです。
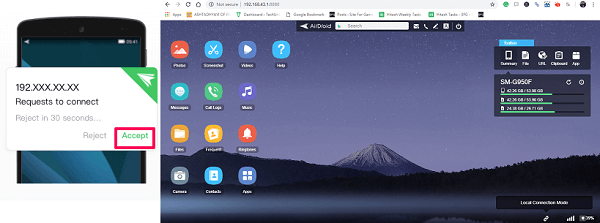
推奨: AndroidとPC間でフォルダを同期するための上位7つのNextcloudの選択肢
インターネットに接続せずにAirDroidを接続する方法を手に入れたことを願っています。 ただし、ホットスポット経由で接続する必要があるため、デバイスとPCの両方が近くにある場合にのみ実行できます。 通知が鳴るたびにスマートフォンを手に取らなくても、デスクトップからAndroidスマートフォンを直接サーフィンできます。
最後の記事