CSVをGoogleスプレッドシートにインポートする手順
Googleスプレッドシートは、Googleが提供する最高のオフィスツールのXNUMXつです。 ここでは、さまざまなシートやチャートを作成し、それらを友人や同僚と共有したり、さまざまな形式でシステムに保存したりすることができます。 Microsoft Excelと同じですが、Googleスプレッドシートを使用すると、複数のユーザーがシートを一度に使用および編集できます。 「CSVをGoogleスプレッドシートにインポートできますか?」というクエリが見つかりました。 ええ、できますが、少し注意が必要です。 これだけでなく、スプレッドシートの特定のセルに画像を追加することもできます。 心配しないでください、私たちはあなたを助けるためにここにいます。
Contents [show]
Googleスプレッドシートでできることは何ですか?
事務だけでなく、学生の方にもご利用いただけます。 やることリスト、年間予算、カレンダー、スケジュール、計画の作成など、さまざまなタスクのテンプレートを使用してスプレッドシートを作成できます。 請求書を作成する、タイムシート、出席チャート、および他の多く。 チームまたはグループ間での作業をより確実に管理するためのすべてがXNUMXつのツールになっていると言えます。
それでは、GoogleスプレッドシートでCSV形式のファイルを開く手順を確認しましょう。
CSVをGoogleスプレッドシートにインポート
XNUMXつの方法を使用できますが、どちらもデスクトップアプリケーションとWebブラウザのどちらを使用する場合でも同様です。. XNUMXつはシステムに保存されたCSVファイルを使用するもので、もうXNUMXつはCSVファイルの任意のURLを使用するものです。 方法を見てみましょう。
CSVファイルの使用
1. Googleスプレッドシートを開き、をクリックします フィレット ツールバーメニューから選択し、 インポート…
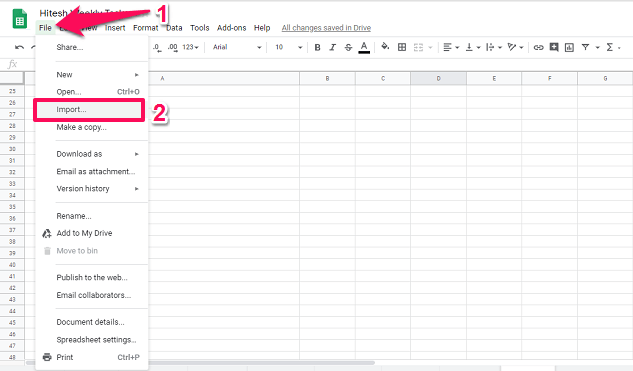
2.これにより、[ファイルのインポート]ウィンドウが開きます。 ここに行きます アップロード タブでを確認できます。
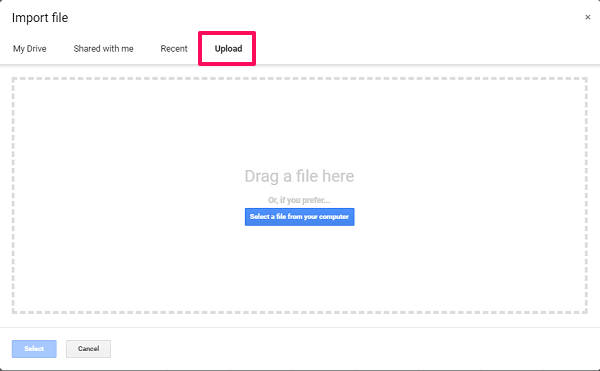
次に、インポートするCSVファイルをコンピューターから選択します。 または、必要なファイルをこのウィンドウにドラッグアンドドロップするだけです。
必要に応じて、次のオプションを選択することもできます 開いた CSVファイルを編集するか、 読み取り専用の。 これは、システムからファイルを選択しているときに実行できます。 横にあるドロップダウンアイコンをクリックします 開いた それに応じて選択します。
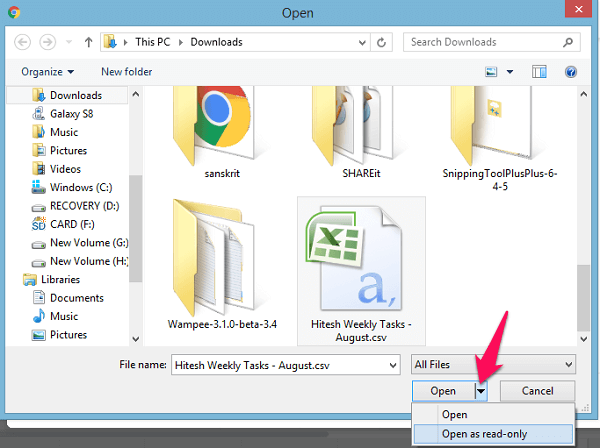
3.アップロードが完了すると、さまざまなオプションが表示されます。ここでは、すべてをそのままにしておくか、自分に依存する他のオプションを選択する場合に使用します。 次に、をクリックします インポート データ ボタン。
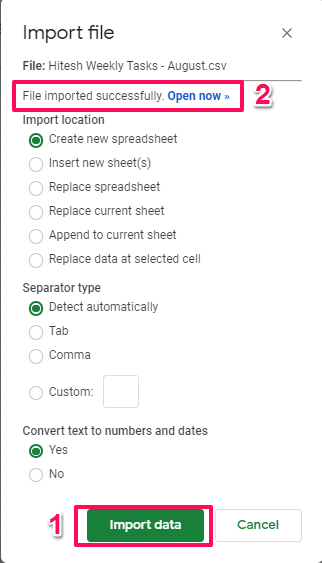
メッセージが表示されます ファイルが正常にインポートされました 完了するとすぐに。 スプレッドシートとインポートされたデータを表示するには、 営業中 横のリンク ファイルが正常にインポートされました オプション。 それでおしまい。
CSVURLの使用
オンラインCSVファイルのURLがある場合は、それを使用して数式を使用してデータをインポートすることもできます。 Googleスプレッドシートを開き、新しいスプレッドシートの最初の列に書き込みます = importData( ‘CSV URL’).
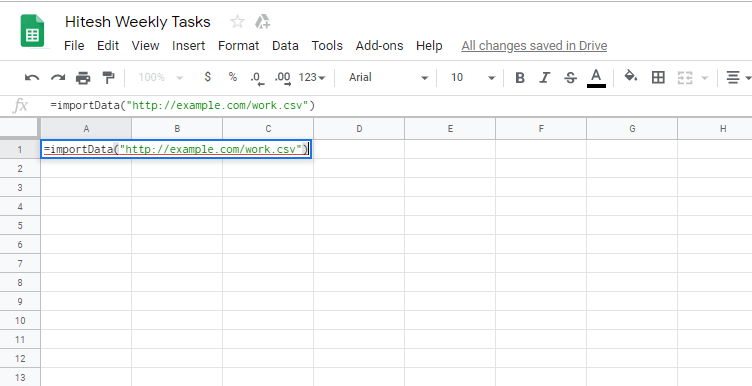
たとえばのように = importData(“ http://example.com/work.csv”)。 URLを貼り付けるとすぐに、Googleスプレッドシートはすべてのデータを読み込み、スプレッドシートに表示します。
また読む: お近くの今後のイベントを知る方法
GoogleスプレッドシートからCSVファイルをエクスポート/保存
これで、スプレッドシートをGoogleスプレッドシートからCSV形式でエクスポートまたは保存して、簡単に共有または使用できるようにする場合は、簡単に行うことができます。 もう一度に行きます ファイル そこからカーソルを上に向けます としてダウンロード.
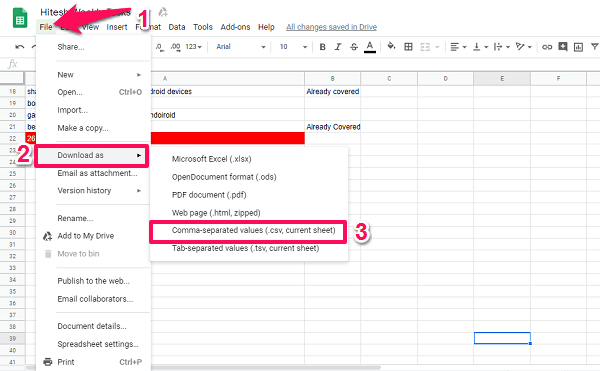
次に、さまざまなダウンロード形式のオプションが表示されます。 カンマ区切りの値(.csv、現在のシート)。 これを選択すると、ファイルのダウンロードが開始されます。 スプレッドシートを次のような他のドキュメント形式で保存することもできます .xlsx、.ods、.html、および.tsv。 このようにして、Googleスプレッドシートを使用してCSVファイルを簡単に作成できます。
Googleスプレッドシートセルに画像をインポートする
数式を使用して、Googleスプレッドシートの特定のセルに画像を追加することもできます。 通常、画像は[画像の挿入]オプションを使用してスプレッドシートのセルの上に追加されますが、この方法を使用すると、画像のURLを使用してセルに画像を直接追加できます。 この方法は、URLを使用してCSVファイルを追加するのと似ています。
Googleスプレッドシートを開き、任意のセルをクリックして、次のように入力します = image( ‘画像のURL’) 例えば、 = image(“ https://techuntold-techuntold.netdna-ssl.com/wp-content/uploads/2019/02/open-csv-file.png”) Enterキーを押します。
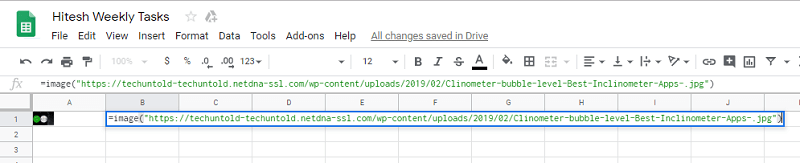
次に、セル内の画像が表示され、任意のセルでそれを実行できます。
画像はデフォルトの小さいサイズで挿入されますが、必要に応じて、指定された数式を使用して画像のサイズを変更したり、任意のカスタムサイズを作成したりすることもできます。 画像のサイズを変更するには、4つのオプションがあります。
- 1 –上記ですでに行ったように、画像がセルに挿入されるデフォルトのモード。
- 2 –この場合、画像はセル内に完全に収まるように引き伸ばされます。 このためには、画像をクリックし、URLの最後にコンマで区切られた2を入力します。 例えば = image( ‘画像のURL’、2)
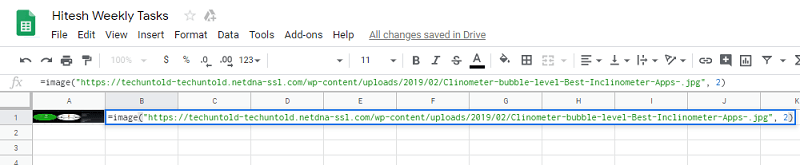
- 3 –画像を元のサイズで挿入します。 このために、同様に画像式に書き込みます = image( ‘画像のURL’、3)

- 4 –画像にカスタムサイズを追加することもできます。 挿入された画像をもう一度クリックして、指定された数式のように数字を追加します。 = image( ‘画像のURL’、4、高さ、幅)。

ここで、URLの後の式で、最初の数字は画像のモードを示します。 画像にカスタムサイズを追加するには、4番目のモードを使用する必要があります。
また読む: AndroidとiPhone用の10の最高の写真リサイザーアプリ
結論
したがって、これらは、CSVとCSVからのすべてのデータをGoogleスプレッドシートにアップロードまたはインポートして、スプレッドシートとして使用するために必要な手順でした。 または、GoogleスプレッドシートのスプレッドシートデータをCSVまたはその他のファイル形式で保存します。 また、URLと数式を使用して、Googleスプレッドシートのセルに画像を追加することもできます。 それは簡単で、すぐにそれを学ぶでしょう。 まだ問題に直面していますか? 以下のコメントセクションでお知らせください。
最後の記事