ソフトウェアなしでWindowsのフォルダをロックする方法
私達は私達のシステムでいろいろなことをします。 映画を見ているときでも、オフィス用のExcelシートを準備しているときでも。 私たちは、ほとんどすべてのことをシステムに完全に依存しています。 そして、私たちがそのシステムを贅沢に使用するとき、他から保護するために常にいくつかのデータがあります。
さて、あなたのこの「貴重な」データは、あなたの個人的な写真や機密ファイルなど、何でもかまいません。 そして、私たち全員が、自分のシステムを他の誰かに譲らなければならない状況に遭遇します。 このような状況は、他の人が私たちのシステムを短時間使用している場合でも、本当に怖いです。 したがって、あなたができる最善のことは、保護したいファイルを含むフォルダをロックすることです。 そうすることで、Windowsシステムで何かを隠したいからではなく、Conjuringを見ている間だけ怖くなるからです。 そしてこの記事では、ソフトウェアなしでそれを行う方法とそれを行う方法を紹介します。
推奨読書: NTUSER.DATファイルの意味とその使用
ソフトウェアなしでWindowsのフォルダをロックする
Windowsでパスワードを使用してフォルダをロックまたは保護するには、Batch(BAT)ファイルを作成する必要があります。 心配しないでください、私たちはそれをすべて案内します。 ただし、メソッドを初めてテストする前に、ファイルのバックアップを保存しておくとよい場合があります。
1.まず、ロックしたいフォルダを開きます。
2。 次、 右クリックします そのフォルダ内に移動し、に移動します 新規>テキストドキュメント.
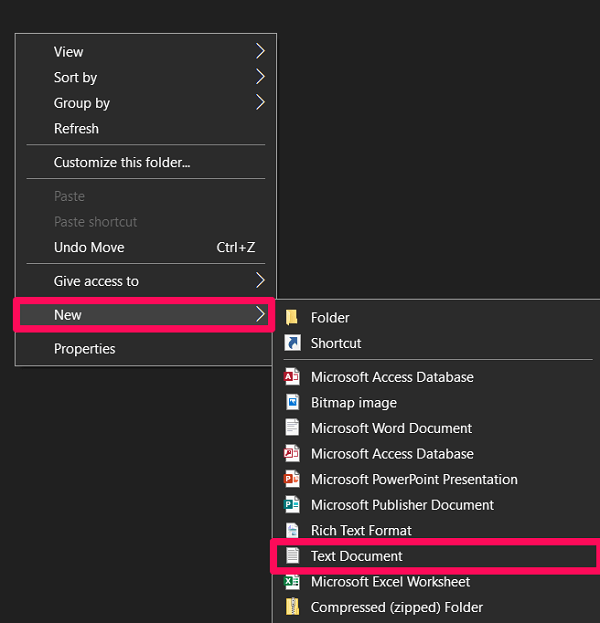
3.これを行うと、空白のメモ帳ページが開きます。 そのページに以下のコードを貼り付けます。
CLS
@ECHO OFF
titleフォルダーロッカー
EXIST「コントロールパネル。{21EC2020-3AEA-1069-A2DD-08002B30309D}」の場合はロック解除に移動します
存在しない場合ロッカーはMDLOCKERに移動します
:CONFIRM
echoフォルダをロックしてもよろしいですか(Y / N)
set / p“ cho =>”
チョ%% Y ==後藤のLOCK場合
チョ場合%% Y ==後藤LOCK
チョ%% nは==のgoto END IF
チョ%% == Nのgoto END IF
無効なエコーの選択。
後藤のCONFIRM
:LOCK
ren Locker “Control Panel.{21EC2020-3AEA-1069-A2DD-08002B30309D}”
attrib + h + s「コントロールパネル。{21EC2020-3AEA-1069-A2DD-08002B30309D}」
エコーフォルダがロックされました
後藤エンド
:UNLOCK
エコーフォルダのロックを解除するためのパスワードを入力します
set / p“ pass =>”
%pass%== Your-Password-Here gotoFAILでない場合
attrib -h-s「コントロールパネル。{21EC2020-3AEA-1069-A2DD-08002B30309D}」
ren “Control Panel.{21EC2020-3AEA-1069-A2DD-08002B30309D}” Locker
正常にエコーフォルダロック解除
後藤エンド
:FAIL
無効なパスワードエコー
goto文の終わり
:MDLOCKER
mdロッカー
エコーロッカーは正常に作成
後藤エンド
:エンド
4.そのコード内で、次の行を見つけます %pass%== Your-Password-Here gotoFAILでない場合。 Ctlr+Fショートカットを使用して検索できます。

5.ここで、 あなた-パスワード-ここに その行に、フォルダに設定するパスワードを入力します。 たとえば、パスワード「Jumanji」を使用する場合、行は次のように変更されます。 NOT%pass%== JumanjigotoFAILの場合。

6.それが終わったらすぐに、をクリックします フィレット 左上隅で選択します 名前を付けて保存… オプションを選択します。
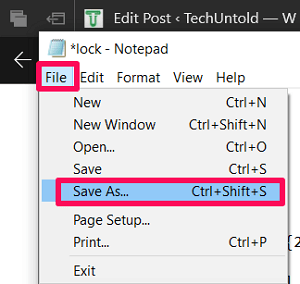
7。 の中に タイプとして保存: ファイルタイプをに変更します ‘すべてのファイル’ ドロップダウン矢印を使用します。
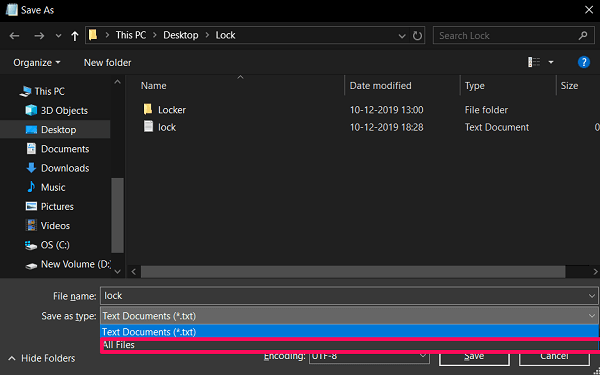
8.次に、ファイル名を任意の名前に変更します。 ただし、名前はで終了する必要があります 。バット。 ファイル名「lock」を使用した場合と同様に、 ‘lock.bat’ フルネームとして。
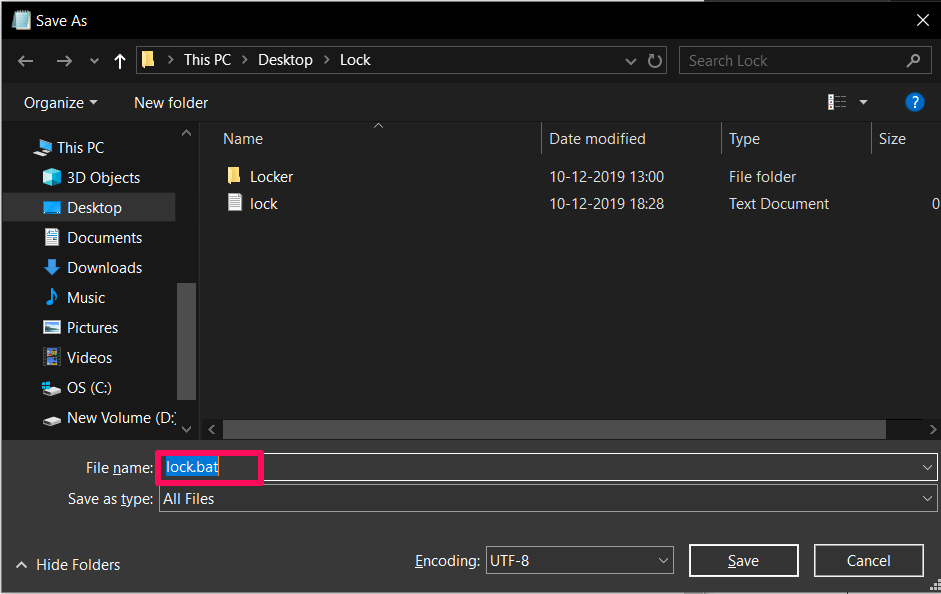
9.名前を付けたら、をクリックします。 セールで節約 オプションを選択します。
10. XNUMX番目の手順の後、同じフォルダーにバッチファイルが作成されていることがわかります。 それをクリックすると、新しい空のフォルダが作成されます。
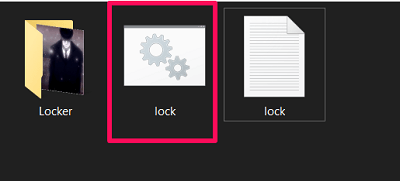
11.保護するすべてのコンテンツを作成したフォルダーに移動します。
12.次に、バッチファイルをもう一度クリックして、 フォルダーをロックしてもよろしいですか(Y / N) との質問 Y ヒット ENTER.

13.これで、データを移動したフォルダーが消えます。
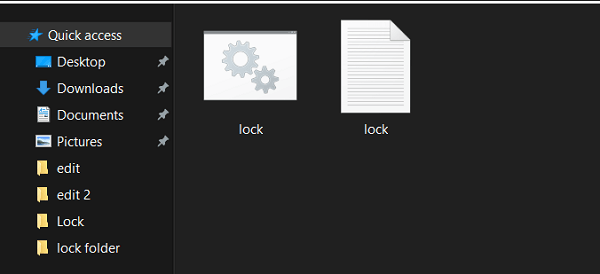
14.そのフォルダを表示するには、バッチファイルをもう一度クリックし、バッチファイルの作成時に使用したパスワードを入力する必要があります。
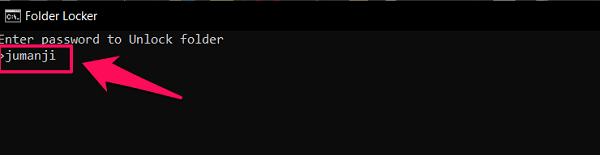
15.パスワードを入力すると、フォルダに簡単にアクセスできるようになります。
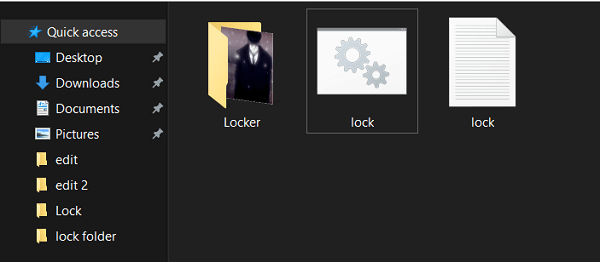
フォルダのロックを解除したら、再度ロックするにはXNUMX番目の手順を繰り返す必要があることに注意してください。
推奨読書: SuperFetchの意味とオン/オフの方法
アップラッピング
ですから、Windowsでフォルダをロックすることは、今ではそれほど難しいことではないようですよね? これで、必要な数のフォルダをロックできます。 ただし、安全のためにパスワードを書き留めることを忘れないでください。 あなたの記憶がいつあなたを裏切るのかわからないからです。
最後の記事