SoundCloudでプレイリストを作成する方法
aを作成する プレイリスト お気に入りの曲をすべてXNUMXか所にまとめるのに役立ちます。 このようにして、それらを簡単に聞くことができ、曲を個別に検索する必要はありません。 プレイリストを作成する機能は、すべての音楽愛好家にとって非常に便利であるため、すべての音楽プラットフォームでこの機能を見つけることができます。 SoundCloudが また、ユーザーが両方のプラットフォームでプレイリストを作成できるため、違いはありません。 ウェブサイト と 携帯アプリ。 これに気付いていない場合、またはSoundCloudでプレイリストを作成、表示、編集する方法がわからない場合は、このステップバイステップガイドを利用できます。
また読む: SoundCloudで誰かをブロックする方法
Contents [show]
SoundCloudでプレイリストを作成する
このためには、デスクトップまたは携帯電話のいずれかを使用できます。 以下の記事で両方の手順について説明しました。
コンピューターの使用
1.ブラウザでSoundCloudサイトにアクセスし、まだ行っていない場合はアカウントにログインします。 次に、プレイリストに追加する曲を検索します。
2.見つけたら、曲を選択します。 曲が新しいページで開きます。 ここで、をクリックします プレイリストに追加する ボタン。 見つからない場合は、 その他 とをクリック プレイリストに追加する。
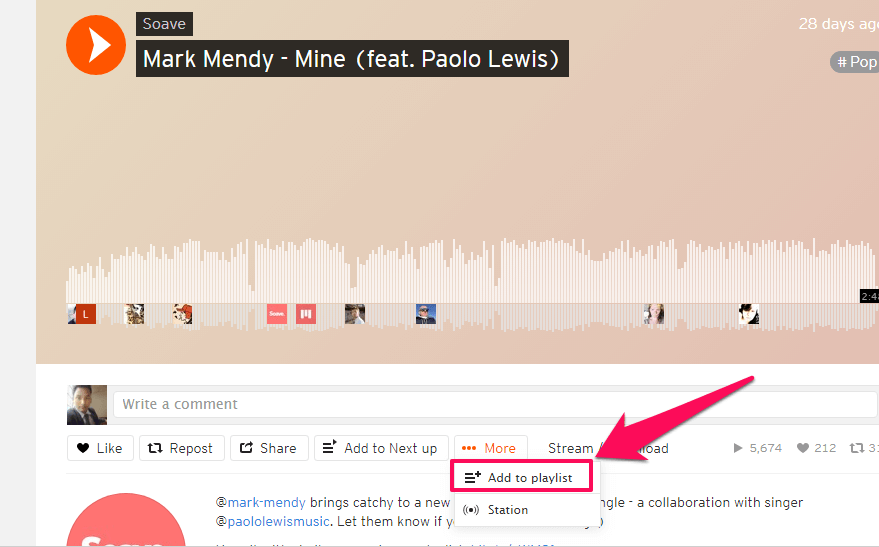
3.次に、新しいウィンドウで、この曲を既存のプレイリストに追加するか、 プレイリストを作成する タブで新しいプレイリストを作成します。 次に、新しいプレイリストに名前を付けて、 プライバシー オプション(公共 or プライベート)。 次に、をクリックします 保存します。
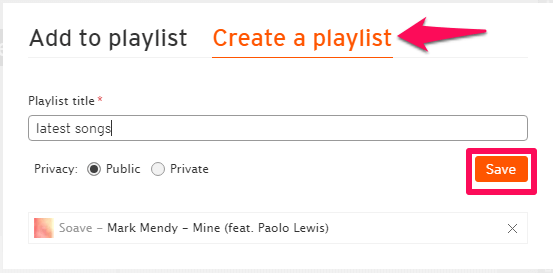
4.これにより、新しいプレイリストが作成されます。 選択できます プレイリストに移動 プレイリストを表示するには、または単にクリックしてください X このタブを閉じるには、右上隅にあるアイコン。
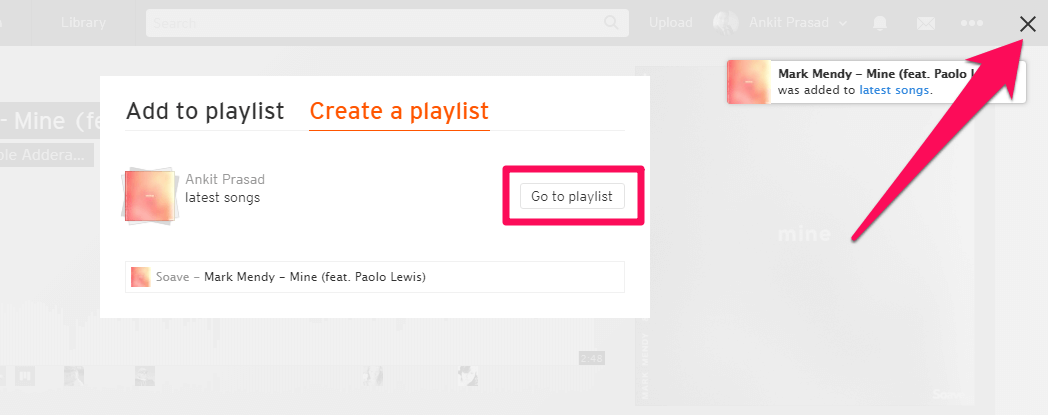
将来、このプレイリストにさらに曲を追加したい場合は、同じ手順に従うことができます。 ただし、ステップ3では、 プレイリストに追加する プレイリストを作成する 作成済みのプレイリストに曲を追加します。
モバイルアプリの使用
iPhoneを使用してSoundCloudアプリでプレイリストを作成しています。 ただし、Androidでも同じ手順を実行できます。
1.携帯電話でSoundCloudアプリを開き、曲を検索します。 曲を見つけたら、それを再生します。 画面下部に再生中の曲が表示されます。 それをタップして、フルスクリーンプレーヤーで曲を開きます。
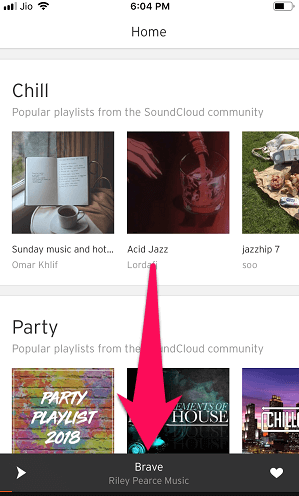
2.ここで、をタップします 3つのドットのアイコン 右下隅にあります。 新しいオプションメニューが表示されたら、 プレイリストに追加する。
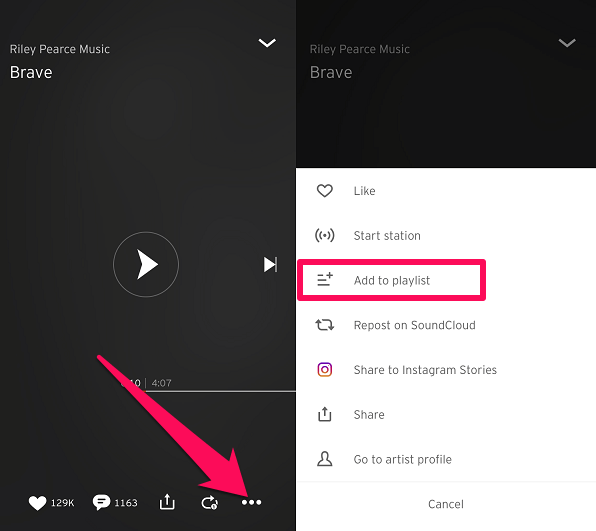
3.作成済みのプレイリストを選択するか、 +アイコン 新しいプレイリストを追加または作成します。
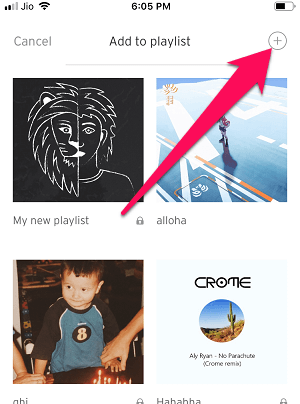
4.次に、名前を付けて、をタップします 完了しました。 これにより、プレイリストが作成されます。
![名前を変更して[完了]を選択します](https://www.amediaclub.com/wp-content/uploads/Change-name-select-Done.png)
注意: SoundCloudで Androidアプリ、 また、確認することができます プライベート ボックスをタップしてからタップします クリックします このプレイリストを非公開にします。 iPhoneでは、作成されたプレイリストはデフォルトでに設定されています 民間、 しかし、あなたはそれをに変更することができます 公共 後で。
これで、SoundCloudモバイルアプリでプレイリストを正常に作成できました。
プレイリストを表示する
プレイリストが正常に作成されたら、次にそれを表示します。
SoundCloudWebサイトでプレイリストを見る
1. SoundCloudアカウントに移動し、 プロフィール 右上隅から。 ドロップダウンメニューから選択します プレイリスト。
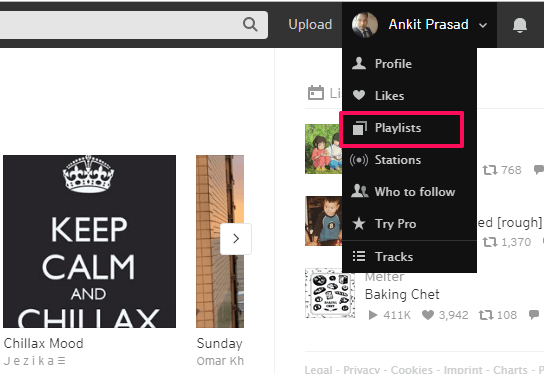
2.次のページで、自分が作成して高く評価したすべてのプレイリストを確認できます。
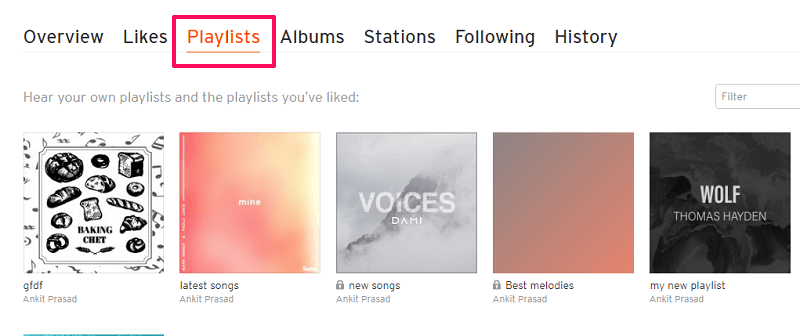
3.自分で作成したプレイリストのみを表示したい場合は、 フィルターボックス 右上隅で選択します 作成した。
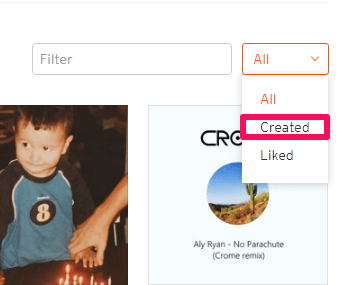
アプリでプレイリストを見つける
1.SoundCloudアプリで。 をタップします メニューアイコン 右下隅で選択します プレイリストとアルバム.
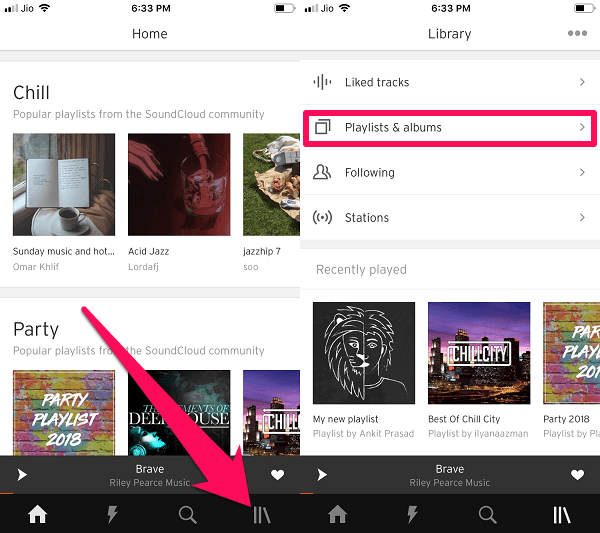 2.次の画面に、すべてのプレイリストが表示されます。 Androidアプリでは、自分で作成したプレイリストを表示できます。 そのためには、をタップします フィルタアイコン 右上隅で、を選択します 作成した 次にタップします 完了しました。
2.次の画面に、すべてのプレイリストが表示されます。 Androidアプリでは、自分で作成したプレイリストを表示できます。 そのためには、をタップします フィルタアイコン 右上隅で、を選択します 作成した 次にタップします 完了しました。
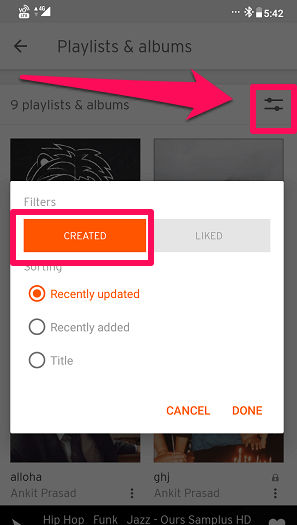
プレイリストを公開または非公開にする
プレイリストの作成中にプレイリストを公開するか非公開にするかを選択するオプションがありますが。 ただし、SoundCloudプレイリストのプライバシー設定はいつでも変更できます。
SoundCloudWebのプライバシーを変更する
1. SoundCloudプレイリストページで、プライベートまたはパブリックにするプレイリストを選択します。 次のページでをクリックします 編集 ボタン。
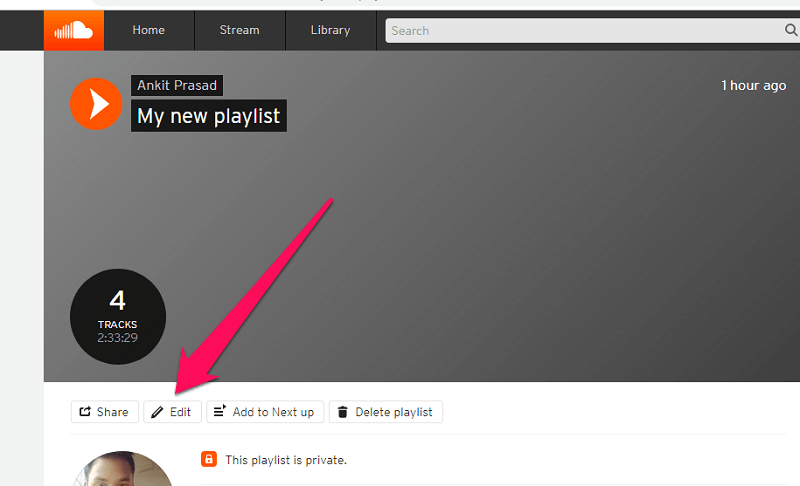
2.これを行うと、新しいタブが開きます。 ここで、 基本情報 あなたは次のようにプレイリストを編集することができます 改名 それ、追加 ジャンル そして、提供 追加のタグ、 など。最も重要なのは、変更することができます プライバシー設定を選択してください プライベート or 公共 オプションを選択し、完了したら選択します Save Changesをクリックします。
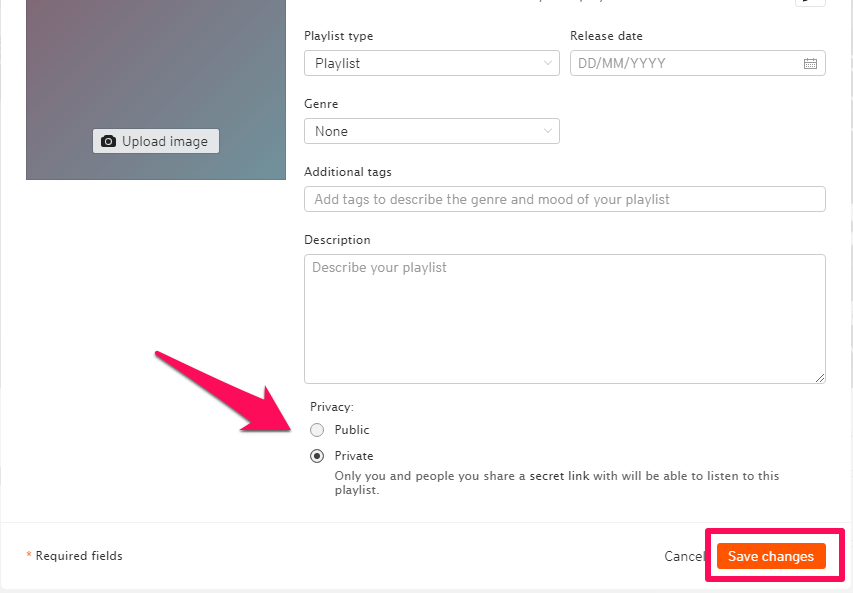
SoundCloudプレイリストをモバイルで公開する
注意: プレイリストのプライバシーを変更することはできません Android アプリ。 ただし、作成中にプレイリストを非公開にした場合は、にログインできます。 SoundCloud Web そこからプライバシーを変更します。 を使用している場合 iOS デバイスの場合は、次の手順に従ってプライバシーを変更できます。
1. iPhoneでSoundCloudアプリを開き、 プレイリストとアルバム。 次に、作成するプレイリストを選択します パブリック。
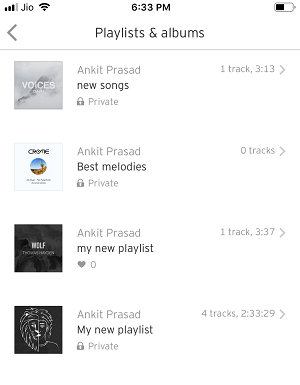
2. をタップします。 3つのドットのアイコン. 新しいオプションメニューから、 プレイリストを公開します。
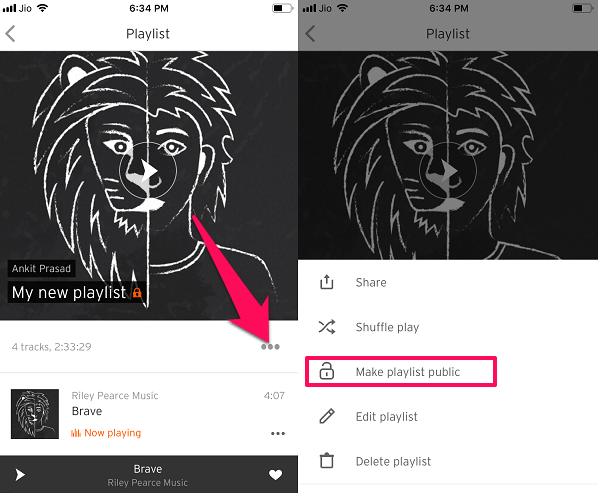
同じ手順に従って、アプリで任意のパブリックプレイリストをプライベートにすることができます。
プレイリストから曲を削除または削除する
コンピューター上
1.曲を削除するプレイリストを開きます。 次に、削除するトラックにカーソルを合わせます。 これを行うと、いくつかのオプションが表示されます。 クリックしてください 3つのドットのアイコン をクリックして プレイリストに追加する。
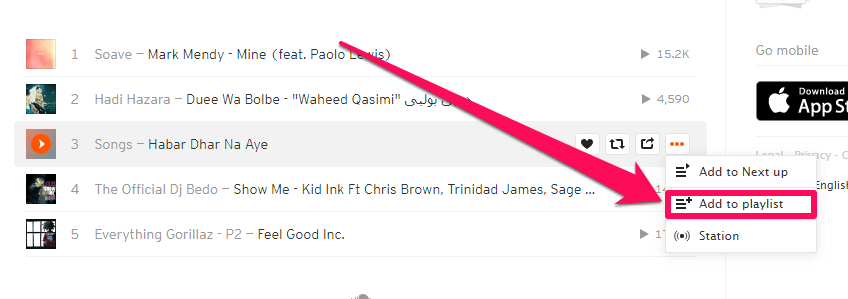
2.次に、をクリックします。 追加されました この曲が最初に存在するプレイリストの前にあるボタン。
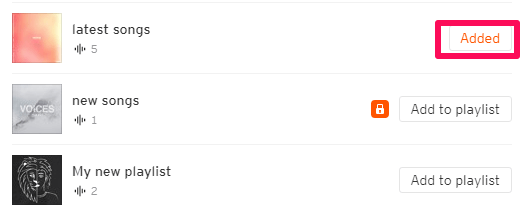
これにより、選択したトラックがその特定のプレイリストから削除されます。
3.同時に複数の曲を削除したい場合は、をクリックします。 編集 プレイリストページの左上隅にあるオプション。
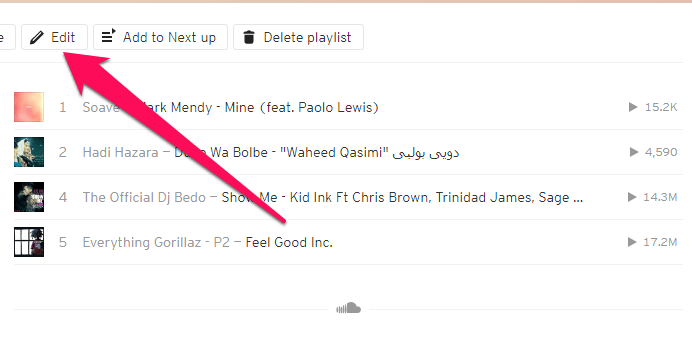
4.プレイリストの編集ページで、 トラック タブ。 ここで、プレイリストから削除するすべてのトラックを削除するには、 Xアイコン それらの歌の前で。
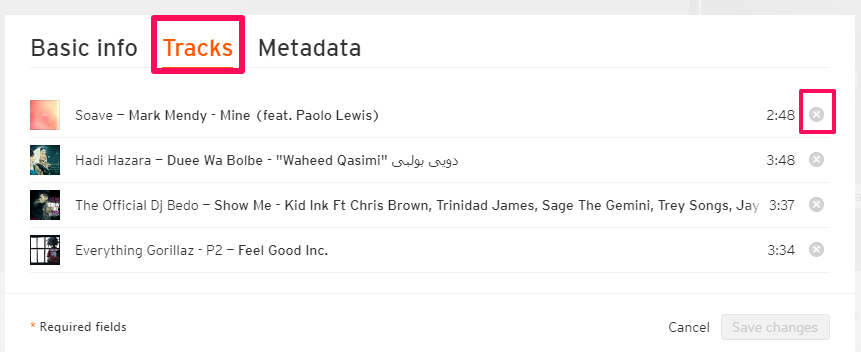
このページから、必要に応じて曲を目的の位置にドラッグアンドドロップして、曲を並べ替えることもできます。 最後に、をクリックします 変更を保存します.
モバイルで
1.削除するプレイリストを見つけて選択します。 今タップ 三つの点 をクリックして プレイリストを削除 プレイリスト全体を削除したい場合。 プレイリストからいくつかの曲を削除する場合は、 プレイリストを編集します。
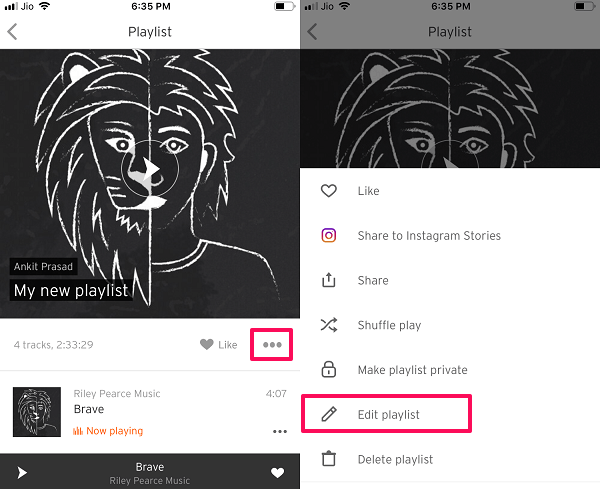
2.次のページで、をタップします 赤い丸アイコン プレイリストから削除する曲の左側にあります。 次に、をタップします 削除します 曲を永久に削除します。
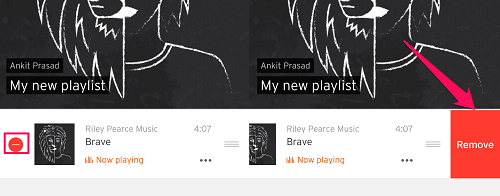
Androidでは、曲をどちらかの方向にスワイプするだけで、プレイリストから削除できます。
3.プレイリスト内のトラックを再配置するには、 XNUMX本の縦線 アイコン(Androidの場合は2本の縦線)をクリックしてから、曲を目的の位置に移動します。
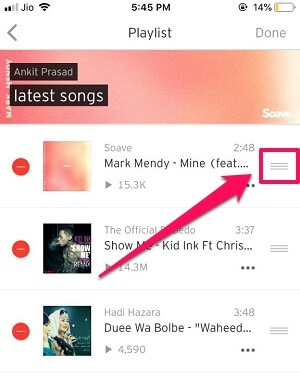
また読む: SoundCloudをオフラインで使用する方法
結論
SoundCloudは、アーティストと音楽愛好家の両方にとって素晴らしいプラットフォームです。 そして今、あなたはそれにプレイリストを作成する方法を知っているので、あなたがSoundCloudをさらに楽しむことを願っています。 プレイリストを作成したら、プレイリストから曲を削除したり、プライバシー設定を変更したり、トラックの順序を並べ替えたり、新しい曲を追加したりして、プレイリストを編集することもできます。 この記事を読んだ後、SoundCloundのプレイリストを完全に制御できるようになったことを願っています。
最後の記事