Excelシートで目次を作成する方法
このチュートリアルでは、Excelシートで目次を作成する方法を説明します。 適切なインデックスがないと、大きなExcelブックを管理およびナビゲートすることは非常に困難です。 ただし、Excelには、目次を作成するための組み込み機能はありません。 ただし、この記事に示されている方法を使用すると、Excelワークシートに簡単にインデックスを作成できます。
Contents [show]
Excelシートで目次を作成する
ワークシートにインデックスを作成するには、ハイパーリンクを利用できます。 ハイパーリンクを使用すると、リンクをクリックするだけで、ブック内の特定のシート/コンテンツに簡単に移動できます。 そして、これがあなたがそれをする方法です。
方法1:ハイパーリンクを使用してExcelで目次を作成する
1.コンピューターでExcelを起動し、目次を作成するワークシートを開きます。 ここで、インデックスを作成するには、作成済みのワークシートに新しい空白のページを挿入する必要があります。 新しいシートプレスを挿入するため シフト+ F11、これを行うと、新しいページがワークシートに追加されます。
2.これで、シートをクリックしてシートの名前を変更し、[ リネーム メニューからのオプション
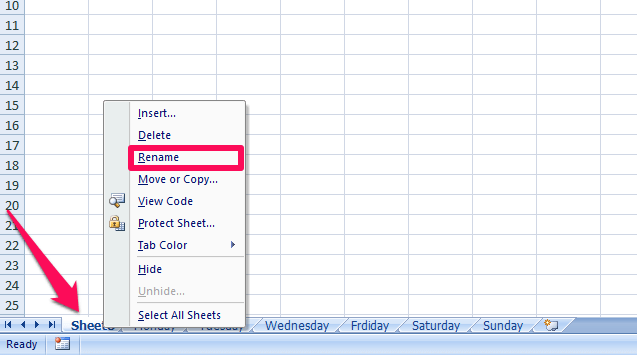
3.次に、シート上の任意のセルを選択し、それを右クリックしてオプションメニューを開きます。 次に、 ハイパーリンク オプションを選択します。
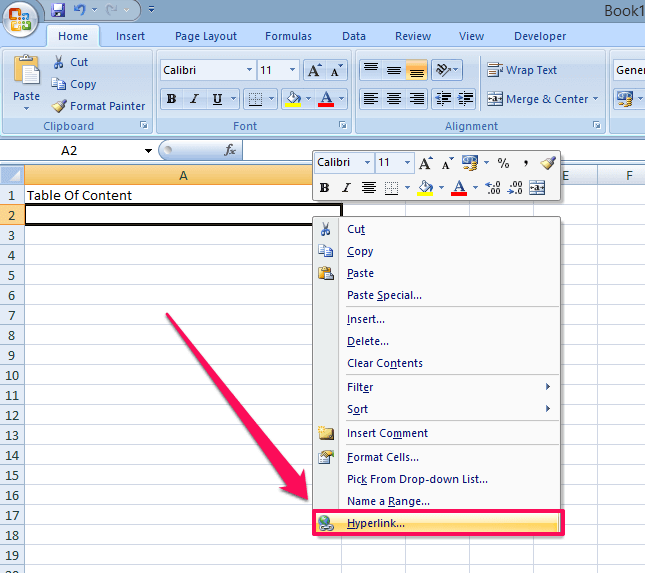
4.これを行うと、新しいタブが開きます。このタブでオプションを選択します この文書の場所 左側のパネルから。 次に、インデックスに追加するコンテンツを選択します。 選択したコンテンツが強調表示され、コンテンツの名前が 表示ボックスへのテキスト タブの上部にあります。
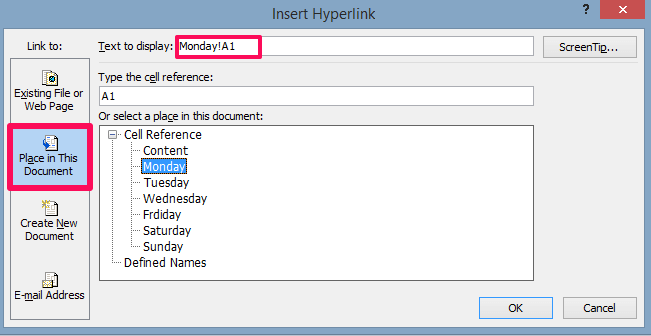
5.ここで、セル範囲(この場合はA1)をコンテンツ名から削除します。 表示するテキスト ボックスをクリックしてからクリックします [OK]をクリックします。
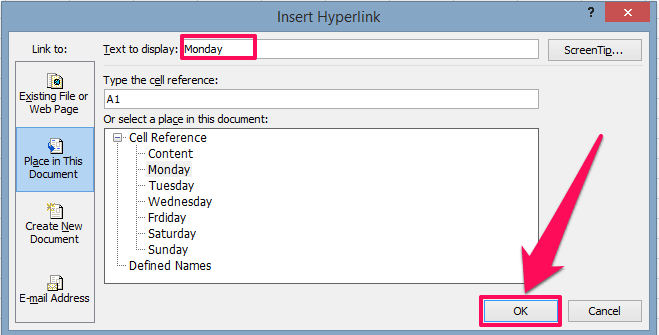
6.これにより、ハイパーリンクのあるコンテンツが目次に追加されます

7.これで、手順3、4、および5に従って、残りのコンテンツをテーブルに追加できます。 すべてのコンテンツのハイパーリンクを作成すると、インデックスは次のようになります。
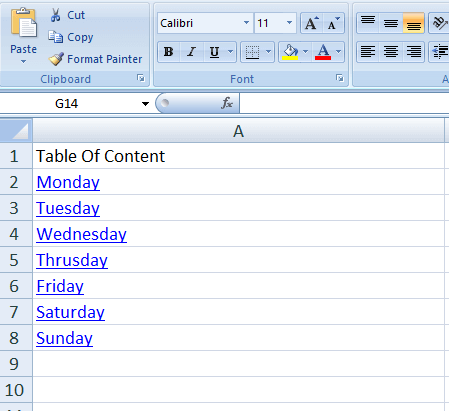
これで、リンクをクリックするだけで、誰でもすべてのワークシートのすべてのコンテンツに簡単に移動できます。 ただし、この方法は、非常に大きなワークシートには適していません。これは、ここではコンテンツをXNUMXつずつテーブルに追加する必要があり、時間がかかるためです。 ただし、大きなワークシートのインデックスを数秒で作成するのに役立つXNUMX番目の方法があります。
また読む: テーブルの画像をExcelに変換する
方法2:VBAコードを使用してExcelワークシートにインデックスを作成する
VBA Visual BasicforApplicationの略です。 通常、コーダーはVBAエディターを使用してExcel用のツールを作成します。 ただし、コードを提供するため、コーディング方法がわからなくても心配する必要はありません。 エディターにコピーして貼り付けるだけで、準備完了です。
1. Excelワークシートを開き、を押します 他の + F11 VBAエディタに入ります。
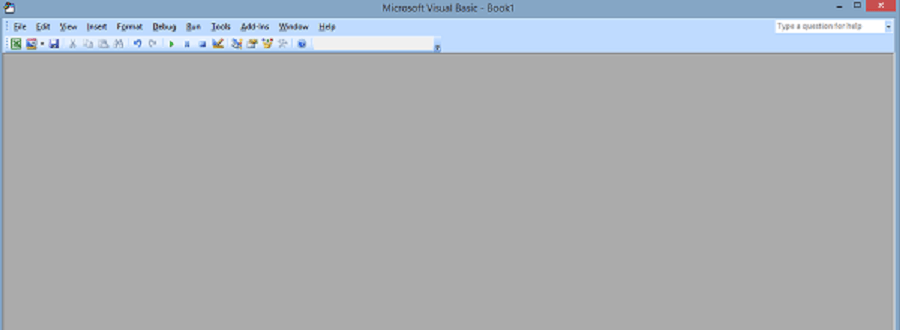
2。 今すぐクリック インセット 上部のツールバーから選択します モジュール
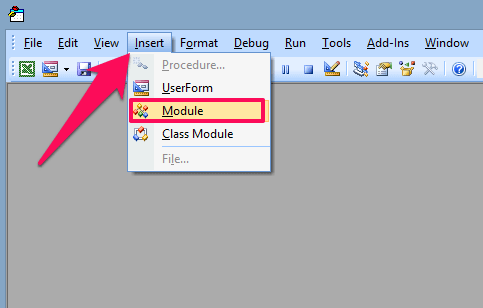
3.次に、次のコードをコピーしてモジュールに貼り付けます
Sub CreateTableofcontents()'updateby Extendoffice 20180413 Dim xAlerts As Boolean Dim I As Long Dim xShtIndex As Worksheet Dim xSht As Variant xAlerts = Application.DisplayAlerts Application.DisplayAlerts = False On Error Resume Next Sheets('Table of contents').Delete On Error GoTo 0 Set xShtIndex = Sheets.Add(Sheets(1)) xShtIndex.Name = 'Table of contents' I = 1 Cells(1, 1).Value = 'Table of contents' For Each xSht In ThisWorkbook.Sheets If xSht.Name <> 'Table of contents' Then I = I + 1 xShtIndex.Hyperlinks.Add Cells(I, 1), '', ''' & xSht.Name & ''!A1', , xSht.Name End If Next Application.DisplayAlerts = xAlertsEnd Sub
4.を押してコードを実行します F5 ボタンをクリックするか、 ラン ボタン。
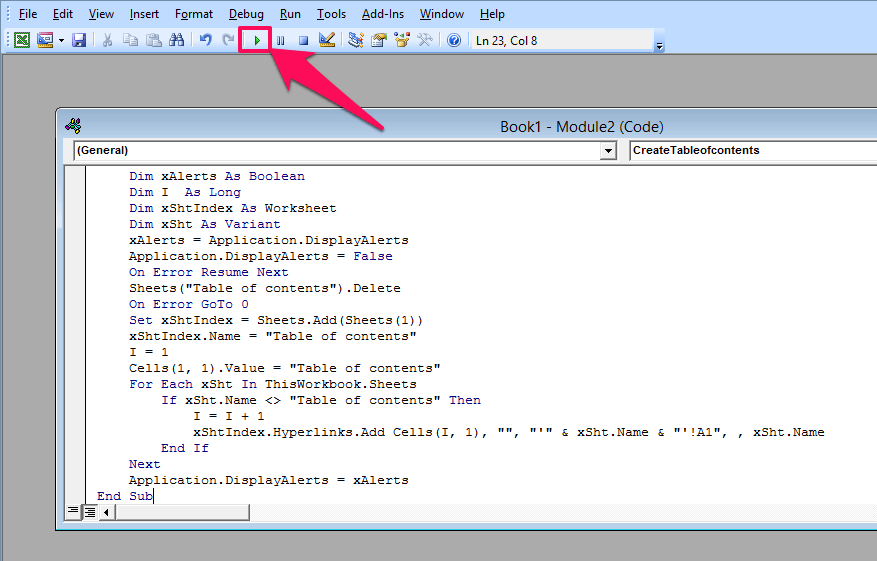
5。 次に、 ファイル をクリックして 閉じてMicrosoftExcelに戻る

6.これで、すべてのハイパーリンクされたコンテンツを含む目次が一度に作成されることがわかります。
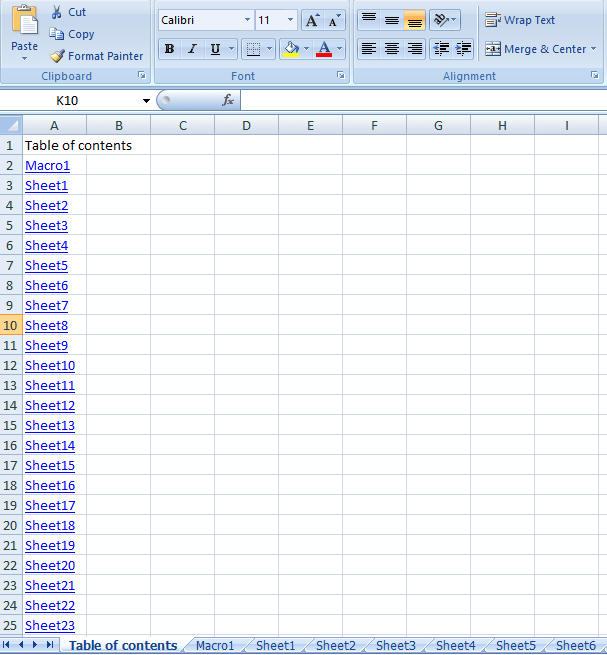
これで、ハイパーリンクされたコンテンツのいずれかをクリックするだけで探索できます。
最終的な考え
これが、大きなワークシートを簡単にナビゲートできるように、Excelで目次リストを作成する方法です。 Excelで作業する場合は、このスキルを確実に習得する必要があります。 また、私たちのチュートリアルが気に入った場合は、この記事を他の人とも共有してください。
最後の記事