複数のクラウドを一緒に管理する方法:MultCloudレビュー
毎日運用しているクラウドドライブは複数ありますか? これらのドライブを管理し、異なるドライブ間でファイルを転送するのは不便だと思いますか クラウドサービス? あなたの答えが肯定的であるならば、私たちはあなたに良いニュースを持っています。 MultCloud は、XNUMXつのアカウントからすべてのクラウドドライブを管理できるクラウドサービスソリューションです。 クラウドドライブ間でファイルを簡単に転送でき、必要に応じてクラウドドライブのさまざまな設定をすべて微調整できます。
今日の世界では、クラウドドライブは、バックアップを取り、どこからでも重要なファイルにアクセスできる唯一の信頼できるストレージソリューションです。 Dropbox、OneDrive、Google Drive、SugerSyncなどのオンラインマーケットで利用できるクラウドストレージドライブは非常にたくさんあります。 それぞれに独自の機能セットがあります。 したがって、ユーザーは、独自の機能を使用するため、または空きストレージ容量の制限を超えないようにするために、それらの複数を使用すると便利です。 このようなシナリオでは、MultCloudはユーザーにとって恩恵であり、本日、MultCloudのレビューを共有し、その機能、長所、短所についてお知らせし、それを採用すべきかどうかを明らかにします。
Contents [show]
MultCloudレビュー
Googleドライブ、DropBox、OneDriveなどのクラウドストレージをかなり長い間使用してきました。 これらの異なるドライブで毎日複数のアカウントを開いてファイルをアップロードまたはダウンロードしたり、同じクラウドドライブを使用しているユーザーとファイルを共有したりするというこの問題に直面しました。 したがって、共有を高速化するために、事前にXNUMXつのドライブすべてに同じファイルを保持する必要があります。 それを効率的かつ最適化するために、私たちは解決策を探し始め、出くわしました MultCloud それは私たちのニーズをまさに私たちが望んでいた方法で満たしました。
はじめに–複数のクラウドを簡単に管理する方法
開始するには、公式WebサイトからMultCloudにサインアップする必要があります。 彼らは無料のアカウントを提供しているので、気にしないでください。
特徴
MultCloudの究極の機能は、複数のクラウドドライブを使用するユーザーにプラットフォームを提供して、XNUMXつのユーザーインターフェイスからドライブを管理できるようにすることです。 クラウドストレージの集中管理と適切な同期によるファイル管理の向上に役立ちます。
1.複数のクラウドドライブを組み合わせる
XNUMXつのインターフェイスから異なるドライブ内のすべてのファイルとデータにアクセスするだけでなく、複数のドライブのストレージスペースを組み合わせることができるため、より多くの空きスペースを仮想的に拡張できます。
アカウントにログインして、をクリックするだけです クラウドドライブを追加。 右の画面からお持ちのすべてのクラウドストレージドライブを選択し、をクリックします 次
ボタン。
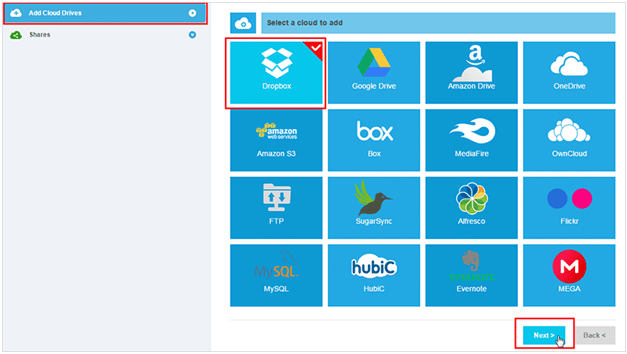
次の画面で、[許可]ボタンをクリックして、MultCloudが保存されているファイルとフォルダーにアクセスできるようにします。 次の画面で、すべてのクラウドドライブがグループ化されています。
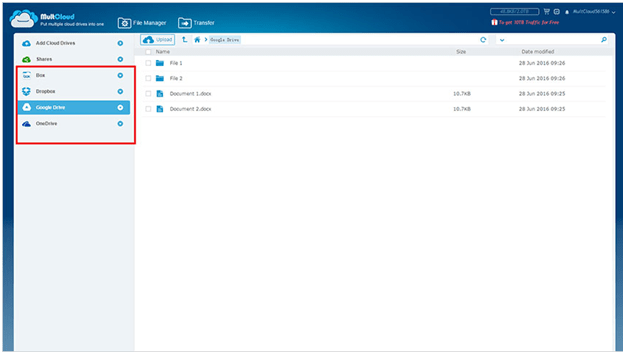
2.すべてのクラウドドライブ間でのデータとファイルの転送
これまでにない方法で、あるクラウドドライブから別のクラウドドライブにデータとファイルを転送できます。 ダウンロードして再アップロードする必要はありません。 コピーアンドペーストだけで面倒な作業ができます。 したがって、複数のドライブにある重要なファイルのバックアップを取ることができます。 転送のプロセスを開始してオフラインにすることができますが、転送は完了します。
ファイルをコピーするドライブを選択し、ファイルを選択するだけです。 右クリックして[コピー]オプションをクリックします。
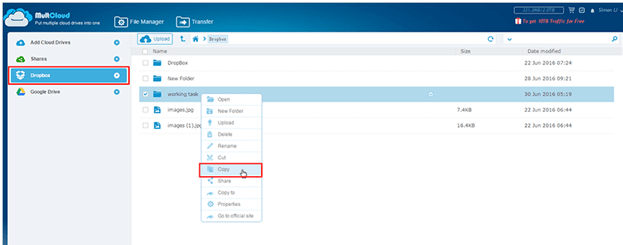
次に、貼り付けたいドライブを選択し、フォルダ(または内部の空白スペース)を右クリックします。 [貼り付け]オプションをクリックすると、転送が開始されます。
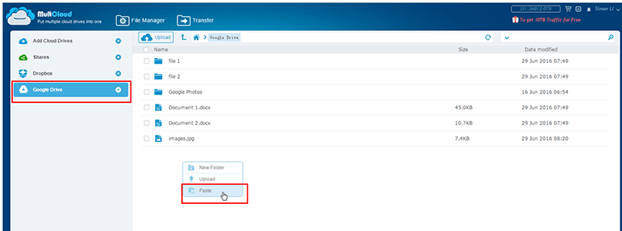
3.自動転送とバックアップ
MultCloudを使用すると、データとファイルの転送、バックアップまたは同期を定期的にスケジュールして、自動的に実行されるようにすることができます。 要件に応じて、複数のクラウドドライブを毎日、毎週、または毎月転送して同期できます。 完了すると、メールで通知が届きます。
メインUIに到達したら、[転送]タブをクリックし、ファイルを転送して自動的に同期するクラウドドライブを選択します。 [今すぐ実行]をクリックするか、[後でスケジュール]ボタンをクリックすると、すぐに転送できます。
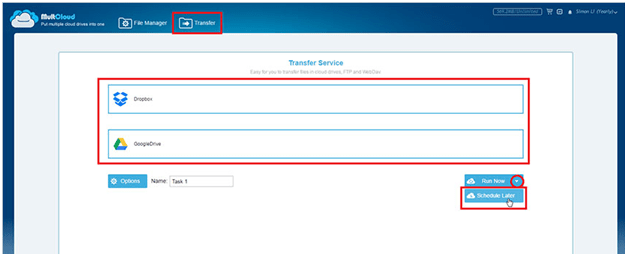
[後でスケジュール]ボタンをクリックした後、要件に応じてタイミングを選択し、[保存]ボタンをクリックします。

保存され、将来いつでも確認して、ログのスケジュールを変更したり確認したりできます。
4.特定のファイルを転送する
ファイルをフィルタリングして、あるドライブから別のドライブに転送されるファイルを選択できます。 拡張子に基づいて選択できます。 これは、一般的なファイル拡張子を持つ可能性のある重要なファイルのみを転送したい場合に便利な機能です。
[転送]タブで、転送先のドライブを選択します。 次に、をクリックします オプション ボタン。
オーバーレイボックスで、[フィルター]タブに移動し、転送するファイルの拡張子を指定します。
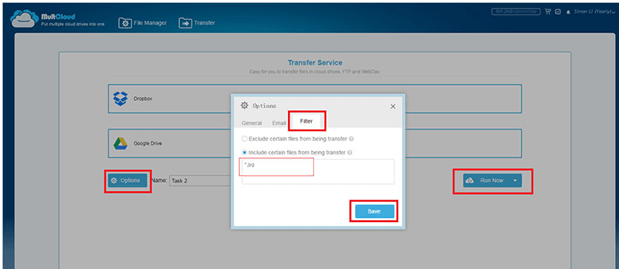
5.一流のセキュリティ
重要なファイルをクラウドストレージに保持するため、セキュリティは今日のシナリオで最も重要な要素です。 MultCloudには、データを転送するための256ビットのAES暗号化があります。 転送中にデータやファイルをキャッシュに保存することはありません。 最も重要なことは、パスワードを保存しないため、さまざまなクラウドドライブにアクセスする必要があるトークンベースの認証を持っていることです。
6.さまざまなクラウドドライブのサポート
30もの異なるクラウドドライブをサポートしているため、アカウントを簡単に管理できます。 これには、DropBox、One Drive、Google、WebDAV、SugarSync、Cloudme、Copy、MyDrive、MediaFire、ADrive、EverNote、Flickrなどの一般的で標準的なクラウドドライブがすべて含まれています。
7.便利なオプション
オフラインモードでも、ダウンロードしたいファイルのURLをクラウドドライブにアップロードできます。 ユーザーがファイルを共有するとき、オフラインモードでドライブに同じファイルを保存できます。 すべての共有リンクはXNUMXつの見出しの下に表示されるため、簡単に管理できます。 さらに、パブリックやプライベートなどのファイルの権限を設定できます。
Google Chrome拡張機能
Chromeブラウザを使用している場合は、MultCloudを追加できます Chromeの拡張機能 以下から リンク。 アカウントを何度も開くことなく、拡張機能を使用してすべてをシームレスに管理できます。
プロたち
- それはより多くの機能のために同様に価格設定されたパッケージを持っていますが、それは完全に無料です。
- すべてのドライブ間でファイルやドキュメントをシームレスにコピーして貼り付けたり、転送したり同期したりできます。
- 自動転送をスケジュールし、バックアップ目的で特定の拡張子に基づいてファイルを選択することが可能です。
- MultCloudには、すべてのドライブを組み合わせて無料のストレージを拡張する機能があります。
- 転送が完了すると、メール通知が届きます。
- Chrome拡張機能は、これまでにないほどクラウド管理を高速化します。
コンズ
- ほとんどのクラウドドライブが個別にこの機能を提供しているため、大きな問題となる可能性のあるドキュメントやファイルを編集することはできません。
- Ubuntu Oneクラウドドライブはまだサポートされていません。これは、多くの人が毎日使用するという大きな欠点です。
- ユーザーインターフェイスは、より良く、より直感的になります。
結論
肝心なのは、ぜひ試してみてください。クラウド管理がどれほど楽になるかを知りたいと思います。 その過程で多くの時間を節約することができます。 MultCloudレビューがお役に立てば幸いです。 MultCloudを使用した後は、戻ってきて、MultCloudの使用経験についてコメントを残してください。 それまでは、落ち着いて賢いユーザーになりましょう。
最後の記事