Google Earthで距離を測定する方法
Google EarthのXNUMXつ以上のポイント間の距離を測定する方法を知っていれば、GoogleEarthを最大限に活用できます。 それはあなたがあなたのロードトリップ、自転車に乗ってそして走る距離を測定するのを助けることができます。 直線距離だけでなく、この機能を使用して閉じたパスの面積とパラメータを見つけることもできます。 まだわからない場合は、GoogleEarthで実際に距離を測定する方法は次のとおりです。
Contents [show]
GoogleEarthで距離を測定する
GoogleEarthが利用可能です オンラインで、 として デスクトップアプリ (Windows、Mac、Linux)、および モバイルアプリ (Android、iOS)。 3つのプラットフォームのいずれかでGoogleEarthを使用して、その上の距離を測定できます。 ただし、Google Earthのデスクトップアプリは、標高プロファイルの表示、ポリゴン、円、その他の世界中のXNUMXD構造などのさまざまな幾何学的形状の面積の測定など、機能の点ではるかに多様です。
さらに、あなたもすることができます GoogleEarthで飛行機を飛ばす あなたが知らない場合に備えてデスクトップアプリ。 これは、さまざまなプラットフォームでGoogleEarthのXNUMXつ以上のポイント間の距離を測定する方法に関するガイドです。
GoogleEarthProの場合
このためには、最初に最新バージョンをダウンロードしてインストールする必要があります。 Google Earthプロ あなたのコンピュータ上で。
1.次に、PCでGoogleEarthProを起動します。 開いたら、距離測定のために左上隅から場所を検索します。

2.場所がGoogleEarthに読み込まれたら、マウスホイールをスクロールするか、画面の右側にある拡大ツールを使用して、測定する場所にズームインします。 次に、上部のツールバーから ルーラーアイコン。
![]()
3.これを行うと、ルーラーウィンドウが開きます。 Line、Path、Polygon、Circleなどの測定タイプを選択し、 マウスナビゲーション 箱。 必要に応じて、ドロップダウンボックスから距離の単位を変更することもできます。
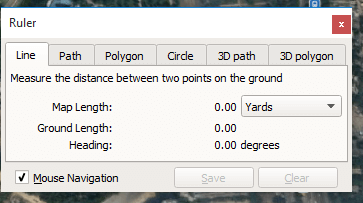
注意: 選択する ライン XNUMX点間の距離を測定する場合は、XNUMX点以上を選択します パス.
4.次に、次のスポットにカーソルを合わせた後、XNUMXつのスポットをクリックして開始点を選択し、それをクリックして終点にします。
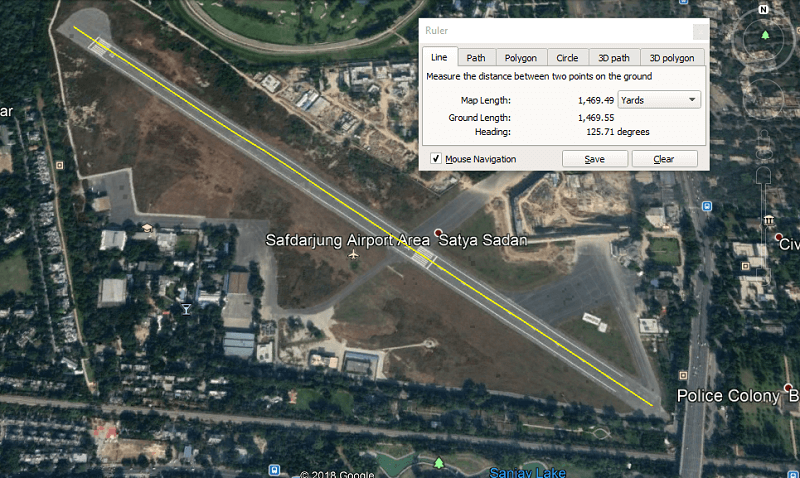
始点と終点の間に黄色の直線が表示され、XNUMX点間の直線距離が示されます。
5.数字で表した距離は、ルーラーウィンドウで確認できます。必要に応じて、をクリックして距離を保存することもできます。 セールで節約 ボタン。
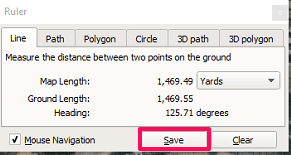
次に、測定した距離に適切な名前を付けて、次回簡単に見つけられるようにします。
6.保存された距離は下に保存されます 場所、 左側のパネルにあります。
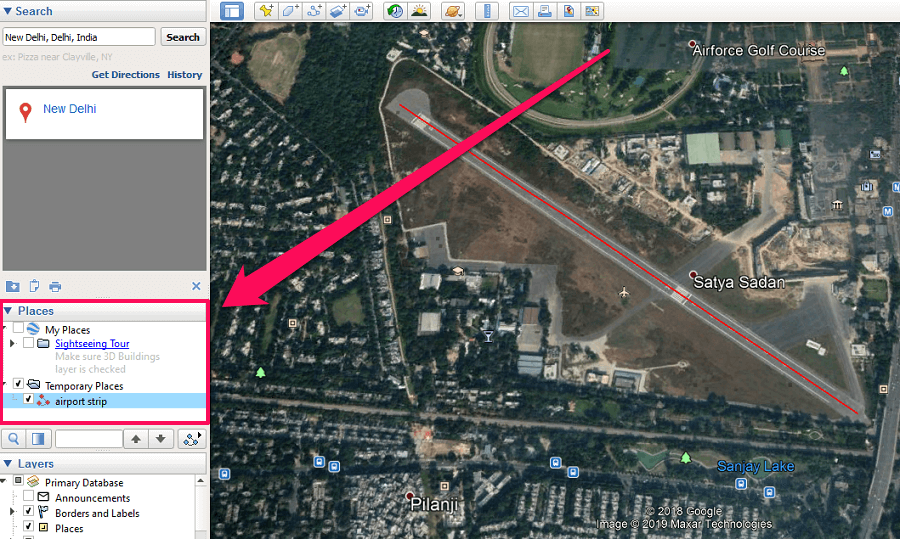
保存した距離を開きたい場合は、 場所 その下の名前で距離を選択します。
GoogleEarthOnlineで距離を測定する
1. GoogleChromeブラウザでGoogleEarthにアクセスし、 ChromeでEarthを起動します。
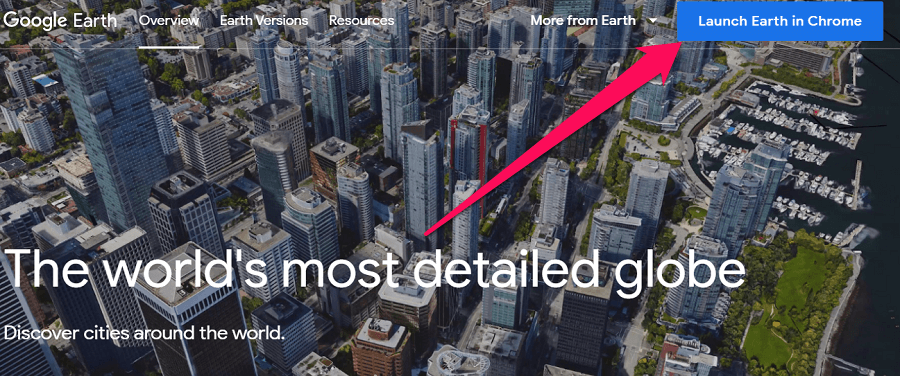
注意: Chrome以外のブラウザでGoogleEarthを起動することはできません。
2.地球がブラウザに読み込まれるまでしばらく待ちます。 ロードしたら、左上隅の検索ツールからその特定の場所を検索して、その上の測定スポットに移動します。
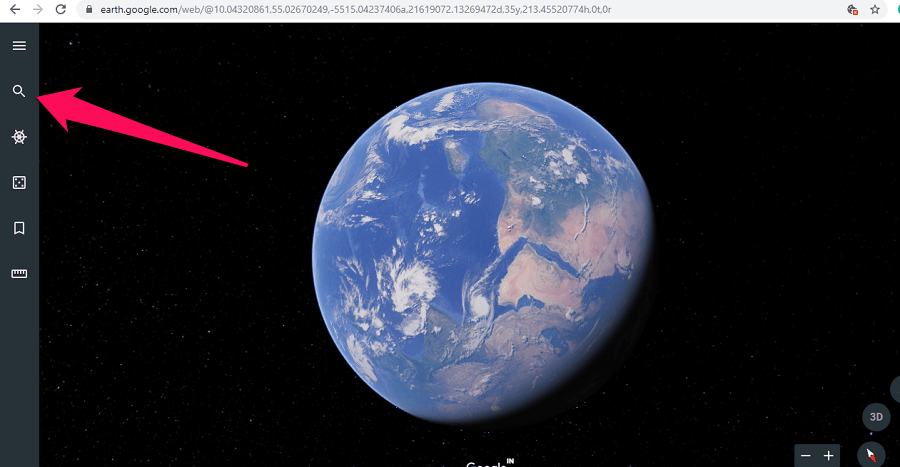
3.次に、 定規 左側のパネルから。
![]()
4.距離を測定するには、始点をクリックして終点に向かってホバーします。 開始点と終了点の間に必要な数のポイントを追加できます。 エンドポイントをダブルクリックして、測定プロセスを停止します。
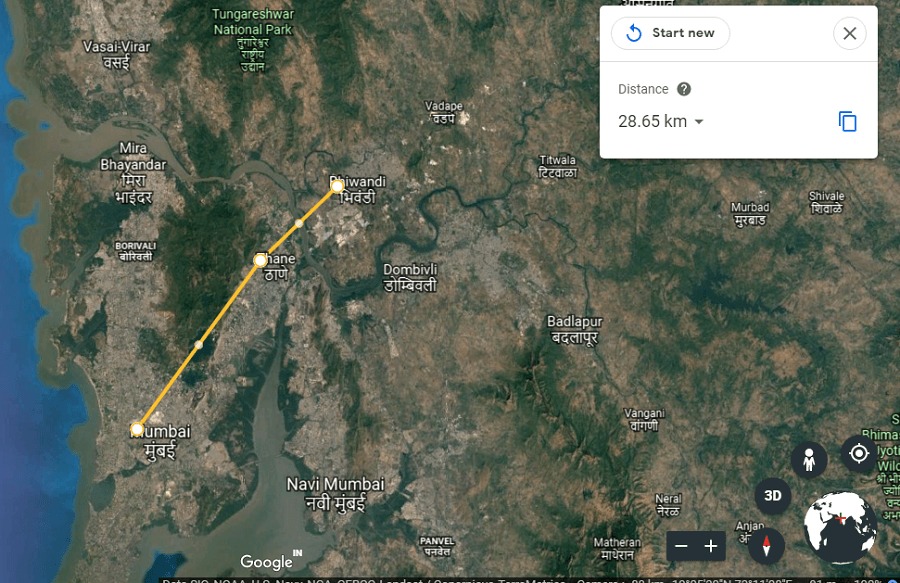
5.始点と終点の間の距離は、ルーラーウィンドウで確認できます。 ここから、下のスクリーンショットに示すように、ドロップダウンボックスをクリックして距離の単位を変更することもできます。
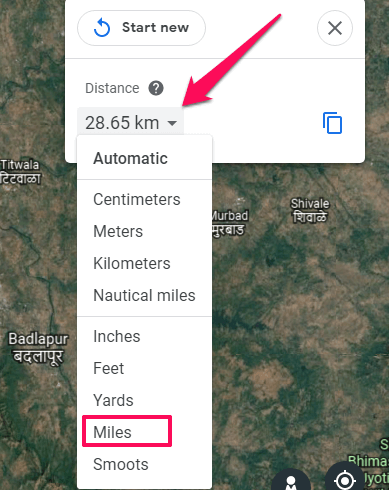
6. Google Earth上の場所の面積とパラメータを測定するには、スポットと一緒に閉じたパスを作成するだけで、おおよその面積とパラメータが定規のウィンドウに表示されます。
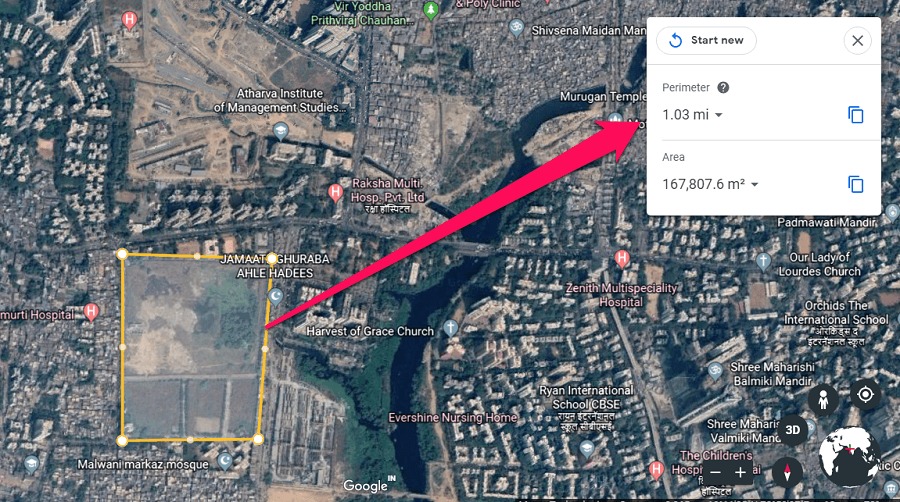
コピーアイコンを選択すると、測定した距離をクリップボードにコピーできます。 ただし、Google Earthプロとは異なり、GoogleEarthオンラインおよびモバイルアプリで距離を節約することはできません。
GoogleEarthモバイルアプリでの距離測定
1。 インストール Android用GoogleEarth or iOS向けGoogleEarth スマートフォンによって異なります。 次に、地図上のその場所に移動して、 ルーラーアイコン 右上隅にあります。
![]()
2.ピンチしてズーム機能を使用してその場所にズームインし、ターゲットアイコンを開始点に移動できます。 開始点になったら、をタップします ポイントを追加 ボタンをクリックします。
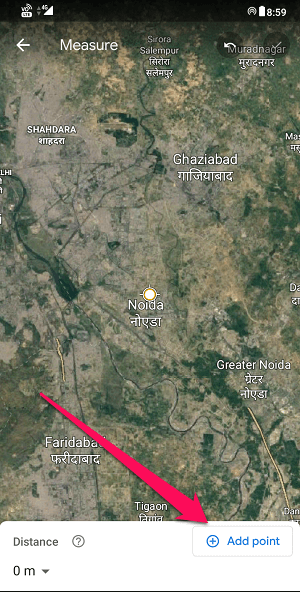
3.指で、ターゲットアイコンをエンドポイントに向かって移動します。 開始点と終了点の間に多くのポイントを追加できます。 エンドポイントを見つけたら、をタップします チェックマークアイコン 右上隅にあります。
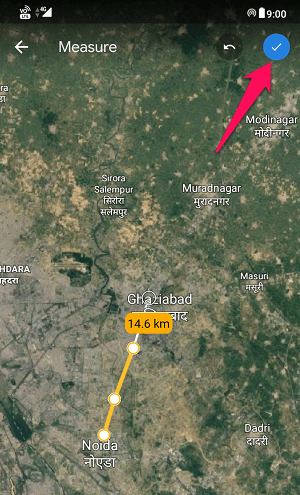
注意: 測定からポイントを削除するには、をタップすることができます 元に戻すアイコン 画面上部のチェックマークアイコンの左側にあります。
4.画面の下部に測定された距離が表示されます。
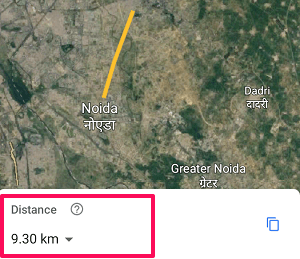
ドロップダウン矢印をタップして距離の単位を変更することもできます。
5.形状を閉じることにより、スポットの面積とパラメータを測定できます。 あなたはをタップすることによってそうすることができます 形を閉じる 下部のオプション。 図形を閉じると、画面の下部に図形の領域とパラメータが表示されます。
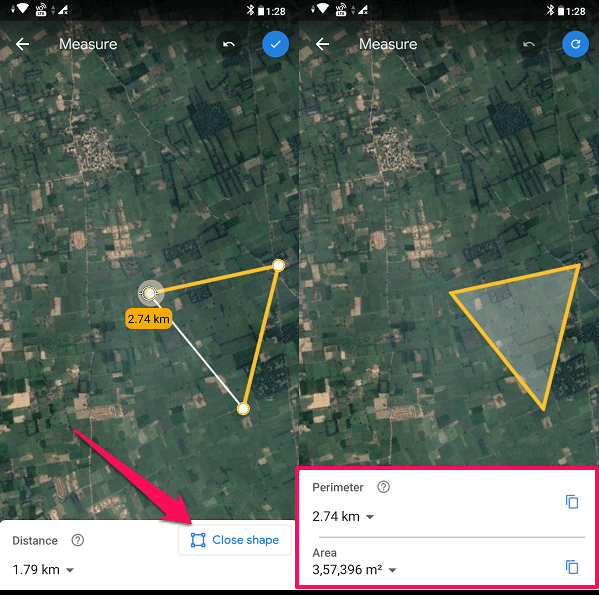
これが、デスクトップ、モバイルアプリ、オンラインでGoogleEarthの距離を測定するのがいかに簡単かということです。
最終的な考え
この新機能を楽しんで、GoogleEarthを最大限に活用してください。 この機能が気に入って、もう一度使用したい場合は、コンピュータにGoogleEarthProをダウンロードすることをお勧めします。 無料で使用できるだけでなく、Google Earthオンラインやモバイルアプリと比較すると、はるかに機能が豊富です。