Windowsでフォーマットせずにハードディスクをパーティション分割する方法
この記事では、デフォルトの機能を使用して、Windowsでフォーマットせずに、ソフトウェアを使用せずにハードディスクをパーティション分割する方法について説明します。 Windows 8で操作を実行しましたが、他のバージョンのWindows(Windows 7/8/10)でも同じ手順を実行します。 ただし、フォーマットせずにハードディスクをパーティション分割するために使用できるソフトウェアはたくさんありますが、Windows自体が提供する機能がある場合に、不必要に余分なソフトウェアをインストールするのはなぜですか。
また読む: Windowsで任意のアプリケーションを開くためのショートカットを作成する
以下は、Windowsでフォーマットせずにハードディスクをパーティション分割する手順です。
- デスクトップのコンピュータアイコンを右クリックします。
- [管理]をクリックすると、[コンピューターの管理]画面が開きます。
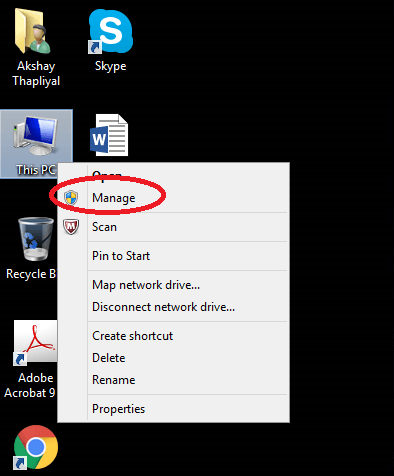
- 左側のパネルの[ストレージ]で[ディスクの管理]を探し、クリックします。
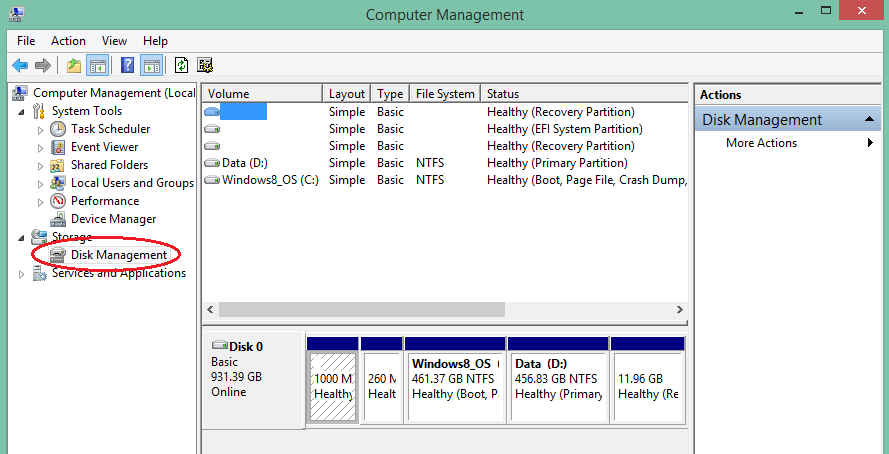
- 右側のパネルには、パーティションがすでに作成されているドライブがあります。
- 次に、パーティションを作成するディスクを右クリックして、[ボリュームの縮小]を選択します。
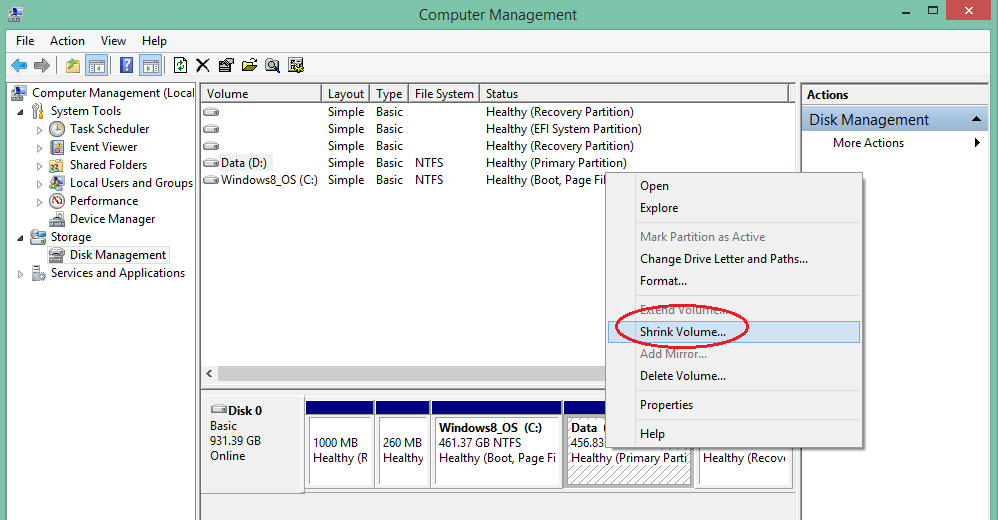
- 次に、その特定のパーティションに必要なボリュームの量を選択する必要がある画面が表示されます。
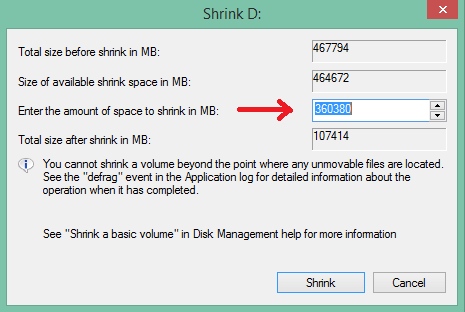
- 次に、[縮小]をクリックします。 図に示すように、未割り当てのディスクが作成されます。
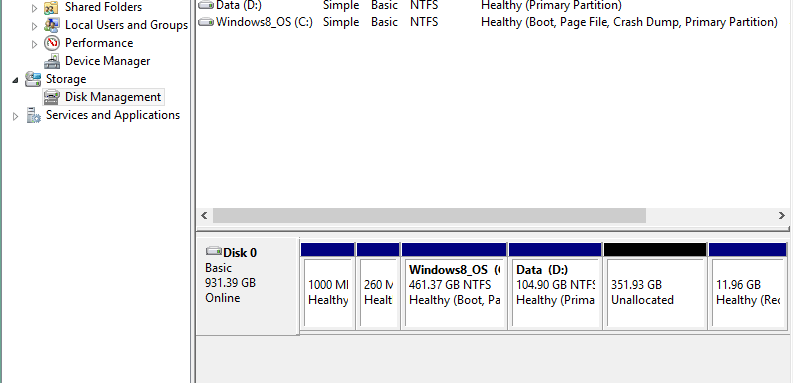
- 未割り当てのディスクを右クリックし、[新しいシンプルボリューム]をクリックします。 これによりウィザードが開き、作成された新しいパーティションに名前を割り当てるように求められます。 また、図に示すようにクイックパーティションオプションのチェックを外さないでください。チェックを外すと、新しいパーティションのフォーマットに時間がかかりすぎます。
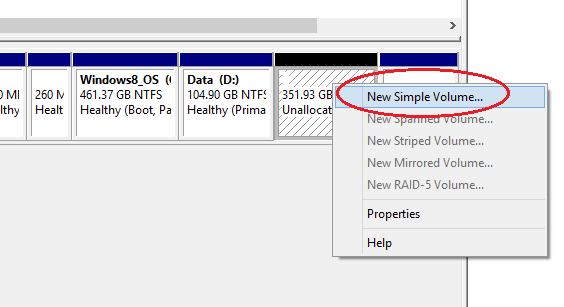
- 指示に従って、ボリュームを作成してください。 新しく作成されたパーティションのクイックフォーマットを実行するには数分かかる場合がありますが、新しいパーティションをフォーマットしないオプションを選択することもできます。
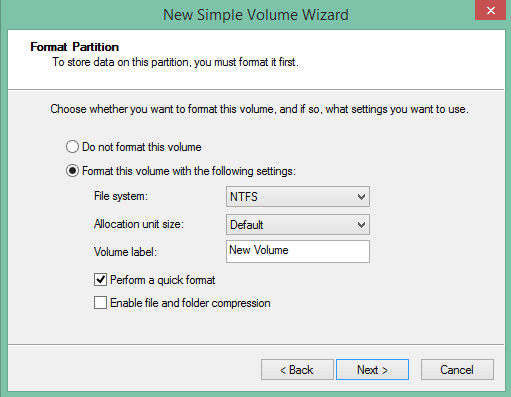
- ディスク管理ウィンドウ自体で、パーティションで実行されたフォーマットの割合を確認できます。 フォーマットが完了したら、新しく作成されたパーティションが表示されているかどうかを確認する必要があります。 そうでない場合は、以下の方法に従ってください。
また読む: トップ6にはWindowsとMac用のソフトウェアが必要です
Windows7/8/10でパーティション分割後に新しく作成されたハードディスクを表示する方法
新しく作成されたパーティションを表示する場合は、次の手順に従います。
- [コンピューターの管理]ウィンドウで、ドライブを右クリックし、[ドライブ文字とパスの変更]をクリックします。
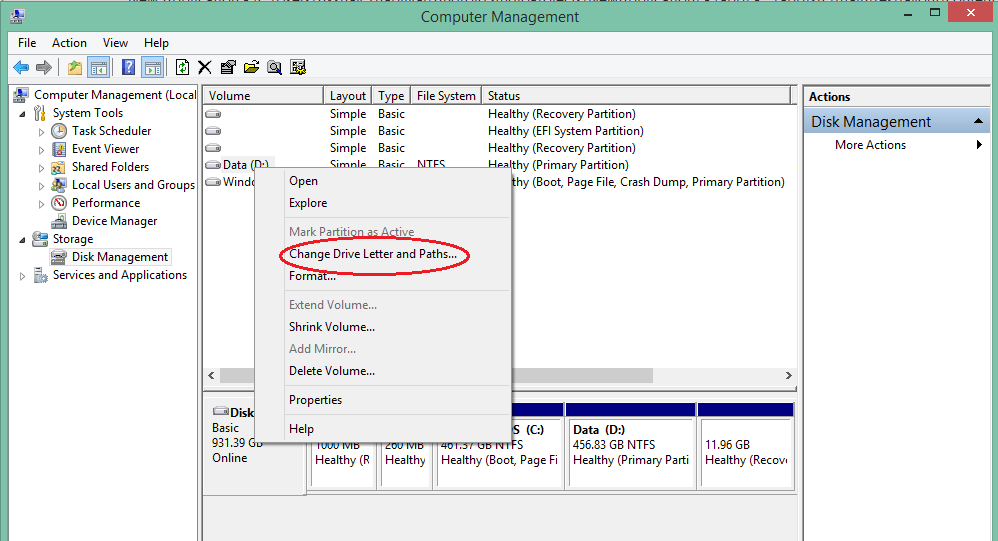
- [追加]ボタンをクリックする必要があるウィンドウが表示されます。
- それが済んだら、新しいドライブが表示されることを確認できます。
上記の方法は非常に簡単で、Windowsでフォーマットせずにハードディスクをパーティション分割するためのソフトウェアをインストールする必要はありません。 問題が発生した場合は、コメントでお知らせください。
最後の記事