2022年の簡単なPDF変換のためのPDFelementレビュー
PDFファイルとWordファイルは、多くの人の間でファイル共有に使用される最も一般的なファイルタイプのXNUMXつです。 したがって、これらXNUMXつのファイルタイプ間で変換される可能性は常にあります。
残念ながら、MacまたはWindowsでPDFをWordに変換できる内部ソフトウェアはMacにはありません。 あなたはいつでもできます PDFをWord文書に挿入する しかし、通常、それはあまり実用的ではありません。
そしてこれは、最高品質のPDFからWordへのコンバーターが仕事をするために必要であることを意味します。 しかし、問題は、そのようなツールが実際に利用できるかどうかです。 そうですね、あります。私たちはこのツールをしばらく使用しています。 そしてこの記事では、そのソフトウェアをレビューします。 Wondershare PDF要素.
最新バージョンを試した後のレビューです。
Contents [show]
PDFelementレビュー
PDF要素 PDFファイルをWord文書に変換するためのプラットフォームを提供し、すべてのタスクを非常に簡単に実行できるようにします。 ツールのインターフェースは理解しやすいので、探しているオプションやツールを見つけるのに問題はありません。
PDFelementはXNUMXつのままです PDF編集に最適なMac/Windowsツール 非常に多くの印象的な機能を備えています。
PDFファイルをMicrosoftOffice形式に、またはその逆に変換する以外に、高評価のOCR、デジタル署名、パスワード保護、注釈など、さまざまなツールを提供します。 また、機能が多すぎると圧倒される可能性があることを私たちは知っているので、心配しないでください。すべてを説明します。
詳細に飛び込む前に、このクイックビデオをチェックして、PDFelementの概要を簡単に理解することができます。
PDFelementの主な機能
PDFを作成するためのドキュメントのスキャン

このソフトウェアの最初の印象的な点は、スキャナーを使用している場合、ドキュメントを直接スキャンし、PDFelementを使用してPDFに変換できることです。 そして、PDFを別の形式に変換する前に、PDFの編集を開始できます。
編集PDF

ファイルをPDFelementにロードした後、次のステップはドキュメントを編集することです。 に移動 「編集」 ツールバーの上部とツールバーには、さまざまな編集オプションが表示されます。 編集オプションには以下が含まれます 画像の追加、テキストの追加、リンク、透かしの追加、背景の編集、ヘッダーとフッターの編集、 そして最後に ベイツの番号付けを編集する.
ここで、PDFelementでは、PDFのテキスト全体を一度に編集でき、XNUMX行ずつ編集できないことを理解する必要があります。 これを行うには、をクリックする必要があります テキストと画像オブジェクトのアイコンを編集します、これは正確に左側にあります イメージの追加 オプションを選択します。
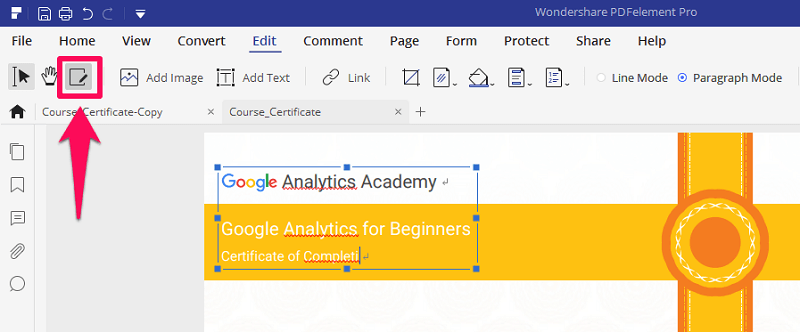
それをクリックすると、PDFのテキスト全体がボックス内に表示されます。 ボックス内の任意の場所をクリックするだけで、テキストの編集を問題なく開始できます。これには、画像内のテキストも含まれます。
PDFに注釈を付ける
これで、PDFにテキストを編集して含めることができるだけでなく、このすばらしいツールを使用してテキストに注釈を付けることもできます。 つまり、テキストを取り消し線で囲んだり、周囲に長方形や円形を含めて強調表示したり、テキスト全体に別の色を付けたりすることができます。 また、テキストにスタンプや付箋を含めるなど、他にもたくさんの注釈オプションを試してみることができます。 すべてのオプションを表示するには、に移動する必要があります コメントタブ。 その後、コメントツールバーの下にさまざまな注釈オプションが表示されます。 特定のテキストに注釈を付けるには、注釈ツールをクリックして選択します。 次に、その注釈を選択してテキストに適用します。
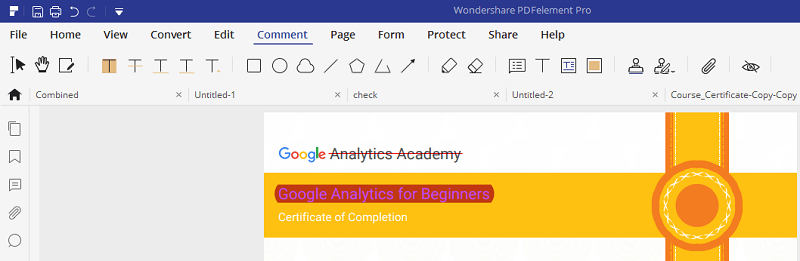
文書を保護する
PDFを他の人と共有する場合、ドキュメントの特定の部分をロック/保護したい場合があります。 PDFを制御しなくても多くの人と共有できることを考えると、重要なドキュメントでそれを行う必要があるかもしれません。 したがって、PDFelementでドキュメントを保護することが最善の方法です。
これを行うには、[保護]タブに移動する必要があります。次に、2つの方法でドキュメントを保護できます。
まず、ドキュメント全体をパスワードで保護することができます。つまり、そのドキュメントを開きたい場合は、パスワードを入力して開く必要があります。 このためには、をクリックする必要があります Lockアイコン.

そして今、新しいウィンドウが開きます。 ここでは、ドキュメントを開くためのパスワードを設定できます。また、それに加えて、ファイルのセキュリティ設定を変更するために必要なパスワードを設定することもできます。
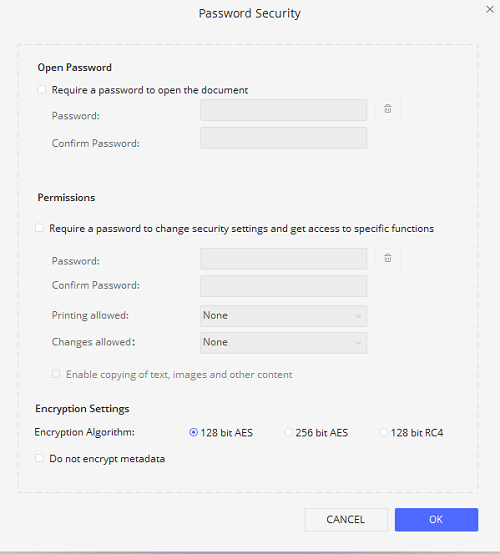
第二に、あなたは永久に保護することができます/PDFの機密部分を編集する 手動でマークを付けて文書化します。 これを機能させるには、まずクリックする必要があります アイテムのアイコンをマーク.
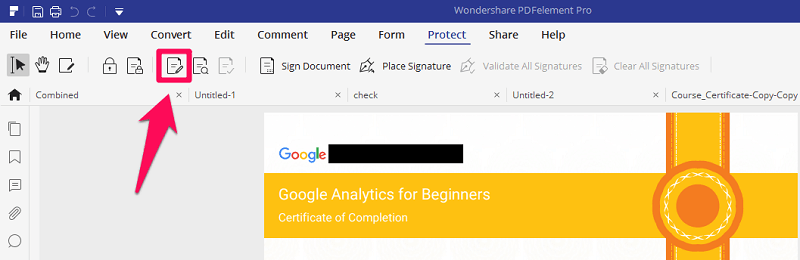
次に、保護するテキストを選択する必要があります。 最後に、[適用]をクリックして変更を永続的にする必要があります。 したがって、ドキュメントの保護に関しては、PDFelementは確かにドキュメントを暗号化するためのほぼすべてのオプションを提供します。
OCR(光学式文字認識)

すでに述べたように、紙のドキュメントをスキャンすることで、PDFelementを使用してPDF形式に変換できます。 これは、ハードコピーのドキュメントをたくさん持っている人にとって非常に便利な機能です。 これらすべてのドキュメントの中から特定のドキュメントを検索することが非常に困難になる場合があるためです。 このような場合、スキャンしたPDFを名前だけで検索できます。 さらに、それらを使用してそれらのドキュメントからテキストをコピーすることもできます OCR(光学式文字認識) ツール。
OCRについて言えば、これは編集不可能なドキュメントをスキャンしてテキストを分離するツールです。
たとえば、スキャンしたファイルでは、テキストをコピーしたり、変更したりすることはできません。 OCRツールはファイルからテキストを認識し、編集可能にします。 約30の異なる言語をサポートし、ピックアップします。
また、この機能を使用すると、簡単にできます 画像をExcelの表またはスプレッドシートに変換する.
残念ながら、OCR機能はでのみ利用可能です PDFelementのプロフェッショナルバージョン。 したがって、OCR機能を使用するには、最新バージョンを購入する必要があります。
ファイルをXNUMXつのPDFに結合する

異なるファイルをXNUMXつのPDFに結合したいと思ったことはありませんか? これは、関連するすべてのドキュメントに対して単一のPDFを維持する場合に非常に役立ちます。 そして、これはPDFelementによって簡単に実現できます。 あなたはただ上にいる必要があります [ホーム]タブ、名前でオプションが表示されます ファイルを結合する ツールバーで。 次に、結合するドキュメントをアップロードして、魔法を見てください。
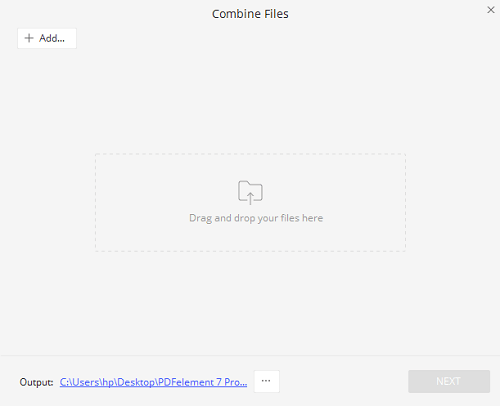
使用することもできます PDFDad XNUMX回のクリックで複数のPDFファイルをオンラインで簡単に組み合わせることができます。
PDFフォーム
さて、これは本当に印象的です。 別のツールを使用してフォームを作成した場合、またはフォームのハードコピーを持っているだけで、そのフォームをPDFファイルに変換したいとします。 そうですね、PDFelementを使用して非常に簡単にそれを行うことができます。 また、そのドキュメントをスキャンした後、フォーム認識を実行でき、ソフトウェア自体が編集可能である必要があるフォームの部分を認識します。

このように、フォームの外観を簡単にカスタマイズできます。フォームの作成は非常に多忙なプロセスであるため、正直なところ、これは本当に素晴らしいことです。 したがって、紙のフォームがある場合は、そのフォームの技術的なコピーを手動で再作成する必要はありません。 PDFelementでフォーム認識を使用するだけで、作業を完了できます。
ページ管理
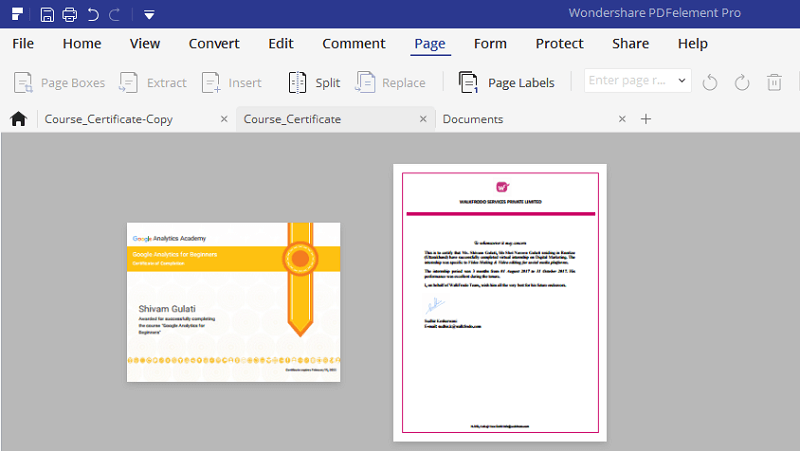
PDFを編集する場合、次のオプションがあります。 ページの抽出、挿入、削除、トリミング、回転、分割 PDFで。
[ページ]タブに移動すると、ドキュメント内のすべてのページが表示されます。 ここでは、新しいページを簡単に挿入したり、ドキュメントから既存のページを削除したりできます。 また、ページをドラッグアンドドロップするだけでページの位置を変更できます。
したがって、このような目的でこのソフトウェアを使用したい場合は、それよりも簡単になることはできないので、間違いなく満足するでしょう。
PDFをWordに変更
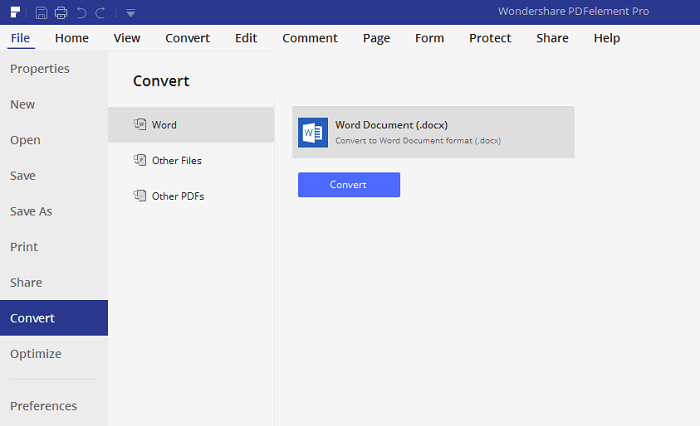
最後に、をクリックしてドキュメントをさまざまな形式に変換できます。 「変換」 ボタンをクリックするか、[ファイル]タブに移動して、[変換]オプションを展開します。
一般的な変換形式には、次のものがあります。 Word、Excel、PPT ドキュメントを次のような画像形式に変換することもできます JPEGまたはPNG。 これらの異なる変換形式は、異なる時間にどの形式が必要になるかわからないため、このツールをユーザーにとってさらに魅力的なものにします。
ですから、それらのほとんどすべてをポケットに入れることは確かにプラスです。
PDFElementの価格
価格設定に関しては、このツールは安いとは言えません。 各バージョンに追加機能を提供するさまざまな有料バージョンが付属しています。
WindowsとMacの両方で、価格は 年間$ 69、そしてこの最初のより安価なプランでは、いくつかの素晴らしい機能にアクセスできますが、すべてではありません。
最初のプランと同様に、デジタル署名機能を使用することはできません。 ただし、以下のプランでは、PDFelementのすべての機能を使用できるようになります。
PDFelementレビュー:最終評決
だから、あなたが自分自身に尋ねているかもしれない質問、 PDFelementを取得する価値があるかどうか?
まあ、確かにそれはすべてのペニーの価値があります。 結局のところ、それは AdobeAcrobatなしでPDFファイルを編集する方法のXNUMXつ。 あなたは PDFドキュメントからメタデータを削除します そして他の操作をします。 ただし、一部の人にとっては価格が高くなる可能性があります。
PDFの編集はそれ自体が一種の恩恵であり、このツールを使用するとそれ以上のことができます。 テキストを編集しているときに、注釈を付けてより詳細にすることができます。 また、OCRを使用して、編集不可能なテキストを編集可能にすることができます。 そして最後に、このソフトウェアで利用できるほとんどすべての変換形式があります。
では、PDFエディターにこれ以上何を求めることができますか?
