Instagramストーリーにステッカーを固定する方法
Instagramのストーリーで、特定のオブジェクトと一緒にステッカーやテキストが移動するビデオに出くわしたことがありますか?
さて、それは今年初めに登場したステッカーの固定機能に他なりません。 動画を他の人から目立たせたい場合は、このガイドに従って、Instagramのストーリーにステッカーやテキストを固定する方法を学びましょう。
それとは別に、ステッカーが間違った場所に固定されていませんか、それともサイズが大きすぎますか? 気にしないでください。
Contents [show]
ピンテキストまたはステッカーはどういう意味ですか?
先に述べたように、テキストやステッカーを固定すると、目的の場所にとどまります。 したがって、移動中の車をキャプチャしている場合は、ステッカーを貼り付けると、ビデオの車と一緒に移動します。 今それのこつを手に入れましたか? さて、それは先に進んでそれを成し遂げる方法を見る時です。
Instagramストーリーのピンステッカーまたはテキスト
ステッカーとテキストの方法はまったく同じです。 ここでは、iPhoneアプリの手順とスクリーンショットを使用しましたが、Androidユーザーにとっては違いはありません。
先に進む前に、ピン留め中に問題が発生しないように、Instagramアプリが最新バージョンに更新されていることを確認してください。
- Instagramアプリを開き、をタップしてカメラ画面に移動します カメラアイコン ニュースフィードの左上または右にスワイプします。
- ビデオを録画するか、からアップロードします ギャラリー/カメラロール あなたが通常するように。
- ビデオがそこにある後、タップします ステッカーアイコン 一番上の行または テキストオプション テキストを挿入します。
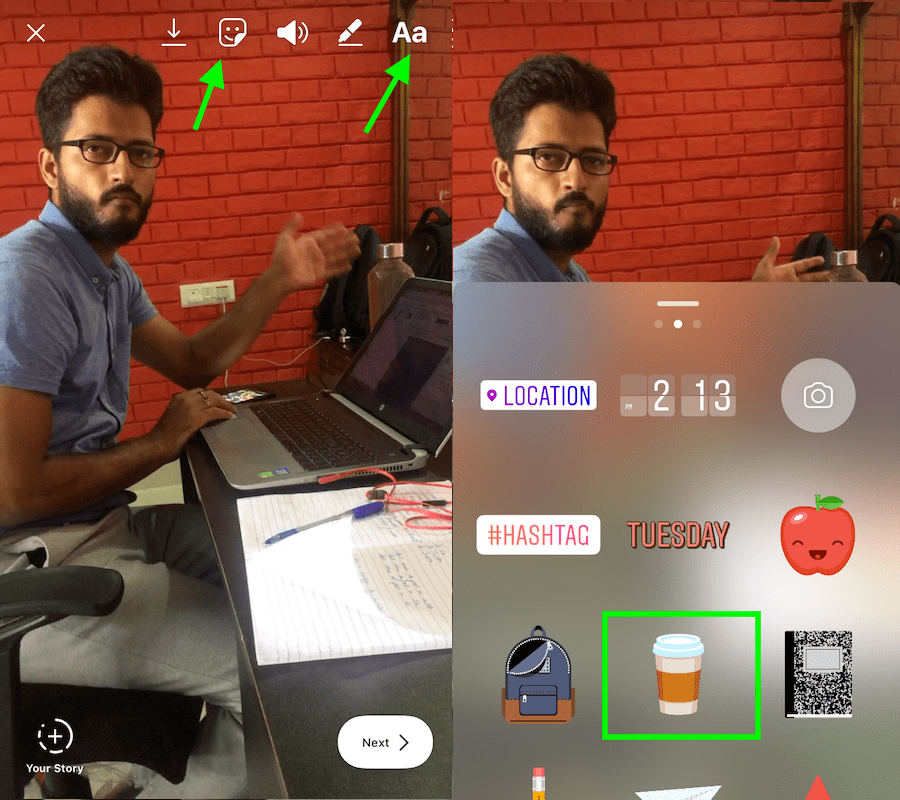
- 次のポップアップウィンドウにステッカーが表示されます。 希望のものを選択してください。 テキストを選択した場合は、通常どおりテキストを入力します。
- 今、 ロングタップ/プレス 挿入したステッカーまたはテキストに。 が表示されます スライダー 下部にXNUMXつのオプションがあります。
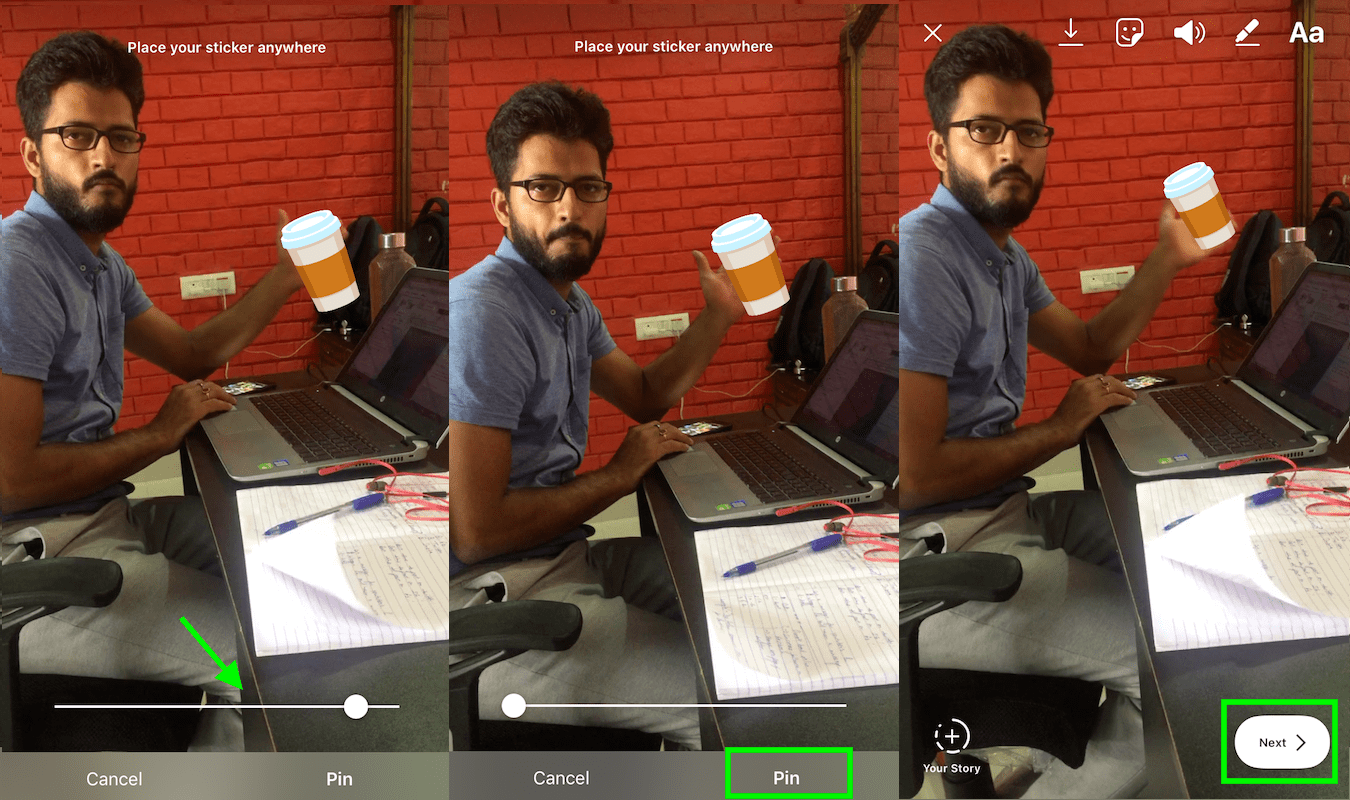
- を調整する サイズ ステッカーやテキストをピンチしてズームイン/ズームアウトし、小さくしたり大きくしたりします。 あなたがしたい場合に備えて delete ステッカーを押すだけで、 ゴミ 下部のアイコン。 その後、新しいものを選択できます。
- スライダーを動かして、ステッカーを目的の場所に固定しやすいビデオのさまざまな部分に移動します。 最後に、をタップします ピン.
- ステッカーの位置を変更したい場合は、もう一度長押しして必要な変更を加え、タップします ピン.
それでおしまい。
今、あなたの物語を投稿してください、そしてあなたはステッカーがその特定の場所を離れないのを見るでしょう。
最後の言葉
ピンステッカー/テキスト機能を利用して、動画の魅力を高めてください。 あなたができることに注意してください 同じこと WhatsAppでのストーリーと一緒に(もちろん、それを使用している場合)。
この記事の情報が気に入ったら、他のInstagrammersと共有してください。
最後の記事